
Cet article et sa vidéo associée présentent deux méthodes de clonage de disque. La première avec une station d'accueil, la seconde avec un logiciel.
1 - Le clonage de disques
En informatique, le clonage consiste à reproduire à l'identique le contenu intégral d'un disque sur un autre.
Le clonage peut être utilisé à des fins de sauvegardes complètes de sécurité ou pour obtenir des configurations identiques de disques à l'occasion d'un déploiement d'ordinateurs dans une entreprise.
Dans le cadre d'une utilisation personnelle le clonage est surtout utilisé lors du changement du disque principal d'un ordinateur comme le remplacement d'un disque dur mécanique par un SSD.
Outre le fait de reproduire la structure du disque d'origine (partitions, dossiers, sous-dossiers, fichiers, …), le clonage a un avantage sur la copie manuelle car il permet de récupérer tous les fichiers système ou cachés et qui sont généralement invisibles. Ainsi le clonage d'un disque offre l'assurance de retrouver sur le disque cloné l'intégralité des arborescences et des fichiers y compris les paramétrages, pilotes et licences des logiciels installés ainsi que la zone d'amorçage pour un disque système contenant un ou plusieurs systèmes d'exploitation (Windows 10, Windows 11, Linux, …).
- Pour cloner un disque, il faut en général que la capacité du disque cible (le disque cloné) soit supérieure ou égale au disque source (le disque à cloner).
- Une station d'accueil refusera en général le clonage si le disque cible est plus petit que le disque source.

- Quand la taille du disque cible sera plus petite que celle du disque source, certains logiciels accepteront le clonage à la condition que le volume des données à cloner soit inférieur à la taille du disque cible. Dans ce cas le logiciel adaptera la taille des partitions du disque cible.
- Dans le cas du clonage d'un disque sur un disque plus grand, il restera sur le disque cible une zone non allouée qu'il faudra traiter avec un utilitaire comme le gestionnaire de disque de Windows pour restituer la capacité maximale de stockage de ce disque. Ainsi dans le cas ou les disques à cloner ne sont pas identiques il ne faudra pas craindre de manipuler les partitions.
- Utiliser un logiciel de clonage de disque permet souvent de sélectionner précisément les fichiers et les données que l'on souhaite inclure dans le clone. Ainsi il peut être possible d'exclure certains fichiers quand on souhaite conserver de l'espace libre sur le disque cible.
- Avant de cloner un disque dur pour un ordinateur, il est recommandé de vérifier la compatibilité du disque cible avec le nouvel ordinateur. Certains disques durs ou SSD peuvent ne pas être compatibles avec certains modèles d'ordinateurs ou systèmes d'exploitation ou nécessiter des logiciels ou des pilotes supplémentaires pour être reconnus.
- Une fois le clonage terminé, il est conseillé de vérifier que tous les fichiers et les données ont été correctement copiés sur le disque cible en naviguant par exemple dans les différents dossiers et en vérifiant que les fichiers sont présents et en bon état. Il toujours recommandé de faire une sauvegarde complète des données sensibles avant lancer des opérations de clonage. Une confusion entre cible et source, une erreur, une panne en cours de traitement sont des incidents qui peuvent être à l'origine d'une perte irréversible de données.
- Pendant une opération de clonage avec un logiciel, il est conseillé de débrancher tous les périphériques inutiles de l'ordinateur et de fermer tous les programmes en cours d'exécution pour accélérer le processus de clonage qui peut être long .
2 - Quelques définitions
Le clonage fait appel à quelque notions sur la structure des disques. Voici quelques définitions, vous pouvez passer ce chapitre si vous êtes familier avec les disques et les partitions.
2.1 – Les partitions
Une partition de disque est une section définie d'un disque dur ou d'un autre support de stockage de données, qui peut être utilisée pour stocker des fichiers et des dossiers. Chaque partition est généralement considérée comme étant un disque physique distinct par le système d'exploitation, ce qui signifie qu'elle peut avoir sa propre lettre de lecteur et être accessible de manière indépendante.
Les partitions de disque sont utilisées pour organiser et gérer les données de différentes manières. Par exemple on peut créer une partition pour le système d'exploitation et une ou plusieurs autres pour les documents personnels. On peut aussi utiliser des partitions pour créer plusieurs environnements de travail distincts sur un seul ordinateur avec des systèmes d'exploitation différents. Les partitions de disque ont une taille maximale, qui dépend de la capacité du disque et de la taille de chaque partition.
2.2 – les partitions primaires et les partitions étendues
- Les partitions primaires sont utilisées pour stocker des fichiers et des dossiers, comme n'importe quelle autre partition.
- Les partitions étendues, en revanche, ne peuvent pas être utilisées pour stocker directement des données. Elles sont utilisées uniquement pour contenir d'autres partitions logiques, qui peuvent être utilisées pour stocker des fichiers et des dossiers.
- Les partitions primaires sont utilisées pour démarrer le système d'exploitation et sont nécessaires pour que l'ordinateur fonctionne correctement. Les partitions étendues, en revanche, ne sont pas nécessaires pour le fonctionnement de base de l'ordinateur, mais peuvent être utilisées pour étendre la capacité de stockage ou pour organiser les données de manière plus pratique.
2.3 - Disques GPT et disques MBR
Les disques MBR (Master Boot Record) et GPT (GUID Partition Table) sont deux types de structures de partitions de disque qui sont utilisées pour définir les partitions sur un disque dur ou un autre support de stockage de données. Ils ont tous deux leur propre ensemble de caractéristiques et de limitations, et sont utilisés dans différents contextes en fonction de leurs besoins en matière de fonctionnalité et de compatibilité.
Voici quelques différences clés entre les disques MBR et GPT :
- Les disques MBR sont limités à une capacité de 2 To (téraoctets), tandis que les disques GPT peuvent atteindre des capacités allant jusqu'à 9,4 ZB (zettaoctets).
- Les disques MBR peuvent contenir un maximum de 4 partitions primaires ou 3 partitions primaires et une partition étendue, qui peut contenir de nombreuses partitions logiques. Les disques GPT peuvent avoir jusqu'à 128 partitions.
- Les disques MBR utilisent une structure de données relativement simple qui consiste en une table de partitions et un code de démarrage.
- Les disques GPT utilisent une structure de données plus complexe qui inclut deux copies de la table de partitions et des en-têtes de partition de protection.
- Les disques MBR sont compatibles avec de nombreux systèmes d'exploitation plus anciens, mais ne sont pas pris en charge par certains systèmes d'exploitation plus récents. Les disques GPT sont généralement pris en charge par les systèmes d'exploitation récents, mais peuvent ne pas être reconnus par certains systèmes d'exploitation plus anciens.
Il est important de choisir le type de disque approprié en fonction des besoins en matière de fonctionnalité et de compatibilité. Pour un besoin de plus de 4 partitions ou sur un disque de plus de 2 To, il faut un disque GPT. Pour un système d'exploitation plus ou pour un besoin de compatibilité avec des périphériques plus anciens, il faut utiliser un disque MBR.
3 - Logiciels et accessoires utilisés
Avant d'utiliser les outils de clonage proprement dits, une station d'accueil et un logiciel spécifique dans notre cas, nous allons voir les utilitaires qu'il faudra utiliser dans les cas où :
- Les disques utilisés sont de tailles différentes.
- Les deux disques doivent être montés sur un même ordinateur avec un clonage réalisé sur une station d'accueil.
En effet, si :
- Le disque cible est plus grand que le disque source, il est probable qu'une zone non allouée subsiste sur le disque cible. Il faudra alors utiliser un utilitaire pour rendre cette zone accessible et utiliser totalement la capacité du disque cloné.
- Le clonage est effectué avec une station d'accueil, les deux disques auront en final le même identifiant et ne pourront pas être montés sur le même ordinateur (cas du clonage d'un disque système sur un SSD et de la réutilisation du disque source après reformatage comme stockage supplémentaire de données sur le même ordinateur en complément du SSD). Il faudra avec un utilitaire changer l'identifiant du disque pour éviter un conflit avec le nouveau disque SSD.
Téléchargements des logiciels (en français) : cliquer sur ces liens : MiniTools Partition Wizard Free , AOMEI Backupper.
3.1 - Les gestionnaires de disques
Un gestionnaire de disque permet de manipuler les partitions d'un disque (suppression, création, changement de tailles, formatage, lettre de lecteurs, …).
Nous utiliserons le gestionnaire de disque de Windows et le logiciel MiniTool Partition Wizard.

- Le gestionnaire de disque de Windows est accessible par la commande diskmgmt.msc dans une invite de commande en mode administrateur.
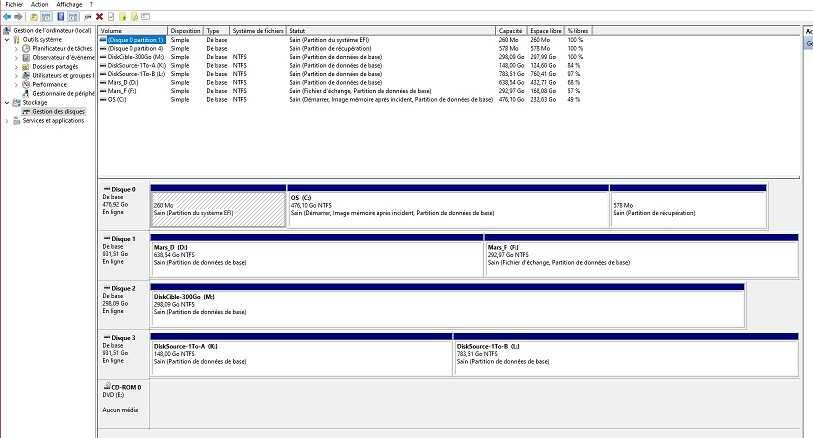
- Le logiciel MiniTool peut être téléchargé en cliquant sur ce lien. L'installation ne pose pas de problème particuliers, la version gratuite du logiciel suffit à nos manipulations. En même temps que l'installation de MiniTool un autre logiciel de sauvegarde et de clonage en version d'essai limitée MiniTool ShadowMaker sera installé. Vous pouvez le tester ou le désinstaller par la suite (le logiciel en anglais).
Vous trouverez dans la vidéo associée à cette article comment lancer et utiliser ces logiciels.
3.2 - Logiciel de clonage
Comme logiciel de clonage nous utiliserons la version gratuite de AOMEI Backupper que vous pouvez télécharger en cliquant sur ce lien.
3.3 - Le logiciel de gestion des partitions Diskpart
Diskpart, le logiciel de gestion des partition intégré à Windows sera également utile. Ce n'est pas un logiciel graphique, il s'utilise en mode de commande uniquement.
Vous trouverez dans la vidéo associée les différentes utilisations nécessaires dans le cadre de nos clonages.

Voici un résumé des principales commandes utilisées pour diskpart :
- Taper diskpart dans une invite de commande en mode administrateur (voir l'article L'interpréteur de commandes de Windows si besoin)
- list disk liste les disques et partitions montées sur l'ordinateur avec un numéro
- select disk n° sélectionne le disque sur lequel on va travailler (n° est le numéro du disque affiché dans la commande précédente).
- uniqueid disk affiche l'identifiant du disque sélectionné.
- unique disk id= <identifiant> change l'identifiant du disque par exemple unique disk id=4BB0FC4-7BB6-11ID-B4AA-704D8BB53D2D ou unique disk id= 119A86B5 selon que le disque est en GPT ou en MBR.
- Pour quitter diskpart et revenir en mode de commande saisir exit. Pour quitter le mode de commande saisir une seconde fois exit.
3.4 - La station d'accueil
Une station d'accueil de disques durs (disk station) est en général un boîtier externe contenant une interface de connexion (USB ou eSATA) conçue pour être branchée sur un ordinateur.
- La station d'accueil permet de connecter et de déconnecter facilement des disques durs externes "nus" (sans boitier particulier) de manière à pouvoir accéder aux données stockées sur ces derniers.
- Une station d'accueil est pratique et utile quand on souhaite transférer ou accéder rapidement à de grandes quantités de données stockées. Les disques de la station d'accueil sont vus comme des disques externes classiques.
- Pour cloner 2 disques sur une station d'accueil, il suffit d'enclencher les deux disques durs dans les emplacements prévus de la station d'accueil puis appuyer sur le bouton de clonage ou de sauvegarde.
- Sans être connectée à un ordinateur, la station d'accueil se chargera alors de copier les fichiers et les données du disque source sur le disque cible.
- Le disque cible doit être impérativement de taille égale ou supérieure au disque source pour que le clonage puisse démarrer.
- La station d'accueil réalise un clonage physique à l'identique, les données et les espaces vides du disque source sont copiés tels quels sur le disque cible.
4 - Clonage avec une station d'accueil
Dans la vidéo jointe on va cloner 2 disques sur une station d'accueil. On dispose de :
- Un disque source de 300 Go avec 2 partitions nommées DiskSource-A-300 Go & DiskSource-B-300 Go, qui ont pour taille 150 Go et 148.1 Go (disques K: & L: sur l'ordinateurs)
- Un disque cible de 1To avec 2 partitions de 146 Go et 784 Go. Ces deux partitions seront détruites lors du clonage et remplacées par celles du disque source.

4.1 - Position des disques
Dans l'exemple ci-dessous :
- Le disque source est celui qui est le plus en arrière (disque de 3.5").
- Le disque cible est celui qui est en avant (disque de 2,5").

4.2 - Lancement du clonage
Une fois les disques enclenchés sur la station on appui sur le bouton Clone de la station d'accueil. Le clonage démarre. Dans notre cas le clonage va durer 1h10mn.

4.3 - Résultats
Une fois le clonage terminé on s'aperçoit lors de la reconnexion de la station d'accueil à l'ordinateur qu'un seul disque (avec ses partitions) apparait dans le gestionnaire de fichiers de Windows, l'autre restant invisible et inaccessible.
Le gestionnaire de disque de Windows ou le logiciel diskpart permettent de voir qu'un des 2 disques est hors connexion. La station d'accueil ayant recopié "bit par bit" le disque source sur le disque cible, ces disques se retrouve avec le même identifiant. Or cet identifiant est utilisé par Windows pour distinguer les disques et attribuer ensuite une lettre de lecteur aux partitions. Pour éviter toute confusion (collision de disque) il met hors connexion un des deux disques. Si on veut par la suite utiliser ces 2 disques sur un même ordinateur il faudra changer l'identifiant avec diskpart par exemple.
- Le reformatage d'un disque ne change pas son identifiant.
- Les identifiants d'un disque MBR et d'un disque GPT n'ont pas la même structure.
Une fois les identifiants changés, les disques et leurs partitions apparaissent dans le gestionnaire de fichiers de Windows avec des lettres de lecteur.
Les partitions des disques source et cibles ont les même noms de volume, par souci de clarté on peut les changer avec MiniTool, le gestionnaire de disque de Windows ou le gestionnaire de fichiers (voir vidéo).
Comme dans notre cas le disque cible est plus grand que le disque source, une partie non allouée et non accessible sera présente sur le disque cible qui présentera sur le gestionnaire de fichiers de Windows la même taille apparente que le disque source. Pour rendre accessible la partie non allouée il faut utiliser le gestionnaire de disques ou MiniTool, étendre une des partions existantes ou créer et formater une nouvelle partition ce qui aura pour effet de créer un nouveau volume.
5 - Clonage avec un logiciel
Sous Windows, il existe de nombreux logiciels de clonage de disque (Acronis, Clonezilla, EaseUS Todo Backup, …). Pour utiliser un logiciel de clonage il faut que les disques à cloner soient reliés à l'ordinateur (disques internes, boitier externe ou station d'accueil) et que le disque cible soit formaté. Windows ou le logiciel de clonage devraient le proposer automatiquement dans ce cas.
L'utilisation de AOMEI Backupper est simple et intuitive mais il faut être cependant attentif et ne pas se tromper de disque. Il suffit par la suite de sélectionner le disque source et le disque cible et de lancer le clonage.

Pour un clonage simple (disques de données) choisir "Clonage de disque", pour un clonage de disque système choisir "Clonage du système".
Dans notre cas le clonage a duré 15 mn environ.
- Avec ce logiciel il ne sera pas nécessaire de changer les identifiants des disques, cependant si la taille du disque cible est supérieure à celle du disque cible il faudra encore utiliser un gestionnaire de disque pour activer la zone non allouée.
- Dans le cas d'un clonage de disque système, avant de reformater ou effacer le disque source il est prudent de vérifier que le nouveau disque est amorçable et que le système se lance bien au démarrage de la machine.
6 - Conversion d'un disque MBR en GPT
Si vous avez besoin de convertir un disque MBR en disque GPT sans perdre de données vous pouvez utiliser le logiciel Gptgen qui est un outil de ligne de commande et qui permet de convertir des disques durs partitionnés en MBR en GPT (table de partition GUID) tout en conservant les données présentes sur le disque dur. Pour cela cliquer sur ce lien.
7 - Conclusion
Le clonage de disque n'est pas une opération très complexe mais elle nécessite de l'attention et des précautions afin de ne pas faire d'erreurs et perdre des données.
Si les disques sont de même taille le clonage avec un logiciel ne demandera pas d'outils et de manipulations supplémentaires. Avec une station d'accueil il faudra changer l'identifiant d'un des deux disques si ces disques doivent être montés sur la même machine.
Si les disques ont des tailles différentes il faudra des manipulations supplémentaires pour activer la zone non allouée éventuelle du disque cible et le cas échéant modifier l'identifiant d'un des deux disques si on a utilisé une station d'accueil.
D'une façon générale
- Une station d'accueil qui inclut un bouton de clonage ou de sauvegarde est plus facile à utiliser qu'un logiciel de clonage de disque, car elle ne nécessite pas de télécharger ou d'installer de logiciel supplémentaire.
- Une station d'accueil ne permet pas de sélectionner précisément les fichiers et les données à inclure dans le clone ou la sauvegarde, ni de disposer de fonctionnalités avancées telles que la compression de fichiers ou la création de sauvegardes incrémentielles.
- Avec une station d'accueil, on dispose moins de contrôle sur le processus de clonage ou de sauvegarde et on ne peut pas choisir les options de clonage ou de sauvegarde, ni vérifier les fichiers et les données qui sont copiés.
- Un logiciel de clonage de disque permet de sélectionner précisément les fichiers et les données à inclure dans le clone, et de disposer de fonctionnalités avancées telles que la compression de fichiers ou la création de sauvegardes incrémentielles.
- Avec un logiciel de clonage de disque, on dispose de plus de contrôle sur le processus de clonage. On peut choisir les options de clonage, vérifier les fichiers et les données qui sont copiés, et même planifier des tâches de clonage ou de sauvegarde à l'avance.
- Dans certains cas un logiciel de clonage de disque peut être plus difficile à utiliser qu'une station d'accueil car il nécessite un téléchargement, une installation et des paramètres de fonctionnement.
- De nombreux logiciels de clonage de disque sont payants et nécessitent l'achat d'une licence pour être utilisés.
- Une station d'accueil a un cout très modéré et peut servir comme support de disques externes.
