
Si vous rangez ou classez vos papiers et documents n’importe comment, vous perdrez beaucoup de temps à les retrouver. C'est le même problème avec un ordinateur si vous enregistrez vos fichiers en vrac et n'importe où vous aurez de plus en plus de mal à vous y retrouver.
Comme dans la vie courante, sur son ordinateur il est conseillé de bien structurer et nommer ses dossiers et fichiers (photos, documents, feuilles de calcul…) afin de les gérer facilement. En nommant correctement ses documents, on pourra effectuer des recherches rapides avec les outils Windows 10 ou la fonction recherche de fichiers.
Par exemple, si vous cherchez des photos de votre anniversaire en 2020, il suffira de taper par exemple anniversaire ou fête 2020 dans le module de recherche pour afficher l’ensemble des fichiers contenant le terme anniversaire 2020 ou fête. Si toutes vos photos se nomment IMG_4152 ou DCIM_2804 la recherche sera plus compliquée. En outre bien organiser ses documents simplifiera leurs sauvegardes qu'elles soient automatiques ou manuelles.
1 - Les Fichiers et les dossiers
Les fichiers et les dossiers sont des composants de base des systèmes informatique.
Wikipédia donne cette définition : "Un fichier informatique est, au sens commun, une collection, un ensemble de données numériques réunies sous un même nom, enregistrées sur un support de stockage permanent, appelé mémoire de masse, tel qu'un disque dur, un cédérom, une mémoire flash ou une bande magnétique, une série de cartes perforées et manipulées comme une unité."
- Plus techniquement, un fichier est une information numérique constituée d'une suites d'octets à des fins d'usages spécifiques.
- Plus simplement, un fichier est un enregistrement dans un ordinateur que l’on peut lire, modifier, transférer, supprimer ou exécuter pour certains.

Les différents documents que nous produisons ou utilisons se traduisent par une multitude de types de fichiers :
- les vidéos, les images, les photographies, les sons, les pages internet, les textes, les présentations, les tableurs, les archives compressées,….
- Mais aussi des fichiers qui servent à faire fonctionner les logiciels et le système d’exploitation comme les applications, les bibliothèques, les fichiers de configuration, les raccourcis, …
Parmi ces différents fichiers on peut distinguer :
- les fichiers dits spéciaux qui concernent exclusivement le système de fichiers. Ce sont :
- les répertoires (aussi appelés dossiers) ;
- les fichiers liés à un périphérique pour y accéder;
- les liens symboliques (alias ou raccourcis).
- Les fichiers dit régulaires qui sont les autres fichiers non spéciaux. Ils peuvent être divisés en fichiers textes et en fichiers binaires.
- Les fichiers régulaires sont interprétés comme du texte (code ASCII, UTF-8, … ), comme les fichiers XML; le code source d'un programme ; les fichiers de configuration; les fichiers destinés à être lus ou édités par un utilisateur.
- Le contenu d'un fichier binaire n'est pas du texte et correspond souvent à un format particulier comme un code objet ; un fichier de base de données; un document de traitement de texte ; des fichiers multimédias (images, sons, vidéos).
Affichage d'un fichier pdf dans le bloc note de Windows
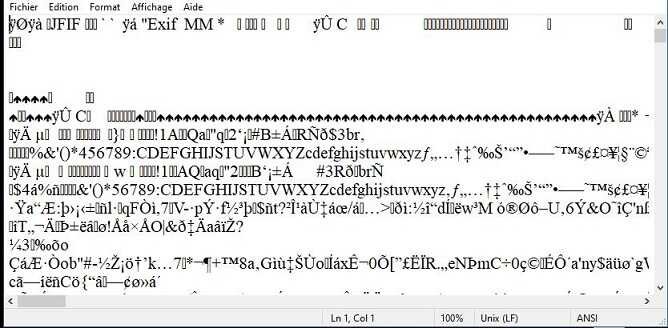
2 - Le gestionnaire de fichiers de Windows
L’outil qui permet de visualiser les fichiers et les dossiers et de les manipuler est l’explorateur de fichiers de Windows appelé aussi le gestionnaire de fichiers Windows.
Des outils similaires permettent également de manipuler des fichiers (Total Commander, Q-Dir, Free Commander, …). Ces logiciels offrent une vue graphique de l’organisation des fichiers et dossier bien différente mais bien plus simple et agréable que la réalité des 0 et des 1 enregistrés sur le disque dur !
Voici les liens de téléchargement de 3 logiciels alternatifs évoqués dans la vidéo associée.
- Q-Dir (aller dans download pour accéder au téléchargement).
- Free Commander
- Total Commander
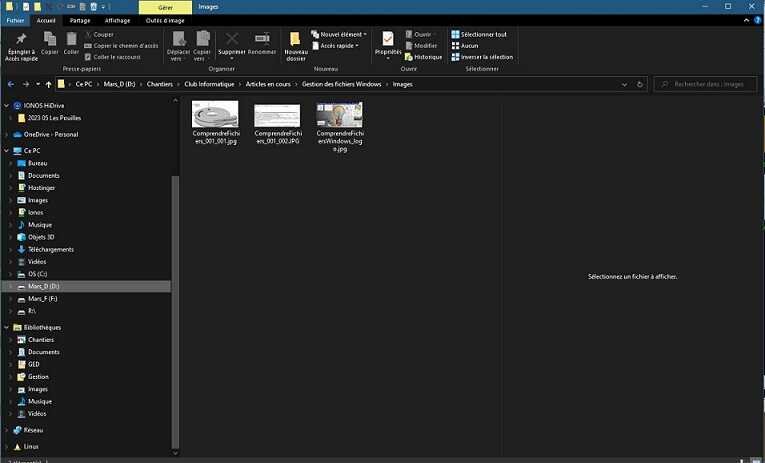
À noter que des manipulations de fichier équivalentes aux fonctions de l'explorateur de fichier existent aussi en ligne de commande (copy , xcopy, move, mkdir, ren, …). Voir l'article L'interpréteur de commandes de Windows. Sur le site plusieurs articles présentent succinctement l’utilisation du gestionnaire de fichier de Windows :
3 - Représentation d’un fichier dans Windows
Dans Windows un fichier est représenté par une icône, un libellé et une extension.
Chaque icone représente un type de fichier, elle est associée à l’extension et à l’application préférentielle qui est déclarée ou installée dans Windows.
Les apparences des icones varient donc en fonction des applications qui les gèrent et des paramétrages de Windows (voir la vidéo associée).
- Fichiers vidéo: .avi, .mkv, .mov
- Fichiers audio: .mp3, .wav, .flac, .aac
- Photos/images: .jpg, .jpeg, .gif, .png, .svg
- Pages Internet: .html, .htm
- Applications: .exe,
- Bureautique textes : .pdf, .txt, .doc, .docx, .odt
- Bureautique tableurs : .xls, .xlsx, .ods
- Bureautiques Présentations : .ppt, .pps, .odp
- Archives : .zip, .rar, .7z
Dans la pratique les extensions sont plutôt négligées et on s’attache souvent aux icônes. Ce qu’il faut retenir :
- L’icône s’affiche en fonction de l’extension.
- Un fichier ne peut s’ouvrir qu’avec une application compatible capable de le « décoder » ou l’interpréter. L’extension permet d’indiquer à Windows quel programme doit ouvrir ce fichier (par double-cliquage).
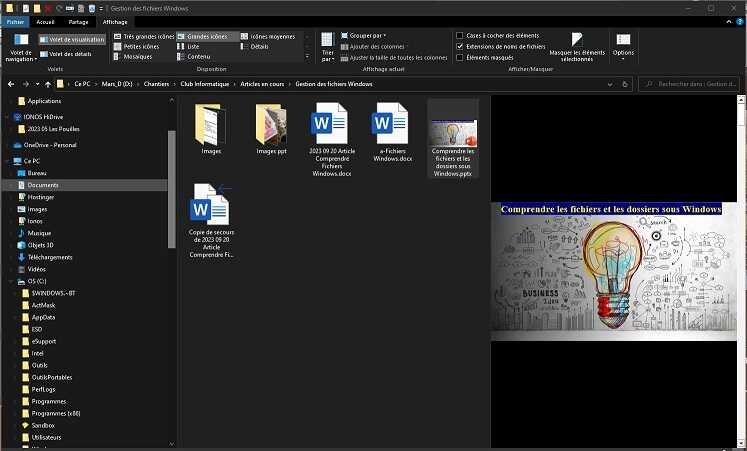
En changeant l’extension d’un fichier on ne change pas sa nature. La conversion (par exemple convertir une vidéo .avi en .mp4) doit se faire par une application. Par ailleurs dans les paramètres de Windows on peut choisir l’application préférentielle (ou application par défaut) attachée à un type de fichier. Par exemple choisir d'ouvrir par défaut un fichier pdf avec Adobe Acrobat au lieu de Edge. Il faut bien entendu que l’application choisie soit installée sur l’ordinateur et compatible.
Par exemple :
- Si on renomme le fichier "ma facture EDF.pdf" en ma "facture EDF. mp4" l’icône changera en fonction de l’extension, et en cliquant sur "facture EDF. mp4" pour ouvrir le fichier, Windows ouvrira un lecteur MP4 qui ne saura pas lire le fichier (quand on change l'extension d'un fichier Windows affiche un message d'avertissement).
- A l'inverse si on ouvre le même fichier renommé "facture EDF. mp4" avec le logiciel Acrobat reader (qui lit les fichiers pdf), le fichier s'ouvrira et sera lisible malgré son extension mp4.
- Dans les noms de fichier le point est autorisé, ainsi un fichier nommé "mon fichier.docx.xls.avi.pdf" aura comme extension les lettres situées après le dernier point, soit ici "pdf".
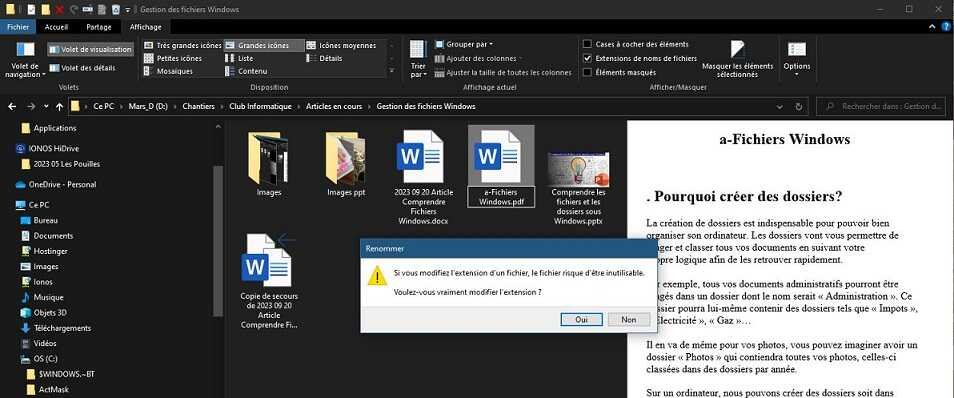

Le changement d'extension est parfois utilisé par des pirates pour camoufler le vrai type d'un fichier, par exemple faire passer un programme exécutable ou un script malveillant pour une simple image inoffensive en changeant le nom et surtout l'extension .exe en .jpg.
4 - Les dossiers
Un dossier ou un répertoire est un emplacement dans lequel on place des fichiers. Un dossier peut contenir plusieurs dossiers.
On peut ainsi créer des arborescences pour bien organiser ses fichiers et faciliter de nombreuses tâches. Une bonne organisation permettra notamment de retrouver facilement ses fichiers, de faire des sauvegardes, d’éliminer les fichiers obsolètes.
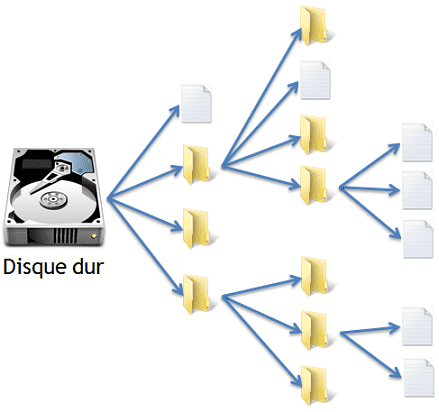
Pour situer un fichier dans une arborescence on définit un chemin d’accès. Par exemple dans :
"C:\Documents\Électricité Gaz\EDF\2023 09 01 Ma facture EDF.pdf"
- C:\ signifie la racine du disque dur appelé C.
- Documents est un répertoire du disque C.
- Électricité Gaz est un répertoire de Documents.
- EDF est un répertoire de Électricité Gaz.
- 2023 09 01 Ma facture EDF.pdf est un fichier situé dans le répertoire Électricité Gaz.
Pour accéder au fichier "2023 09 01 Ma facture EDF.pdf" il faut aller sur le disque C, ouvrir le dossier Documents, dans ce dossier ouvrir le répertoire Électricité Gaz puis ouvrir le dossier EDF.
5 - Vue logique et réalité
Un gestionnaire de fichier affiche une vue logique des fichiers conçue pour répondre aux besoins de compréhension et de manipulation des différents utilisateurs.
La vue physique montre la manière dont les fichiers et dossiers sont physiquement enregistrés sur le disque dur.
Le système de fichiers d'un système d'exploitation est aussi une structure logique qui va permettre d’enregistrer, de supprimer et de retrouver les fichiers et dossiers. Un système de fichiers est créé lors d'un formatage de disque. Il comprend notamment une sorte de base de données qui est l'intermédiaire entre la vue logique et la gestion physique des fichiers (table d’allocation pour les formats FAT16 ou FAT32).
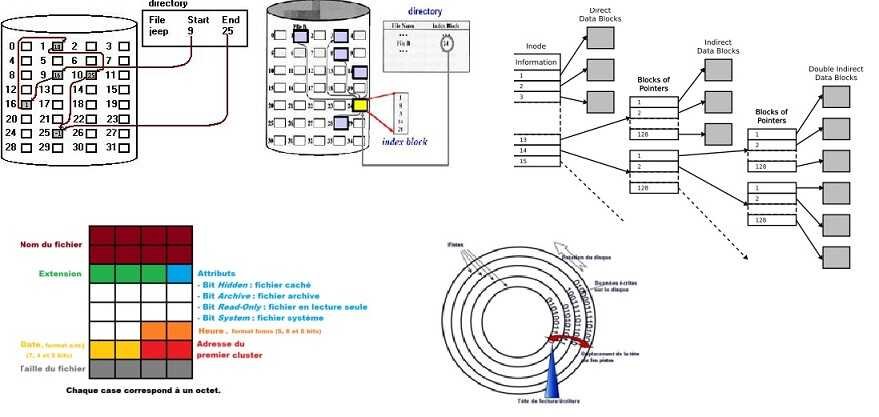
Ainsi ces tables gèrent les emplacements et les différents attributs des fichiers. Par exemple, quand on efface un fichier, le fichier "ne bouge pas", il est simplement marqué comme présent dans le répertoire de la corbeille. Si on vide la corbeille le fichier ne bouge pas, il est simplement marqué comme supprimé son emplacement sur le disque marqué comme libre. Lors d'une prochaine écriture d'un nouveau fichier le système pourra alors écrire à ces emplacements et effacer des données de l'ancien fichier.
Organisation des fichiers dans Windows
- Le dossier C:\Windows contient toutes les données et fichiers nécessaires au fonctionnement de Windows. Il contient de nombreux sous-dossiers contenant des exécutables, des fichiers DLL (bibliothèques de codes chargés par les exécutables), des fichiers de configuration.
- les applications installées sont dans C:\Program Files et c:\Program files (x86).

Les profils utilisateurs sont dans C:\Users\<nom utilisateur>. Ce dossier Users ou Utilisateurs contient les données et profils de chaque utilisateur dont :
- Images (ou Pictures)
- Vidéos
- Documents
- Musique(ou Music)
- Téléchargements (ou Downloads).
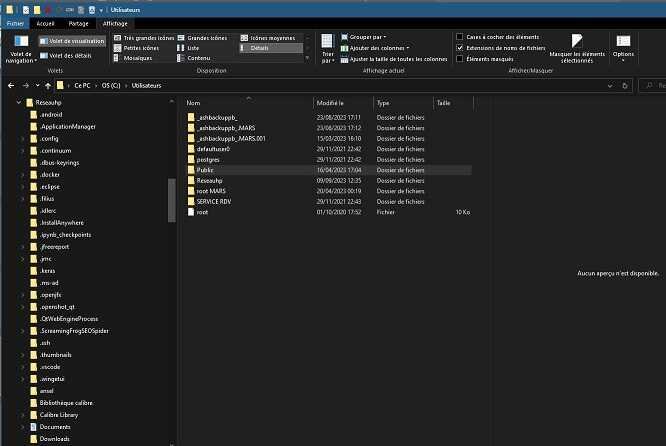
Exemple de fichiers et dossiers système dans Windows ou à la racine
- hyberfil.sys est le fichier d’hibernation qui enregistre les données du PC lors de la mise en veille prolongée.
- pagefile.sys et swapfile.sys sont des fichiers servant de mémoires virtuelles quand la RAM est insuffisante
- Le dossier ProgramData regroupe les données communes à partager avec tous les utilisateurs (configuration commune d’une application qui évite de la copier dans chaque profil utilisateur).
- etc …
Plusieurs fichiers système sont cachés par défaut. Pour les afficher il faut dans les options de l'explorateur cocher la case "Afficher les fichiers, dossiers et lecteurs cachés" et/ou décocher la case "Masquer les fichiers protégés du système d'exploitation (recommandé)".

Des utilisateurs peuvent aussi créer des dossiers n’importe où, certains endroits ne sont pas recommandés (évitez de mettre des fichiers personnels dans le répertoire Windows ou Programmes par exemple).
Les dossiers contenant les fichiers des utilisateurs sont les plus importants (photos, comptabilité, diplômes, justificatifs, …) il faut toujours avoir des copies dans des supports différents.
- Des dossiers personnels sont associés au compte utilisateur Windows. S'il y a plusieurs comptes utilisateur sur votre ordinateur, (vous, membres de votre famille,…), chaque compte possèdera ses propres dossiers personnels et ceux-ci ne seront visibles et accessibles que par l’utilisateur du compte.
- Les dossiers personnels se composent des dossiers Documents, Images, Vidéos, Musique, …
En cas de problème et de crash du PC on pourra toujours réinstaller Windows et des applications même sur un autre PC mais les données utilisateurs peuvent irrécupérables et être perdues définitivement si on ne possède pas de sauvegarde.
D’où l’importance de bien organiser ses fichiers personnels pour être sûr de faire des sauvegardes ou copies facilement et complètes.
6 - Exemple de manipulations du gestionnaires de fichiers
Ces manipulations sont montrées dans la vidéo associée au début de cet article.
Le menu principal
À partir de ce menu, on peut par exemple :
- Copier des fichiers ou des dossiers,
- Déplacer des fichiers ou des dossiers,
- Supprimer des fichiers ou des dossiers,
- Partagez vos documents,
- Choisir l’affichage (petites icônes, grandes icônes, liste, détail…),
- Trier les documents,
La barre d’adresse : permet de se repérer et de situer les fichiers et dossiers sur l’ordinateur.
Le menu de recherche permet d’effectuer une recherche de document dans un dossier et dans une arborescence.
Le menu d’accès se compose de plusieurs catégories :
- Accès rapide
- OneDrive
- Ce PC
- Réseau
Exemple de manipulations
- Copier un fichier
- Déplacer un fichier
- Renommer un fichier
- Créer un dossier
7 - Conseils d’organisation de fichiers
- Supprimer les fichiers & dossiers inutiles ou les déplacer vers un disque dur externe ou une clé USB pour gagner de l’espace disque.
- Structurer ses dossiers logiquement en fonction des besoins et des particularités pour mieux gérer et localiser ses fichiers. Inspirez-vous des classements classiques des dossiers et documents papiers.
 |
 |
- Nommer logiquement les fichiers et les dossiers pour pouvoir les rechercher et les trier facilement.
- Utiliser les métadonnées pour trier l’affichage des fichiers (nom, date, taille, type de fichier, auteur, …).
- Sauvegarder ses fichiers régulièrement sur des supports différents et dans le cloud
- Utiliser le menu d’accès rapide, les bibliothèques pour accéder rapidement aux fichiers et dossiers les plus utilisés.
- Améliorer la recherche par défaut de Windows en utilisant l’indexation de Windows ou d’autres outils.

Merci beaucoup.
C'est corrigé !