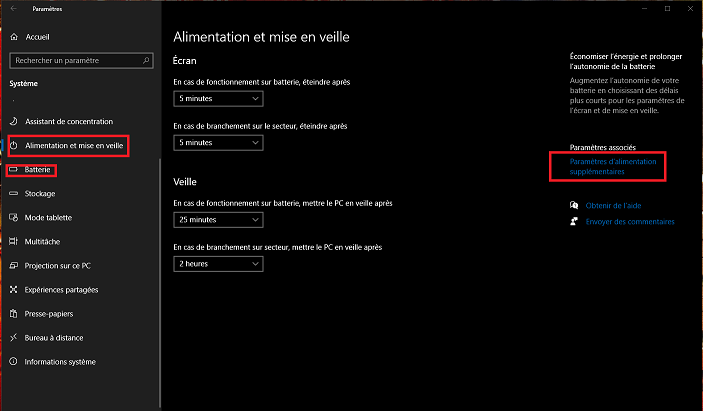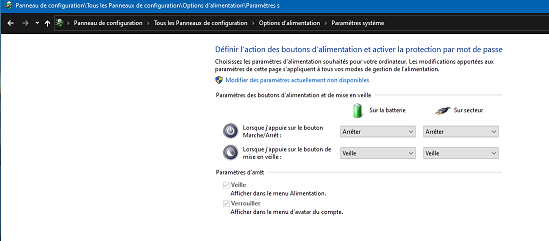Les paramètres des options d’alimentation de Windows permettent d’ajuster certains comportements liés aux veilles, à la gestion de l’énergie et aux performances de l’ordinateur. Dans certains cas ils peuvent résoudre des problèmes de déconnections intempestives de réseau ou de connexions USB.
Gestion d’alimentation
Sur les ordinateurs portables, en bas et à droite de la barre de tâches s’affiche une icône représentant une pile qui indique si l’ordinateur et sur secteur ou débranché. Elle donne .
des informations sur l’état de la batterie et permet via un clic droit d’accéder à des options d’alimentation.
Toutes les options d’alimentations sont accessibles via le menu Paramètres -> Système.
Dans le panneau de gauche sélectionner « Alimentation et mise en veille » pour accéder à l’ensemble des paramètres.
Dans le panneau de gauche de la nouvelle fenêtre , la rubrique « Batterie » permet de régler rapidement les principaux paramètres liés à la batterie pour un portable.
En revenant dans la rubrique « Alimentation et mise en veille » on a accès à des réglages rapides relatifs à l’écran et à la mise en veille. Les principaux paramètres sont cependant accessibles en cliquant sur le lien « Paramètres d’alimentation supplémentaires » situé sur la partie droite. Ce lien ouvre encore la section « Options d’alimentation » du panneau de configuration. On peut aussi y accéder via Panneau de configuration -> Options d’alimentation (taper Panneau de configuration dans la barre de recherches).
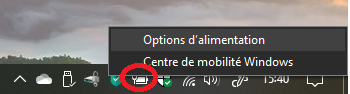
Depuis Paramètres -> Alimentation et mise en veille, dans le panneau central à droite en cliquant sur le lien « Paramètres d’alimentation supplémentaires » on arrive directement dans les options d’alimentation du panneau de configuration.
Dans Windows on peut définir plusieurs profils différents d’options de l’alimentation et choisir par exemple un mode d’économie d’énergie ou un mode de performances maximales.
Le mode performances maximales est à privilégier par exemple pour les traitements gourmands en ressources comme les jeux les montages vidéo. En général il n’est pas conseillé de rester en permanence en mode de performances maximales et de privilégier le mode utilisation normale ou économie d’énergie. Ces différents paramètres permettent de sélectionner selon le cas un équilibre entre la consommation d’énergie, l’économie de la batterie et les performances de certains composants et cartes de la machine comme le processeur, les clés USB, …
Lors du fonctionnement des notifications de Windows peuvent s’afficher et vous recommander de mettre à jour le mode économiseur d’énergie. Il peut également ajuster les performances de l’ordinateur en les diminuant lorsque la batterie d’un ordinateur portable baisse.
Dans la barre de tâches, en cliquant sur l’icône batterie, on peut activer l’économiseur de batterie et diminuer la luminosité pour économiser la batterie.
Revenons sur la fenêtre Options d’alimentation du Panneau de configuration.

Dans la partie centrale sélectionner le mode d’alimentation souhaité que vous voulez activer (Si vous avez fait plusieurs manipulations, en quittant cette fenêtre, vérifiez bien que le mode sélectionné est bien celui que vous voulez activer).
Réglage des boutons d’alimentation et types de veille
Dans la partie gauche cliquez sur le lien « Choisir l’action des boutons d’alimentation ».
Dans cette partie vous pouvez définir l’action des boutons pour les différentes mises en veille. La capture d’écran ci-après concerne un ordinateur fixe (type tour).
Deux options sont offertes :
- Action lors de l’appui sur le bouton Marche/Arrêt.
- Action lors de l’appui sur le bouton mise en veille.
Sur un ordinateur portable une troisième option apparait :
- Action lors de la fermeture du capot.
En développant les listes déroulantes des options vous avez le choix entre plusieurs possibilités :
- Ne rien faire.
- Arrêter l’ordinateur.
- Éteindre l’écran.
- Veille prolongée ou hybride.
Il existe 3 types de veille :
- Veille : le PC est en veille simple, il reste alimenté mais n’utilise que très peu d’énergie. Le redémarrage est très rapide et vous retrouvez l’ordinateur exactement dans l’état où il était avant la mise en veille. Les composants (disque dur, microprocesseur, …) se mettent au repos mais la mémoire reste alimentée. Si vous coupez l’alimentation (ou si la batterie se vide) alors vous perdez les fichiers et fenêtres ouverts et les informations non sauvegardées. Vous devrez redémarrer votre ordinateur. On utilise ce mode quand on s’éloigne provisoirement pour un temps pas trop long de son ordinateur..
- veille prolongée: cette option n’est pas toujours disponible, elle ressemble au mode veille mais utilise moins d’énergie. Lors de cette mise en veille l’état de l’ordinateur (fenêtres, applications ouvertes, mémoire vive) est enregistré dans un fichier système (le fichier hyberfile.sys) avant que l’ordinateur ne s’éteigne. Lors du redémarrage, l’ordinateur se remet dans l’état dans lequel il était avant la mise en veille en rechargeant les données depuis le fichier hyberfile.sys. Le démarrage est plus rapide qu’un redémarrage normal de l’ordinateur, mais moins rapide que le démarrage après une mise en veille simple. La veille prolongée est à utiliser lorsqu’on n’utilise plus l’ordinateur pendant longtemps ou lorsqu’on désire un redémarrage rapide.
- veille hybride : c’est une combinaison de la veille simple et de la veille prolongée. L’état de l’ordinateur reste en mémoire et est aussi enregistré dans le fichier hyberfile.sys. L’ordinateur a une faible consommation énergétique comme en veille simple mais en cas de coupure d’alimentation, les données sont récupérées dans le fichier hyberfile.sys. L’ordinateur redémarre assez rapidement.
L’inconvénient des modes veille hybride ou prolongée est l’utilisation du fichier hyberfile.sys qui peut avoir une taille supérieure à 3 Go.
Si la veille hybride ou la veille prolongée ne sont pas proposées, il est possible de les activer dans une fenêtre de commande Windows en mode administrateur en tapant :
powercfg.exe /hibernate on
Pour la désactiver il faut entrer la commande : powercfg.exe /hibernate off
Si vous avez un disque dur SSD, il n’est pas conseillé d’utiliser ce type de mise en veille car il augmente les écritures sur le disque.
Toujours dans cette fenêtre de configuration des actions de mise en veille, pour modifier les options de paramètre d’arrêt (cases à cocher), il faut passer en mode administrateur (si vous n’y êtes pas déjà) et cliquer sur le lien « Modifier des paramètres actuellement non disponibles ».
Modifier les paramètres
Revenons une fois de plus sur la fenêtre Options d’alimentation du Panneau de configuration.
Dans le panneau de gauche, en dessous du lien "Choisir l’action des boutons d’alimentation".
Vous disposez d’autres options comme Créer un mode gestion de l’alimentation, choisir quand éteindre l’écran, modifier les conditions de mise en veille de l’ordinateur.
Les deux dernières ne posent pas de difficultés particulières. Nous allons voir comment modifier plusieurs autres paramètres.
En cliquant sur le lien à gauche vous pouvez créer un ou plusieurs modes d’alimentation. Après leur avoir donné un nom ils apparaitront dans le centre de la fenêtre parmi les modes déjà existants.
En face de chaque mode vous avez un lien « Modifier les paramètres du mode » qui vous permettent de personnaliser chaque mode.
En cliquant sur un de ces liens, la fenêtre suivante s’ouvre. Vous pouvez modifier les paramètres d’extinction de l’écran et du délai de mise en veille.
En cliquant sur le lien « Modifier les paramètres d’alimentation avancés » vous ouvrez une autre fenêtre de paramétrages.
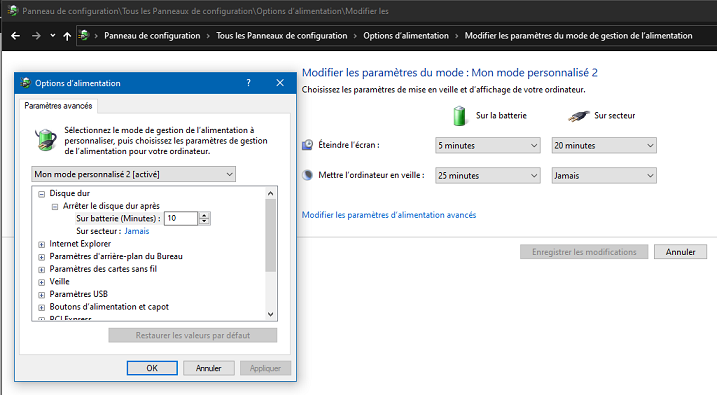
Dans la liste déroulante vous pouvez sélectionner le mode à modifier (ici Mon mode personnalisé 2 qui est en cours).
La fenêtre comprend un certain nombre de nœud qui permettent en général de régler des options selon que l’ordinateur est sur le secteur ou fonctionne sur batterie.
- Le nœud disque durpermet de régler l’arrêt des disques durs au bout d’un certain temps d’inactivité (économie d’énergie, réduction de l’usure). Le disque se remet automatiquement en marche dès que l’ordinateur doit y accéder. Dans l’exemple de la fenêtre ci-dessus, le ou les disques durs s’arrêteront au bout de 10 mn d’inactivité sur batterie et jamais sur secteur. En cliquant sur jamais on peut changer la valeur.
- Le nœud Internet Explorer permet de régler la fréquence d'horloge JavaScript en fonction du type d'alimentation (agit sur la vitesse et donc sur la consommation d’énergie).
- Le nœud Paramètres d’arrière-plan du Bureau permet d’activer ou non le diaporama de fond d’écran selon le mode d’alimentation en cours.
- Le nœud Paramètres des cartes sans fil permet de régler la consommation de certaines cartes (Wifi par exemple) et de corriger éventuellement des problèmes de déconnexions intermittentes. En choisissant :
- Performances maximales, l’adaptateur sans fil va optimiser les performances par rapport à l’économie d’énergie.
- Économie d’énergie basse/économie d’énergie moyenne, la carte sans fil équilibrera les performances et l’économie d’énergie.
- Économies d’énergie maximales, la carte sans fil optimise les économies d’énergie par rapport aux performances.
- Le nœud Veille permet de régler le délai de mise en veille au bout du temps d’inactivité précisé. Si la veille prolongée ou hybride n’est pas proposée, il faut l’activer avec la commande « exe /hibernate on » (voir plus haut).
- Le nœud Autoriser les minuteurs de sortie de veille, permet d’éviter des sorties de veille inopinées. Les « minuteurs de sortie de veille » réveillent l’ordinateur afin d’exécuter des opérations programmées dans le planificateur de tâches (comme par exemple une recherche de mise à jour). Si les minuteurs sont actifs, ils peuvent donc réveiller l’ordinateur. D’autres périphériques comme le clavier, la souris ou les cartes réseau peuvent également réveiller l’ordinateur.
- Le nœud Paramètre de la suspension sélective USB évite, lorsque l’ordinateur sort de l’état de veille ou de veille prolongée, des problèmes liés aux périphériques USB (message d'erreur, périphérique USB ne fonctionne plus ou fonctionne mal). Si vous rencontrez ce type de problème sélectionnez la valeur "Désactivée" pour l’option "Sur batterie" ou "Sur secteur". Cliquez sur OK dans la fenêtre "Options d'alimentation", puis sur "Enregistrer les modifications" dans la fenêtre "Modifier les paramètres du mode de gestion de l'alimentation". Quand cette option est sur désactivée, la consommation d’énergie de la batterie est alors plus importante lorsque votre ordinateur portable est en mode Mise en veille ou Mise en veille prolongée et qu’il est débranché du secteur. Si les problèmes persistent :
- Allez voir dans le gestionnaire de périphériques (panneau de configuration) afin de vérifier si le paramètre « Autoriser l'ordinateur à éteindre ce périphérique pour économiser l'énergie » est activé.
- Cliquez sur Démarrer, tapez Gestionnaire de périphériques dans la zone de recherche, puis cliquez sur Gestionnaire de périphériques dans la liste de résultats.
- Dans le gestionnaire de périphériques, développez le nœud Concentrateur USB racine et cliquez sur l'onglet Gestion de l'alimentation. Désactivez l'option Autoriser l'ordinateur à éteindre ce périphérique pour économiser l'énergie et validez avec le bouton OK.
- Si il y a plusieurs entrées Concentrateur USB racine, il faut désactiver cette option pour chaque entrée. Il s’agit encore d’une option d’économie d’énergie . Si elle est désactivée, la consommation d’énergie de la batterie est plus importante lorsque l’ordinateur est en mode Mise en veille ou Mise en veille prolongée et qu’il est débranché du secteur.
- Le nœud Bouton d’alimentation et capot permet comme vu plus haut de régler les actions de veille des boutons d’alimentation et de mise en veille et de la fermeture du capot sur un ordinateur portable. Si la veille prolongée ou hybride n’est pas proposée, il faut l’activer avec la commande « exe /hibernate on » (voir plus haut).
- Le nœud PCI Express. Le PCI Express est un bus local série, qui sert à connecter des cartes d'extension sur la carte mère (cartes graphiques par exemple). Le réglage de ce nœud permet de réaliser des économies d'énergie mais augmente le temps de réaction du périphérique concerné. Désactivé, le profil permet d’avoir des performances maximales de la carte mais une consommation aussi plus élevée. Le mode "Économies d’énergie" permet plus d’économie mais rend le système un peu moins réactif (pour les jeux, dans le cas d'une carte graphique).
- Le nœud Gestion de l’alimentation du processeur, selon votre configuration plusieurs options peuvent être disponibles :
- Cœurs min d’immobilisation de cœur correspond au nombre minimal de cœur « parker ». Plus le pourcentage choisi est élevé, plus le nombre cœurs parqués sera élevé.
- État minimal du processeur : règle le pourcentage d’utilisation minimale des cœurs du processeur.
- Stratégie de refroidissement du système : active le refroidissement du processeur. Important :cette option doit être toujours active.
- Le nœud Affichage règle l’arrêt de l’affichage écran au bout d’un certain temps d’inactivité.
- Le nœud Paramètres multimédias permet de régler plusieurs paramètres d’utilisation des vidéos et des sons (mise en veille ou non pendant la lecture, optimisation lecture vidéo, …).
- Le nœud Batterie permet de paramétrer des actions en fonction du niveau de la batterie.
D’une façon générale il est préférable de régler les paramètre d’alimentation sur le mode « Utilisation normale (recommandée) », et de modifier des profils du mode si vous rencontrez des problèmes.
Vous pouvez utiliser les modes performances élevées ou modifier les profils pour les obtenir, mais ne les utilisez pas de façon permanente sans précautions. Certains paramètres vont augmenter la température de votre système et de plusieurs composant (processeur, cartes, …) ce qui en plus de la consommation d’énergie va contribuer à diminuer leur longévité, la chaleur étant le plus grand ennemi de ces composants.
Notez que par défaut toutes les options d’alimentation de Windows ne sont pas affichées. Pour les afficher toutes il faut modifier la clé du registre Windows PowerSttings de [HKEY_LOCAL_MACHINE\SYSTEM] et lui donner la valeur suivante :
[HKEY_LOCAL_MACHINE\SYSTEM\CurrentControlSet\Control\Power\PowerSettings\54533251-82be-4824-96c1-47b60b740d00\0cc5b647-c1df-4637-891a-dec35c318583]
"Attributes"=dword:00000000
A n’utiliser que si vous savez ce que vous faites. Une erreur de manipulation dans le registre peut bloquer votre système ou dégrader son fonctionnement. Faites une sauvegarde avant toute manipulation du registre. Les options sont disponibles dès la modification de la clé (redémarrage de Windows inutile).