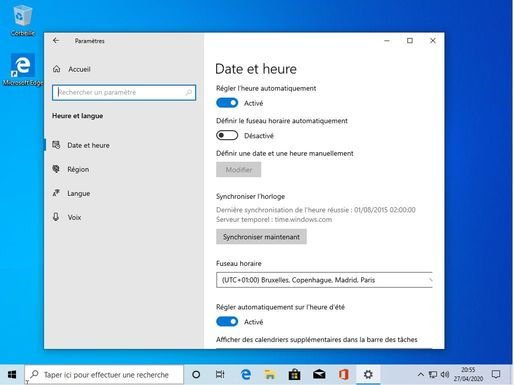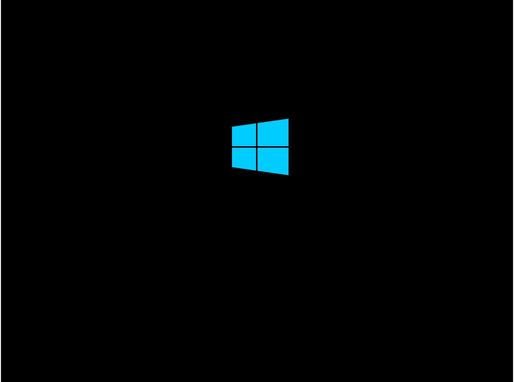L'article "Réparer, réinstaller, réinitialiser ou mettre à jour Windows 10" décrit des procédures d'’installation ou de réinstallation de Windows. Cet article vient en complément et décrit l'installation complète de Windows 10 sur un support vierge ou dans le cadre d'une réinstallation, il montre l’ensemble des écrans rencontrés.
La durée d'installation de Windows dépendra en grande partie de la puissance de votre machine et du débit de votre connexion internet (téléchargement des mises à jour pendant l'installation). Sur un ordinateur moyen, l'opération durera entre 1 et 2 heures.
- Le chapitre 1 de l'article Réparer, réinstaller, réinitialiser ou mettre à jour Windows 10 explique comment créer un DVD ou une clé USB bootable avec l'outil Media Tools de Microsoft.
- Si vous désirez installer Windows sur une machine, la première chose à faire et de sauvegarder, le cas échéant, les données existantes sur les différentes partition du disque dur afin de pouvoir les récupérer en cas d'incident ou de mauvaise manipulation.
- La 2ème chose à faire et de paramétrer le BIOS ou l’UEFI de votre ordinateur afin de le faire démarrer sur le DVD ou la clé USB au lieu du disque dur. En effet les programmes de démarrage et d'installation doivent pouvoir être lue à partir de la clé USB ou du DVD mais pas à partir du disque dur qui est vierge ou contient un Windows qui n’est pas opérationnel. Après l'installation, vous pourrez modifier ces paramètres pour faire en sorte que l’ordinateur redémarre en premier sur le disque dur , ce qui est conseillé pour améliorer la sécurité.
- Pour démarrer l’ordinateur à partir d’une clé USB ou un DVD, voir le chapitre 3 de l'article Réparer, réinstaller, réinitialiser ou mettre à jour Windows 10.
Placez la clé USB ou le DVD dans leur emplacement et redémarrez l’ordinateur.
Un écran d'attente s'affiche pendant la phase d'amorçage.
Le programme demande de préciser la langue, les paramètres régionaux et le clavier.

Cliquer sur "Installer maintenant".

Le programme d'installation démarre.

L'écran suivant demande de saisir la clé de produit pour activer Windows. Si vous avez une clé vous pouvez la saisir ici. Vous pourrez la saisir plus tard. Même sans clé Windows fonctionnera et sera fonctionnel. Tant que Windows ne sera pas activé vous aurez quelques limitations, principalement l'impossibilité de personnalisation. Si vous installez Windows sur une version existante et légale (même abimée et non fonctionnelle) , Windows devrait par la suite s'activer automatiquement avec la clé de la version existante.
Si vous ne disposez pas de licence vous pouvez en acheter une facilement sur Internet. Vous avez le choix entre 2 types de licence : version "OEM" et version "Boite" qui sont chacune limitées à une machine et sont identiques au niveau des fonctionnalités..
- La version boite est livrée avec un CD ou une clé USB et une clé d’installation. Avec une version boite vous bénéficiez d'une assistance Microsoft. Cette licence vous permet de réinstaller Windows sur une autre machine à condition de l'avoir désinstallé sur la machine précédente. Cette licence est donc réutilisable. Vous n'êtes pas obligé d'utiliser le CD livré, seule la clé est importante.
- La version OEM, elle, est liée a un PC, plus exactement à un ensembles de matériels (carte mère + disque dur + Processeur). Une fois installée cette licence ne peut plus être utilisée sur une autre machine. Il faudra également racheter une autre licence si vous changez un élément important de votre machine carte mère, disque dur ou processeur.
Début 2020 une clé Windows 10 famille version boite coute environ 150 € , une version OEM coûte la moitié environ. Néanmoins on peut en trouver pour quelques euros sur des distributeurs comme Cdiscount.
Si vous n'avez pas de clé, ou si vous voulez la saisir plus tard, cliquez sur le lien "Je n'ai pas de clé de produit (Product Key)", sinon cliquez sur suivant.

Vous êtes amené par la suite à choisir la version de Windows à installer. Choisissez obligatoirement la version correspondante à la clé que vous possédez.

Accepter la License.

Déterminez ici le type d'installation. On choisit ici personnalisé car on installe un nouveau Windows.

Cet écran demande de choisir le disque dur et la partition où installer Windows. S'il en existe plusieurs ne vous trompez pas, les données seront écrasées et remplacées par le nouveau Windows. La taille du disque peut éventuellement guider. Dans l'écran ci-après, on a un disque vierge de 50 Go. Cliquez sur suivant.

L'installation démarre et va durer un petit moment. La fenêtre indique l'état d'avancement des différentes phases de l'installation.



Après l'installation des mises à jour, Windows redémarre et initialise la nouvelle installation. Vous pouvez retirer le DVD ou la clé USB pour éviter que la machine démarre dessus. Vous allez devoir préciser par la suite quelques paramètres.
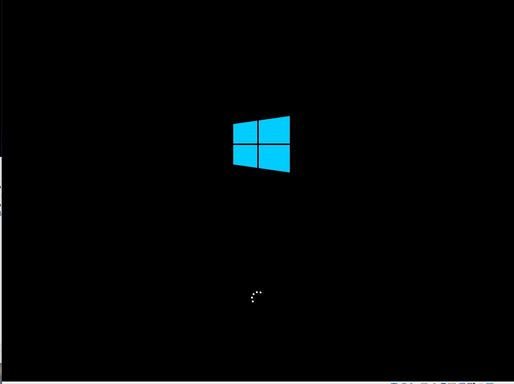
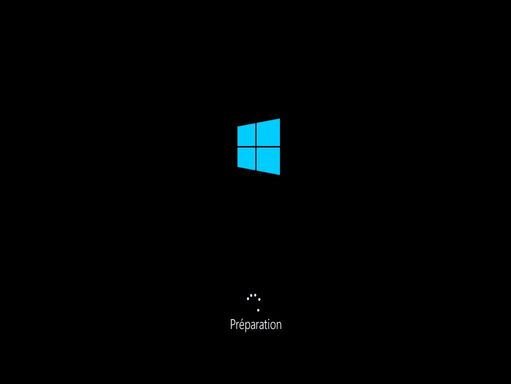


Choisissez et validez la région.

Définissez la langue de votre clavier.
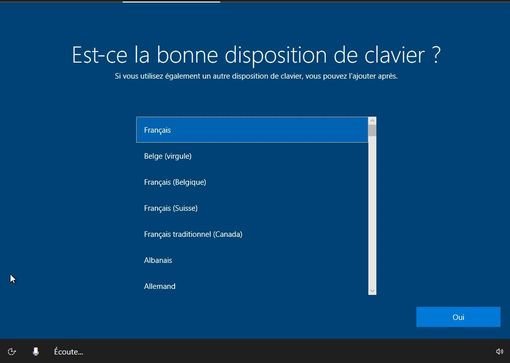
Vous pouvez définir une deuxième langue éventuellement.
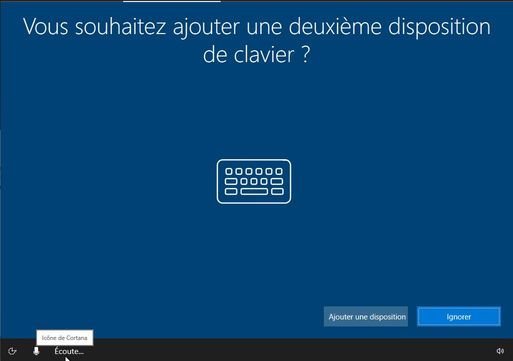
Windows installe les drivers choisis précédemment

Windows vous demande de vous connecter à un compte Microsoft ou d'en créer un. Apparemment la connexion à un compte Microsoft est obligatoire pour cette installation, ce qui renforce bien l'idée que Microsoft tente d'imposer un compte sur Internet pour l'utilisation de Windows alors qu'un compte local est plus respectueux des données personnelles ( voir le post Initialiser Windows 10 avec un compte local devient un parcours du combattant).
Note : (30 mai 2020 : Dans l'installation de la version 20.04 de Windows, ils semble plus facile de créer un compte local, certains écrans ont été modifiés).
Si vous ne connaissez pas la différence entre un compte Microsoft et un compte local, consultez cet article : Créer et gérer des comptes utilisateurs Windows10.
Vous pourrez par la suite créer un compte local et désactiver ce compte Microsoft.
Saisissez l'e-mail du compte Microsoft puis son mot de passe.

Affichage des explications du compte Microsoft, si vous cliquez sur le lien "Condition d'utilisation" de la fenêtre précédente.
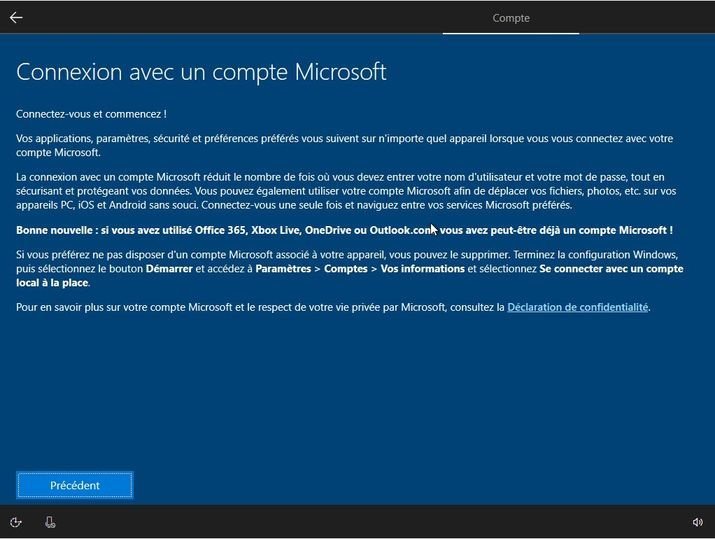
Une fois connecté au compte Microsoft, une fenêtre vous propose de configurer un code confidentiel. Ce code vous permettra de vous connecter à votre compte utilisateur lors du démarrage de Windows. Il peut être composé de chiffres ou de symboles et de lettres si vous cochez la case "Inclure des lettres et des symboles". Ce code ne remplace pas le mode de passe qui vous sera demandé éventuellement pour des opération d'administration, il est juste un peu plus simple et plus rapide à saisir qu'un mot de passe lors de la connexion.
Vous n'êtes pas obligé de définir un code confidentiel (cliquez sur Annuler pour sauter cette étape). Vous pourrez un créer un ou le modifier par la suite dans les paramètres (Paramètres Windows -> Comptes -> Options de connexion -> Code PIN de Windows Hello).

Les fenêtres suivantes vous proposent d'activer ou non certaines fonctionnalités de Windows. Vous pouvez les accepter ou les refuser sachant que par la suite vous pourrez toujours modifier ces choix dans les paramètres de Windows.
L'historique des activité vous permet de tracer les actions sur votre ordinateur et revenir par exemple a un état ancien sur un document (il faut un compte Microsoft).

Cette fenêtre vous propose de lier votre téléphone Android à votre Windows.

Cette fenêtre propose d'activer OneDrive, une zone de stockage dans le Cloud pour stocker vos fichiers.

Vous pouvez installer une version d'évaluation de Microsoft Office (Excel, Word, Access, Outlook, One Note).

Cette fenêtre propose d'activer Cortana, l'assistant de Microsoft. Si vous êtes pointilleux sur le respect de votre vie privée vous pouvez refuser.


Les six écrans suivants visent à autoriser Microsoft à utiliser et recueillir des données d'utilisation. Si vous êtes pointilleux sur le respect de votre vie privée répondez non à chaque écran. Vous pourrez plus tard augmenter cette protection en installant des application spécialisées comme par exemple W20Privacy ( Limitez l’espionnage de Windows avec W10Privacy )

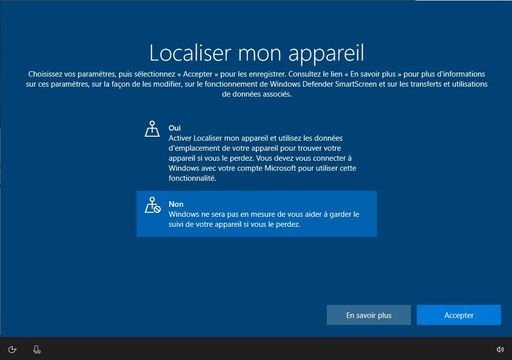




Windows poursuit sa configuration en fonction de vos réponses.

Windows est maintenant installé et passe à la configuration et à la création de votre espace personnel lié à votre compte.

L'installation de Windows est terminée, vous avez accès au menu démarrer.

Si la connexion Internet est active, on vous demande si votre PC doit être visible des autres PC du réseaux. Ne répondez oui que si vous êtes sur un réseau privé (votre Box) et si vous désirez partager des informations avec d'autres PC ou appareils connectés à votre réseau. Pour des raisons de sécurité il est déconseillé de répondre oui sur un réseau qui ne vous appartient pas. Si vous répondez non, votre ordinateur ne sera pas visible sur votre réseau et vous ne pourrez pas partager des fichiers avec d'autres machines du réseau.
Pour plus de précisions vous pouvez consulter l'article Partager des fichiers entre ordinateurs en réseau local.

Encore un message de bienvenue et quelques conseils et vous avez terminé.
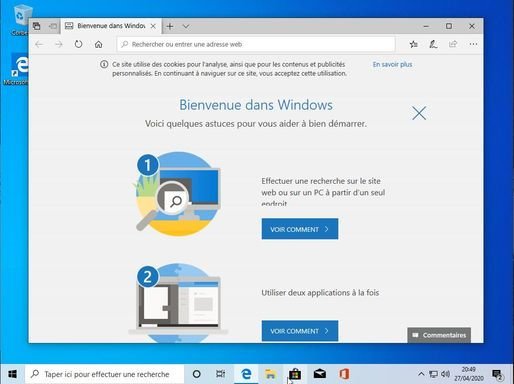
Si vous n'avez pas activé Windows lors de l'installation vous pourrez le faire ici en rentant votre clé d'activation (Paramètres Windows -> Mise à jour et sécurité -> Activation).
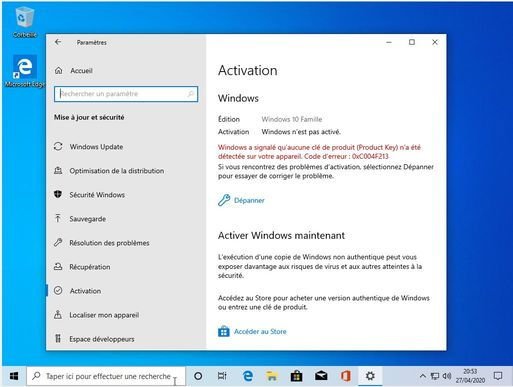
Si l'heure affichée n'est pas la bonne (problème de fuseau horaire) vous pourrez la modifier dans Paramètres Windows -> Heure et langue -> Date et Heure, et modifier le fuseau horaire ou d'autres réglages le cas échéant.