 UniGetUi (anciennement WingetUI) permet de gérer, installer et mettre à jour graphiquement les logiciels Windows.
UniGetUi (anciennement WingetUI) permet de gérer, installer et mettre à jour graphiquement les logiciels Windows.
Il est difficile et fastidieux de gérer les mises à jour des logiciels qu’on a installé sur Windows. WingetUI , est un logiciel avec une interface graphique qui permet de résoudre ce problème en gérant les applications installées sur un PC et en facilitant l'installation de plus de 14 000 applications.
L'article "WinGet le gestionnaire de paquets de Windows" présente le gestionnaire de paquet Winget qui est en ligne de commande, cet article présente une alternative en mode graphique et qui permet la gestion de beaucoup plus de logiciels grâce à une connexion à plusieurs dépôts de logiciels.
Note : En juillet 2024 WingetUI est devenu UnigetUI. Il n'y a aucun changement dans l'application. Le développeur va poursuivre le développement de ce projet comme avant mais sous un autre nom. WingetUI est renommé pour souligner la différence entre WingetUI et Winget (un gestionnaire de paquet développé par Microsoft avec lequel le développeur n'a aucun lien). Alors que Winget peut être utilisé avec WingetUI, WingetUI peut être utilisé avec d'autres gestionnaires de paquets, ce qui peut porter à confusion. WingetUI a été conçu pour fonctionner seulement avec Winget, mais ce n'est plus le cas à présent, et par conséquent WingetUI ne représente pas ce que ce projet vise à devenir.
1 - Présentation de WinGetUi
Le logiciel WinGetUi a le même objectif que WinGet mais il possède des fonctionnalités particulières qui le rendent particulièrement intéressant, surtout pour ceux qui n'aiment pas ou ne sont pas à l'aise avec la ligne de commande .
Parmi les fonctionnalités intéressantes, on peut noter :
· Une interface graphique simple avec 3 onglets. Le premier liste les logiciels disponibles que l'on peut installer. Le second regroupe les logiciels installés sur le PC qui ont une mise à jour. Le troisième onglet liste les logiciels installés sur le PC.
· La possibilité à partir de ces trois onglets d'installer, de mettre à jour ou de désinstaller très facilement des applications d'un PC Windows qu'il soit sous Windows 10 ou Windows 11.
· La détection des mises à jour des logiciels et applications installées manuellement ainsi que la possibilité de désinstaller les applications intégrées de Windows.
- Le fait que WingetUI s'appuie aujourd'hui sur les dépôts logiciels Winget, Scoop et Chocolatey et donne accès à plus de 14 000 applications ou packages potentiellement téléchargeables et installables sur un ordinateur à partir de son interface.
- Une barre de recherche qui permet de trouver dans cette immense logithèque un logiciel particulier et obtenir des informations comme le nom, l'identifiant, la version du paquet ainsi que sa source (Chocolatey, Scoop, Winget, Microsoft Store).
- Une fonctionnalité de sécurité qui permet de s'assurer que le logiciel à installer ou à mettre à jour est bien un original. WinGetUi par défaut vérifie la clé de hachage du paquet et la compare à celle fournie par le développeur ou l'éditeur.
- La capacité de WingetUI d’importer et d’exporter les packages de son choix, afin pouvoir les installer plus tard.
2. Installation et paramétrage de WinGetUi
WinGetUi peut être téléchargé en cliquant sur ce lien vers GitHub.
Pour l’installer il faut double-cliquer dans le gestionnaire de fichiers Windows sur l’exécutable téléchargé ou bien l’installer avec Winget en utilisant la commande : winget install wingetui
La vidéo jointe à cet article montre les différentes phase d’installation de WinGetUi ainsi que ses principaux paramétrages accessibles via le menu « hamburger » (3 petits verticaux) situé en haut à droite de la fenêtre ou encore via un clic droit sur l’icône de WinGetUi dans la barre de tâches.
WinGetUi s'appuie notamment sur plusieurs dépôts de logiciels dont Chocolatey et Scoop. Vous pouvez obtenir plus d'informations sur ces applications en cliquant sur ces liens : Chocolatey, Scoop.
Il faut noter que WinGetUi s’installe par défaut dans un répertoire de l’utilisateur. Si le compte de l’utilisateur n’est pas un compte administrateur il faudra pour la plupart des logiciels et paquets exécuter l’installateur en mode administrateur (cliquer sur l’icône correspondante en haut dans la partie gauche de la fenêtre). En cas de difficulté, notamment si la liste « découverte des paquets » apparait comme incomplète, lancer directement le logiciel WinGetUi en mode administrateur (cette action est en général déconseillée car dangereuse. En cas de mauvaise manipulation vous pouvez par exemple désinstaller ou dérégler des applications existantes).

3. Utilisation de WinGetUi
3.1 - Installation de logiciels
1. Aller dans l’onglet « Découvrir des paquets.
2. Rechercher le ou les logiciels que l’on souhaite installer et cocher la case correspondante. Utiliser la barre de recherche le cas échéant pour trouver le logiciel dans la liste.
3. Faire un double clic sur le logiciel à installer. Dans la fenêtre qui s’ouvre on peut choisir plusieurs paramètres comme :
- La version de l’application (par défaut c’est la dernière)
- Sauter la vérification du hachage
- Faire une installation interactive
- Exécuter en tant qu’administrateur
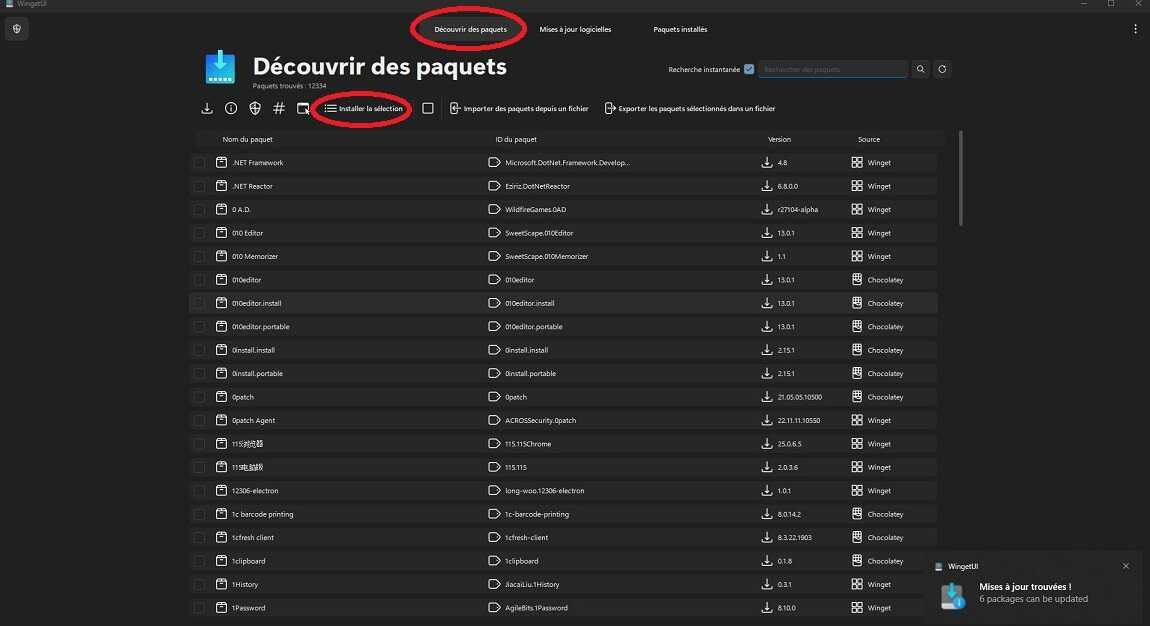
4. Une fois les options d’installation vérifiées et/ou modifiées cliquer sur le bouton « Installer » pour démarrer l’installation.

En tapant Firefox dans la zone de recherche on obtient une liste de logiciels relatifs à Firefox. En double cliquant sur Firefox, on peut installer le navigateur et on obtient la fenêtre ci-dessus de choix des options d'installation.
5. Il est également possible de cliquer sur « Installer la sélection ».
6. Des notifications apparaissent après chaque installation.
3.2 - Mise à jour de logiciels
1. Aller dans l’onglet « Mises à jour logicielles ».
2. Une liste affiche les logiciels candidats à une mise à jour. Cette liste est vide si tout est à jour.
3. Comme pour l’installation, faire un double clic sur l’application à mettre à jour.
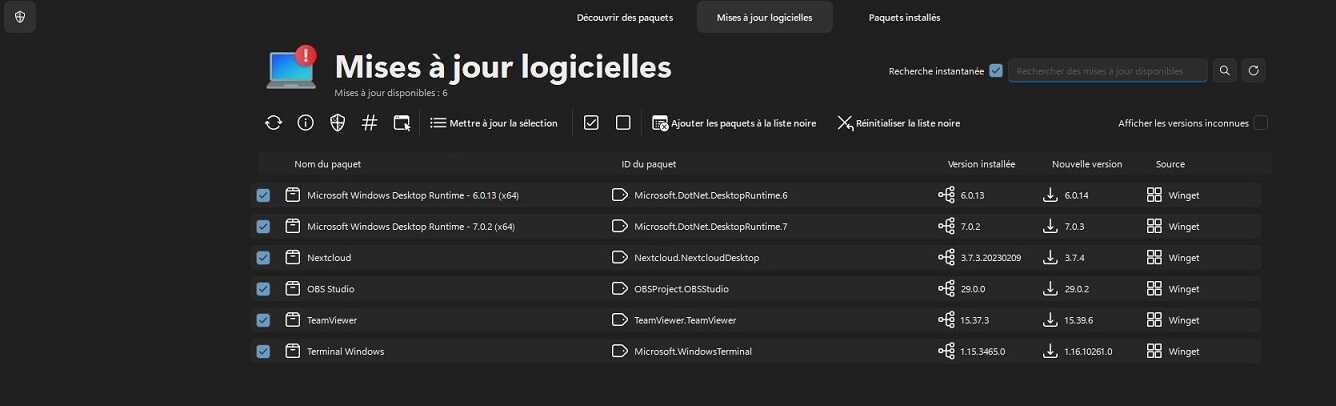

4. Une notification apparaitra une fois la mise à jour effectuée ou en cas de problème.
3.3 - Désinstaller une application
1. Aller dans l’onglet « Paquets installés ».
2. La liste affiche toutes les applications installées sur la machine en intégrant les applications préinstallées avec Windows.
3. Comme pour les opérations précédentes il faut effectuer un double-clic sur le paquer à désinstaller. On peut également sélectionner plusieurs paquets en cochant les cases correspondantes et cliquer sur « Désinstaller les paquets sélectionnés ».

4. Valider la suppression en cliquant sur « Oui ».
5. Une notification apparaitra une fois la désinstallation effectuée ou en cas de problème.





Bonjour,
A priori le fonctionnement de Winget est indépendant de wingetui. Wingetui se connecte au dépôt logiciel de winget sur le web.
1 - Comment désinstaller winget (ce n'est pas intuitif !)
Vous pouvez cependant essayer de désinstaller winget et le réinstaller si vous pensez qu'il y a un problème.
On ne peut pas désinstaller winget directement, il faut passer par des commandes powershell. Pour cela ouvrez une console powershell en mode administrateur :
Get-AppPackageGet-AppPackage|clippour copier la liste dans le presse papier de WindowsMicrosoft.DesktopAppInstallerPublisher : CN=Microsoft Corporation, O=Microsoft Corporation, L=Redmond, S=Washington, C=US
Architecture : X64
ResourceId :
Version : 1.19.10173.0
PackageFullName : Microsoft.DesktopAppInstaller_1.19.10173.0_x64__8wekyb3d8bbwe
InstallLocation : C:\Program Files\WindowsApps\Microsoft.DesktopAppInstaller_1.19.10173.0_x64__8wekyb3d8bbwe
IsFramework : False
PackageFamilyName : Microsoft.DesktopAppInstaller_8wekyb3d8bbwe
PublisherId : 8wekyb3d8bbwe
IsResourcePackage : False
IsBundle : False
IsDevelopmentMode : False
NonRemovable : False
Dependencies : {Microsoft.UI.Xaml.2.7_7.2208.15002.0_x64__8wekyb3d8bbwe,
Microsoft.VCLibs.140.00.UWPDesktop_14.0.30704.0_x64__8wekyb3d8bbwe,
Microsoft.DesktopAppInstaller_1.19.10173.0_neutral_split.scale-100_8wekyb3d8bbwe,
Microsoft.DesktopAppInstaller_1.19.10173.0_neutral_split.language-fr_8wekyb3d8bbwe}
IsPartiallyStaged : False
SignatureKind : Store
Status : Ok
remove-AppPackage Microsoft.DesktopAppInstaller_xxxxx(en remplaçant les xxxxxx par les numéros et chiffres obtenus sur votre machine).2 - Wingetui
Pour ce qui concerne wingetui, son fonctionnement est parfois capricieux.
Lancez le en mode administrateur, parfois cela permet d'afficher des packages qui ne s'affichent pas quand on est sur un compte standard.
Sinon dans les paramètres de wingetui effacez le cache de winget et de chocolatey (voir comment dans la vidéo).
Si ça ne fonctionne pas encore désinstallez et réinstallez wingetui.