
Windows Package Manager ou encore WinGet est le gestionnaire de paquets de Windows qui fonctionne avec des lignes de commande comme ceux que l’on utilise couramment sous Linux. C’est une application Open source développée par Microsoft.
Winget est très facile à utiliser et fait gagner beaucoup de temps quand on souhaite avoir une machine parfaitement à jour.
En plus de la sécurité apportée par la facilité d’obtention des mises à jour régulières des applications, WinGet télécharge les logiciels sur les sites originaux et permet des mises à jour globales automatiques et sûres en un seul coup.
Si Windows Update se charge des évolutions du système, des produits Microsoft et de certains drivers, le suivi des mises à jour des applications que chacun installe est une autre affaire. Souvent on pense à la mise à jour quand l’application lancée nous le rappelle, mais ce n’est pas toujours le bon moment et on la reporte à plus tard, parfois l’application ne signale même pas les mises à jour disponibles et il faut aller les vérifier sur le Web. Finalement on utilise souvent des applications un peu anciennes qui ont des failles de sécurité, des bugs non corrigés ou qui fonctionnent moins bien avec les nouvelles versions de Windows.
1 - Principales fonctionnalités
Vérifier et mettre à jour ses applications peut être long et fastidieux. Il faut détecter la mise à jour, la télécharger sur un site fiable et l’installer. Cela peut se révéler assez long si on a beaucoup d’applications.
Winget facilite grandement ces tâches, il permet notamment :
- De détecter les mises à jour de la grande majorité des applications installées.
- De mettre à jour toutes les application en une seule commande.
- De vérifier la qualité et la sécurité du logiciel téléchargé.
- D’installer ou de désinstaller une application en tapant son nom.
- D’obtenir des informations sur une application installée ou nom (description, nom du développeur, site de téléchargement, …).
- Et bien d’autres possibilités...
2 - Installation
Pour voir si WinGet est installé sur votre ordinateur il suffit d’ouvrir une fenêtre de commande CMD ou PowerShell et de taper la commande winget. Pour ouvrir une invite de commande tapez CMD dans la barre de recherche et cliquez sur « Ouvrir en mode administrateur pour la lancer ». Pour éviter certaines erreurs, il est préférable d’ouvrir une console PowerShell en mode non-administrateur si vous êtes sous un compte standard, le mot de passe administrateur vous sera éventuellement demandé si WinGet en a besoin lors d’une installation.

Si Winget est installé vous devriez obtenir une réponse comme ci-dessous.
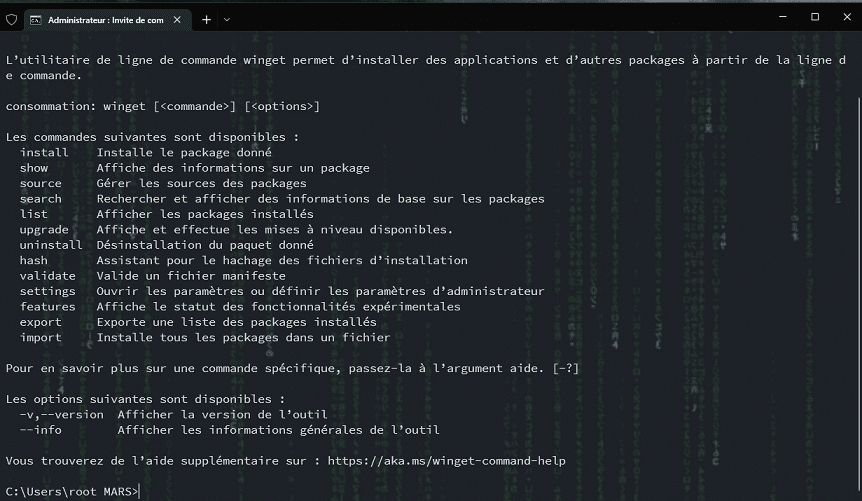
Si WinGet n’est pas installé sur votre machine il est possible de l’installer depuis le Microsoft Store ou le site de dépôts GitHub à cette adresse :
https://github.com/microsoft/winget-cli
Le plus simple est d’ouvrir le Microsoft Store et dans la barre de recherche de taper Winget. Parmi les vignettes affichées cherchez “Programme d’installation d’application” et cliquez sur le bouton “Installer” (dans la fenêtre ci-après, le programme est déjà installé).
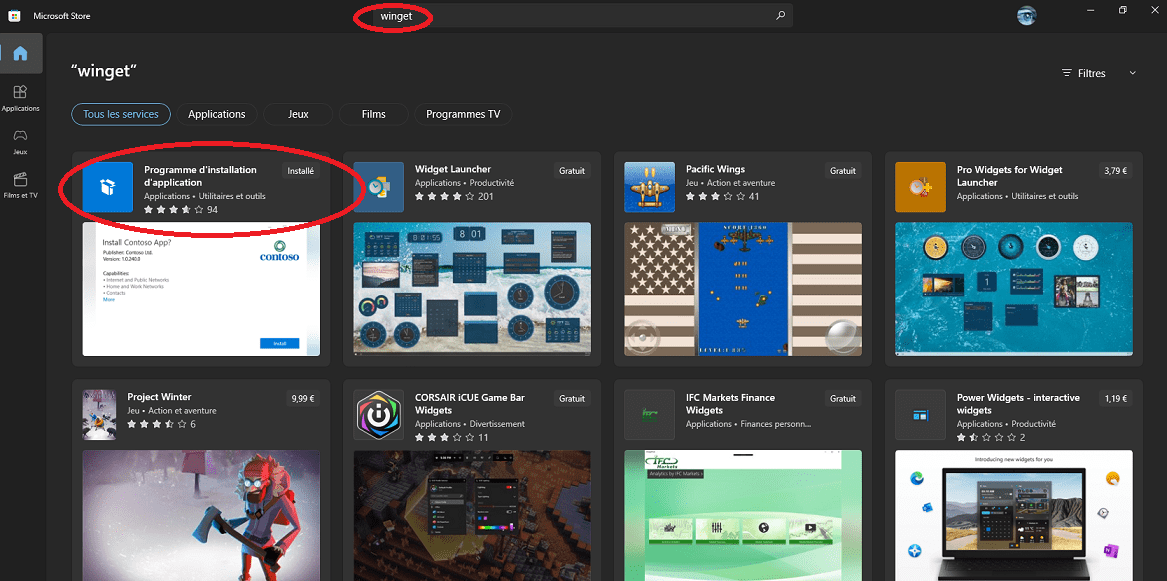
3 – Utilisation et principales commandes
En tapant simplement winget en ligne de commande comme dans l’avant dernière fenêtre ci-dessus on obtient la liste des principales commandes, par exemple :
- winget list pour lister les applications installées sur la machine
- winget install <package> pour un paquet
- winget show <package> pour afficher des informations sur un paquet
- winget search <keyword> pour rechercher une application dans les dépôts disponibles.
- winget source <option> : pour gérer les dépôts où sont téléchargées les sources.
Où <package> est le nom du paquet et <keyword> un mot clé de recherche.
Pour lister les applications installées reconnues par WinGet il faut taper la commande : winget list. La liste apparait avec le nom de l’application, son identifiant, la version installée et la source de l’application.
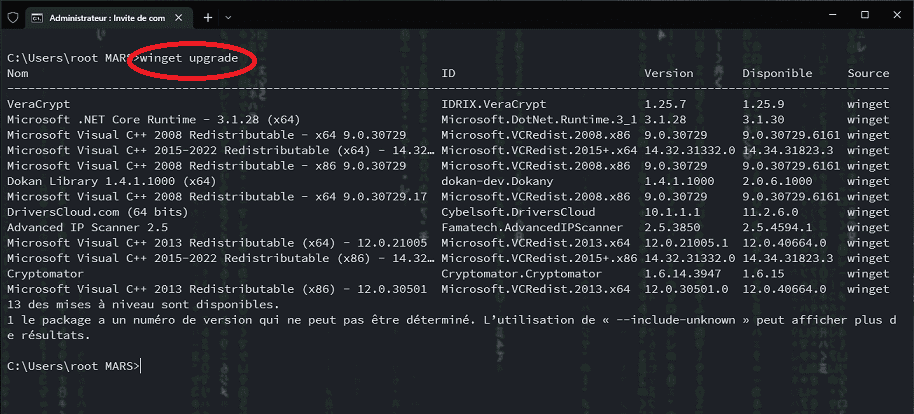
Pour lister les applications qui ont une mise à jour il faut taper la commande winget upgrade. Les applications qui peuvent être mises à jour sont alors listées (nom, identifiant, version actuelle, version disponible, Source).
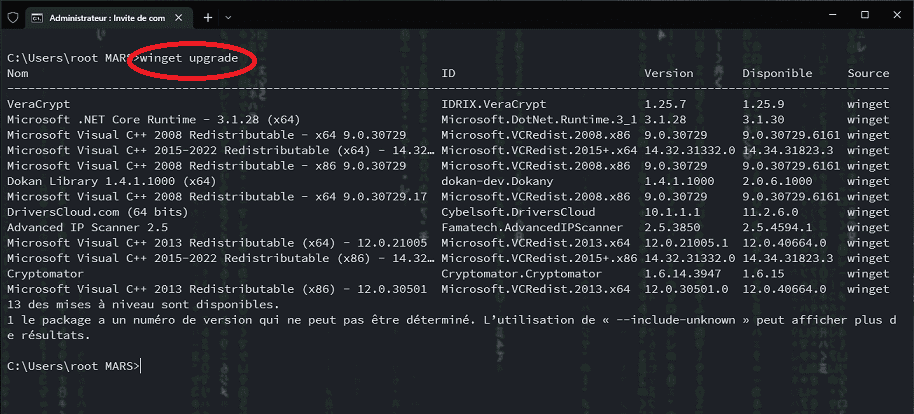
- Pour mettre à jour toutes les applications il faut entrer la commande : winget upgrade --all. Les mises à jour sont lancées l’une après l’autre. L’application est téléchargée et vérifiée (hachage) avant le lancement du programme de mise à jour.
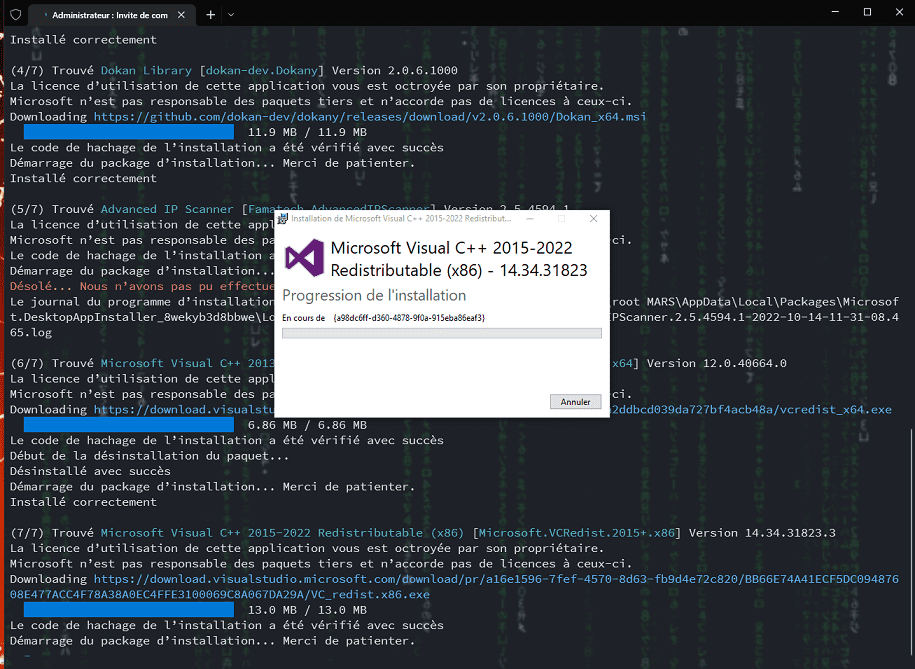
- Parfois WinGet signale qu’il ne peut pas mettre à jour une application, celle-ci devra être faite manuellement à partir du programme d’installation qu’il faudra obtenir sur le site de l’éditeur.
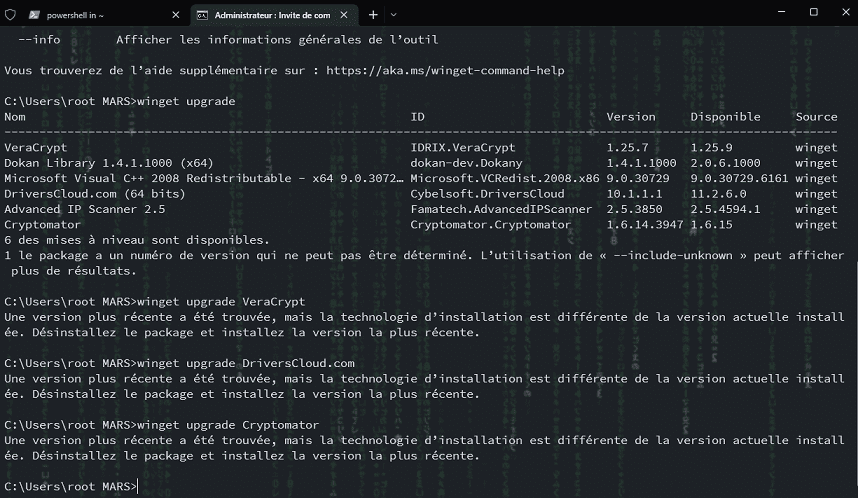
- Pour obtenir des informations sur une application en particulier, il faut saisir la commande : winget show <package>. Le nom de l’application peut être trouvé avec winget list par exemple. Par exemple pour l’application Anydesk on tapera la commande : winget show anydesk. WinGet affichera alors toutes les informations connues de cette application (url de l’éditeur, version, …).
- Pour connaitre la version d’une application spécifique, il faut saisir la commande : winget show <package> --versions. Par exemple pour AnyDesk on tapera winget show AnyDesk –versions
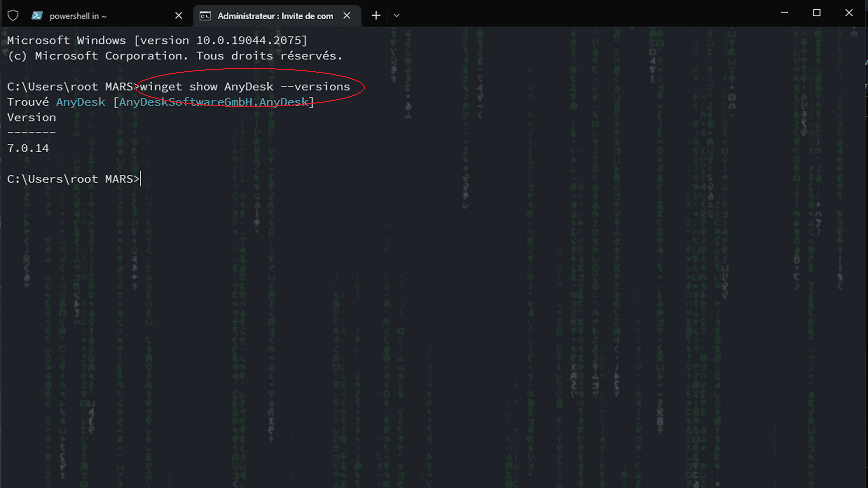
De façon similaire
- Pour installer une application on tapera winget install <package>.
- Pour l’installer en mode silencieux (en arrière-plan) on tapera winget install <package> --silent
- Pour désinstaller une application on tapera : winget uninstall <package>.
- Pour obtenir de l’aide sur une commande particulière on utilisera un point d’interrogation. Par exemple avec la commande installer : winget install -?
Pour plus d'informations cliquez sur ce lien pour accéder à la documentation officielle de WinGet (en français).
4 - Le gestionnaire graphique de paquets Wingetui
Il existe une interface graphique équivalente à WinGet qui s’appelle wingetui. C’est un logiciel open source mais qui n’est pas de Microsoft. Il possède à peut près les mêmes fonctionnalités que WinGet mais en mode graphique et avec un choix plus large de logiciels.
voir l'article et sa vidéo associée en cliquant sur ce lien : Gérez et mettez à jour vos logiciels avec WinGetUi




