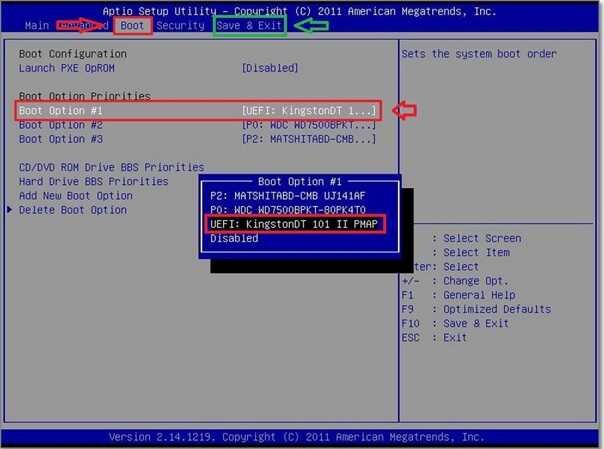Rufus est un utilitaire qui permet de créer des supports USB démarrables (clés USB, mémoire flash, …). La nouvelle version permet de paramétrer simplement l'installation d'un système d'exploitation, notamment celle de Windows 11 sur un ordinateur non compatible.
Note : cet article est une mise à jour de l'article "Créer une clé USB bootable avec Rufus" publié le 27/07/2018. Une vidéo en fin d'article montre les principales manipulations.
Rufus est notamment utile pour les cas où on souhaite :
- créer un support d’installation USB depuis une image ISO (Windows, Linux, etc.) ;
- installer un système d’exploitation sur une machine ;
- programmer un BIOS, un firmware depuis le DOS ou exécuter un utilitaire de bas-niveau.
Cette vidéo reprend les principales manipulations décrites dans cet article.
1 – La nouvelle version de Rufus
Avec les versions antérieures à la 3.19, Rufus est rapide pour la création d'un média d'installation USB à partir d'une image ISO de Windows ou Linux. La version 3.19 est moins rapide, cependant elle amène de nouvelles options intéressantes :
- Avant la création d’une clé de démarrage Windows 11, il sera possible de désactiver des prérequis comme l’absence du démarrage sécurisé; du TPM ou l’exigence d’un compte Microsoft pour l’installation de Windows 11 (le réseau devra être provisoirement désactivé pour qu’un compte local puisse être créé. Ainsi avec cette clé il sera possible d’installer facilement Windows 11 sur un ordinateur non compatible, le programme d’installation ne se bloquera pas si ces prérequis sont inexistants sur l’ordinateur destinataire.
- Il sera possible d'ignorer les questions relatives à la collecte des données, toutes les réponses pourront être mises sur "Ne pas autoriser".
- Il sera possible d'activer une option pour définir les lecteurs internes hors ligne pour Windows ToGo.
- Les distributions Linux utilisant un répertoire GRUB non standard ( openSUSE Live, GeckoLinux) sont prises en charge.
- Les exceptions Red Hat et autres distributions compatibles versions 9.x sont prises en charge.
- Évolution des pilotes UEFI : NTFS et réaffectation de lettre pour les lecteurs DD sans ESP.
- Possibilité de monter des partitions Linux MBR sous Windows.
Rufus peut être téléchargé en cliquant sur ce lien.
2 – Lancement de Rufus
Voici l’interface qui s’affiche au lancement de Rufus version 3.19.
- 1 - Dans cet exemple une clé USB de 16 Go nommée CLE_USB a été détectée. Il est conseillé d’utiliser une clé d’au moins 8 Go, s’il n’y a pas de clé détectée le logiciel ne fonctionnera pas.
- 2 – Sélectionner image iso dans type de démarrage. Appuyer sur « SELECTION » pour choisir l’image iso à charger sur la clé USB. L’image iso peut être créée avec l’outil MediaCreationTool » de Microsoft ou téléchargée sur le site de Microsoft pour Windows ou de la distribution Linux correspondante le cas échéant.

- 3 - Choisir ici le schéma de partition (voir remarque , ci-après).
- 4 - Options de formatage : sauf cas particulier laisser les valeurs par défaut.
- 5 – Quand toutes les options ont été correctement définies, le bouton « DEMARRER » s’active , cliquer dessus pour créer la clé USB « bootable ».
- 6 - s’il n’y a pas de clé détectée le logiciel ne se lancera pas.
Remarque : Selon le système d’exploitation installé et du BIOS, la table de partition du disque principal peut être soit :
- une MBR (ordinateurs anciens).
- une GPT utilisée par un système UEFI (ordinateurs après 2010).
Pour savoir quel type de table votre ordinateur utilise vous devez être en mode administrateur et ouvrir l’application « Gestion de l’ordinateur » :
Méthode 1
- Appuyer sur les touches Windows + R.
- Saisir la commande compmgmt.msc et confirmer par OK.

Une fenêtre « Gestion de l’ordinateur » s’affiche, cliquer à gauche sur « Stockage » puis sur « Gestion des disques ».
Méthode 2
Une autre manière d’accéder à la fenêtre « Gestion des disques » est de passer par les outils d’administration de Windows.
- Dans la barre de recherche de Cortana commencer de taper « Outils d’administration »
- Dans la fenêtre qui s’ouvre sélectionner « Outils d’administration Windows Application».
- Dans la partie droite de la fenêtre cliquer sur « Executer en tant qu’administrateur ».

- Dans la fenêtre qui s’ouvre cliquer sur « Gestion de l’ordinateur ».

- Une fois la fenêtre « Gestion de l’ordinateur » ouverte, sélectionner dans la partie gauche « Gestion des disques » pour afficher votre système de disques.

- Faire un clic droit sur la partition principale ou sera installé le système de la clé USB. Choisir « Propriétés », puis dans la fenêtre qui s’ouvre choisir l’onglet « Volumes » pour voir le type de partition. (ici on a une partition de type GUID.
- Définir la même partition dans les paramétrages de Rufus (repère 3).
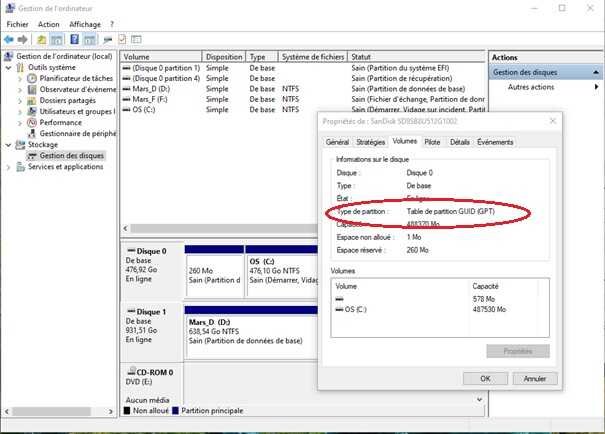
Une fois tous ces réglages effectués, il suffit de cliquer en bas sur le bouton « Démarrer » ( repère 5 ) pour lancer le processus. Si la clé USB n’a pas assez d’espace disponible , un message d’erreur s’affichera. Le mode d’écriture peut être aussi demandé.

En fonction de l’image iso chargée, des paramétrages pour l’installation du système d’exploitation seront demandés. Par exemple pour un image Windows 11, les paramètres suivants seront demandés.
Pour un ordinateur incompatible Windows 11cocher selon le cas les 2 premières cases par exemple. Ceci évitera le blocage du programme d’installation sur un ordinateur non compatible.
Pour voir les incompatibilités d’une machine avec Windows 11, consulter l’article suivant : Vérifier et contourner les prérequis de Windows 11beta
Ces choix permettent lors de l'installation, de désactiver certain contrôles du programme d'installation sur les compatibilités de l'ordinateur. Ils évitent des manipulations plus ou moins complexes de la base de registre et de la machine réceptrice. Néanmoins dans le cas de Windows 11 il n'est pas assuré par Microsoft que sur un système non compatible les mises à jour puissent se faire dans l'avenir.
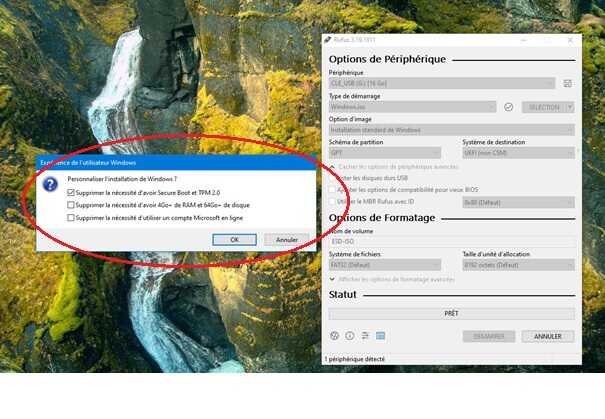
Avant le lancement du processus, Rufus prévient que toutes les données de la clé USB seront effacées.
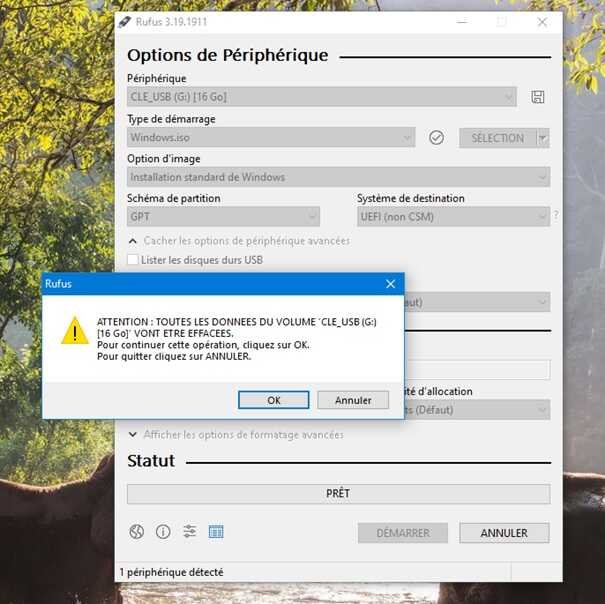
Une fois le processus lancé, une fenêtre avec barre de progression s’affiche.
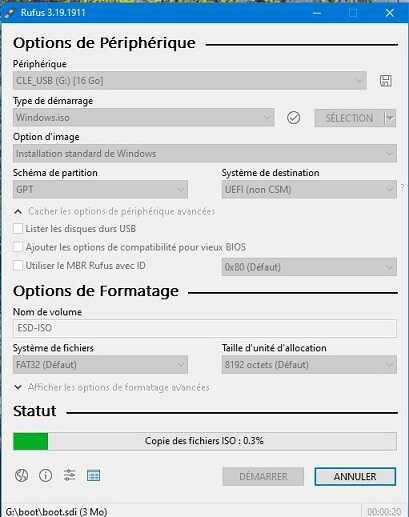
3 - Comment utiliser la clé de démarrage
Il faut modifier l’ordre du démarrage (Boot) de l’ordinateur en modifiant des paramètres du BIOS ou de l’UEFI afin de permettre à l'ordinateur de démarrer sur la clé au lieu du disque habituel.
Ces paramétrages varient selon les constructeurs et les modèles des cartes mères des ordinateurs. Référez-vous au manuel de votre ordinateur ou consultez le site du constructeur. Vous pouvez consulter aussi cet article : Accéder au BIOS des ordinateurs - ordre de démarrage. Souvent il faut appuyer sur les touches Suppr, Del, F1, F2, F10 ou CTRL-ALT-ESC au démarrage de l’ordinateur pour accéder au BIOS ou à l’UEFI.