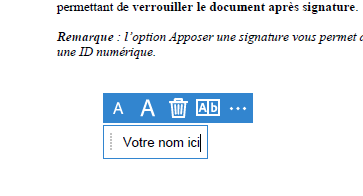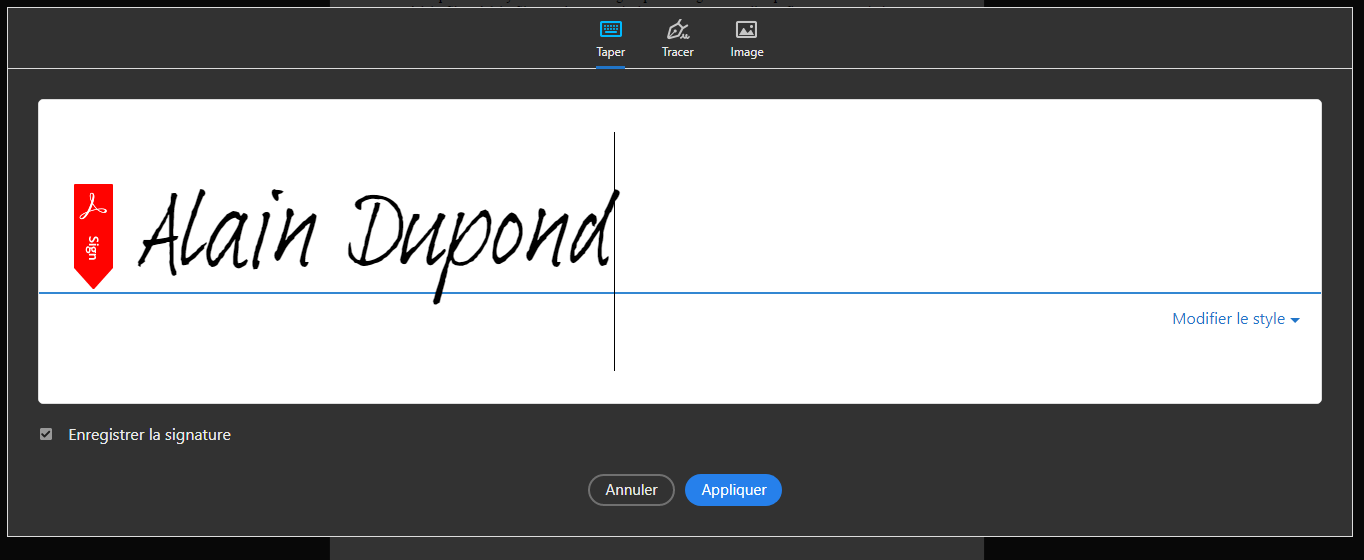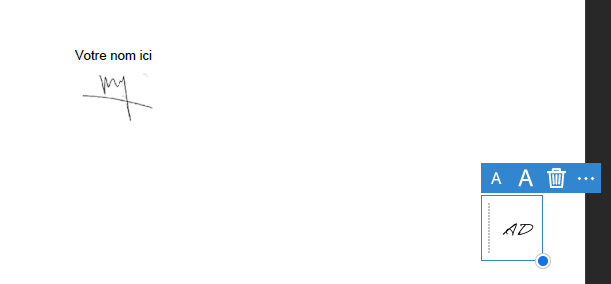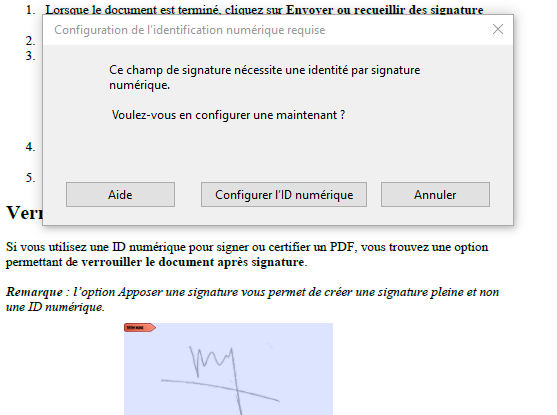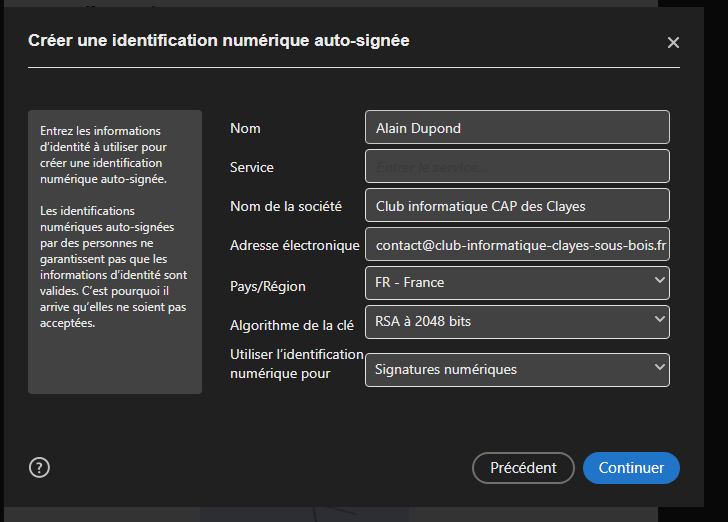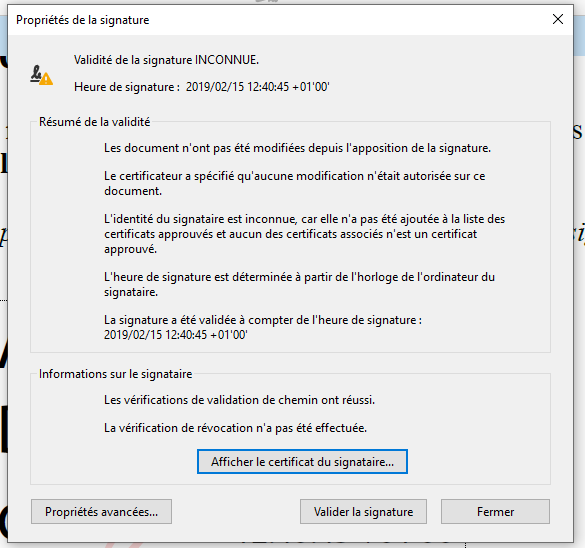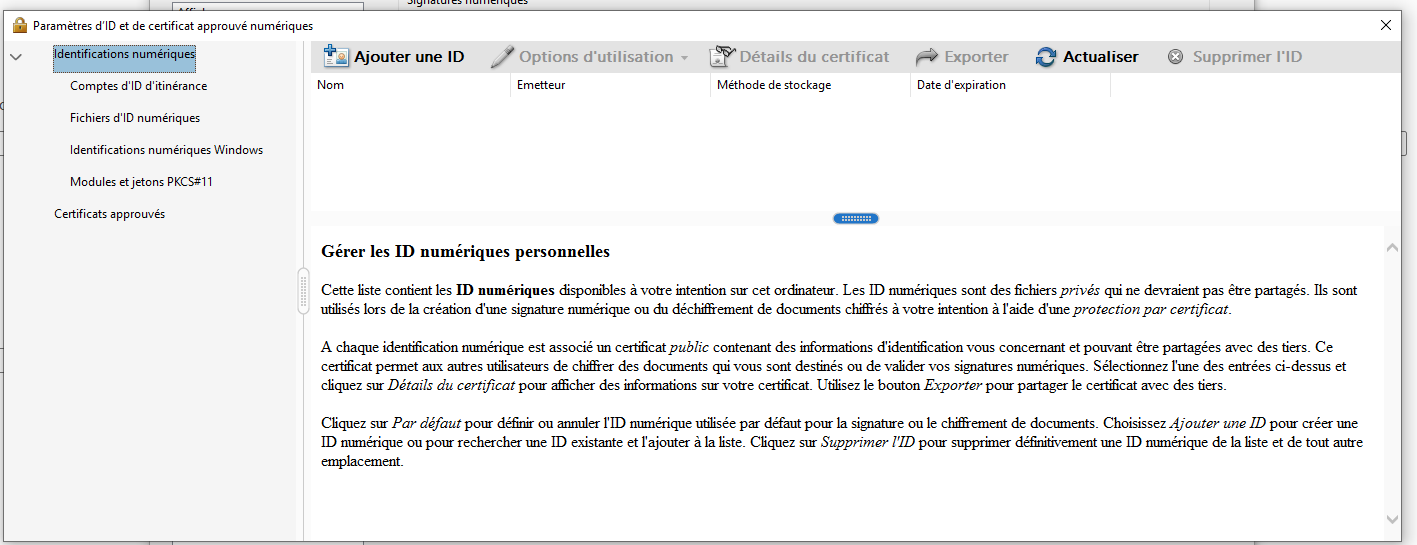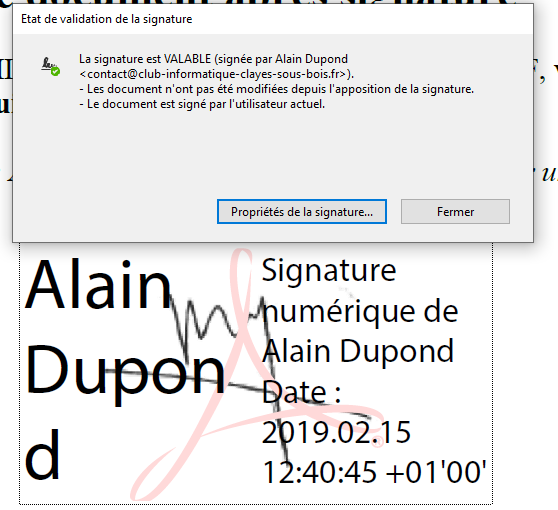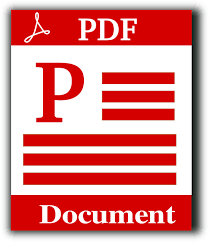
La version gratuite du logiciel de visualisation des fichiers PDF, Adobe Reader permet d’insérer dans un document une signature et de l’authentifier avec un certificat numérique sécurisé que l’on peut créer.
En transmettant à vos destinataires le fichier de certification et son mot de passe ou en l'installant sur leur machine, ces derniers pourront être sûr de l’authenticité des documents signés dont vous êtes à l'origine.
1 - Insérer une signature dans un document PDF
Vérifier en premier lieu que vous disposez d’une version récente d’Acrobat Reader dans laquelle existe une barre de menu comprenant l’item "Outils" avec l'option "Remplir et signer".
- Ouvrez le document PDF à signer dans Acrobat Reader.
- Allez dans le menu Outils et cliquez sur ouvrir puis Remplir et signer.
- Dans le panneau Remplir et signer, cliquez sur l’icône (IAb) pour ajouter un texte dans le document tel qu’un nom, une société, un titre ou une date. Le curseur prend la forme de l’icône (IAb), cliquez à l’endroit où vous voulez ajouter le texte, puis saisissez-le. Vous pouvez également ajouter une croix, une coche, un cercle, une ligne ou un point en sélectionnant l’icône correspondante.
- Cliquez ensuite sur l’icône "Signer" du panneau. La première fois que ce menu est ouvert un sous-menu apparait avec les items « Ajouter un signature » et « Ajouter des initiales ».
- Cliquez sur ajouter une signature, une fenêtre comme ci-après s’ouvre avec 3 icônes (Taper, Tracer, Image) dans la partie supérieure.
- En sélectionnant Taper, vous pouvez saisir votre nom et choisir un style de police ressemblant à une écriture manuscrite.
- En sélectionnant Tracer, vous pouvez « dessiner » une signature avec la souris.
- En sélectionnant Image, vous pouvez choisir une image de votre signature.
- Dans notre exemple nous allons sélectionner une image scannée de notre signature. On clique sur Appliquer. L’icône prend alors la forme de notre signature. Il suffit de cliquer à l’endroit voulu du document pour déposer cettesignature.
- On peut ajuster l’image de la signature ou du pararafe en la sélectionnant et en manœuvrant la « poignée » du cadre bleu qui apparait avec la sélection. Désormais quand on cliquera sur « Signer », Acrobat proposera cette image de signature dans le sous-menu. Pour la changer et en prendre une autre, il faudra appuyer sur l’icône « moins (-) et recommencer avec une nouvelle image. Selon le même principe, en plus de la signature, on peut ajouter des initiales pour un parafe. Il faut choisir « ajouter des initiales », entrer ses initiales, choisir le style de police et cliquer sur Appliquez.
- Enregistrer ensuite le document pour sauvegarder les modifications.
Le document comprend maintenant une signature et peut être transmis sous cette forme. Cela évite d’imprimer le document pour le signer et le scanner ensuite pour l’envoyer signé.
Pour que vos destinataires puissent authentifier « à coup sûr » votre document et votre signature il faut adjoindre un certificat numérique que vous devrez lui transmettre et qu’il devra installer si vous lui transmettez le mot le mot de passe ou que vous devrez installer sur sa machine si vous ne voulez pas lui communiquer le mot de passe (Communiquer le mot de passe revient à donner une délégation à votre correspondant car il sera en mesure avec ce certificat d'apposer des signatures).
2 - Créer une ID numérique pour signer ou certifier un PDF
Ouvrez le menu Outils et cliquez sur Certificats.
Cliquez sur « Signer numériquement ». Une fenêtre de dialogue s’ouvre vous demandant de tracer avec la souris la zone réservée à la signature.
Fermer cette fenêtre et avec la souris tracez la zone de signature (pour cela maintenir appuyé le bouton de la souris afin de tracer la zone, puis relâcher).
Dans la nouvelle fenêtre qui s’ouvre, sélectionnez « Configurer l’ID numérique ». La fenêtre d’identification s’ouvre.
Nous allons choisir « Créer une identification numérique » puis cliquer sur Continuer.
Dans la fenêtre qui suit on choisit d’enregistrer l’identification dans un fichier.
Dans la fenêtre suivante, on entre les informations d’identité utilisées dans l’identification numérique auto-signée. Dans le dernier champs on choisit « Signatures numériques » puis on clique sur continuer.
La fenêtre qui suit permet de sélectionner le répertoire où enregistrer le fichier ainsi qu’un mot de passe de protection.
Après avoir cliqué sur enregistrer on obtient la fenêtre ci-après.

Dans la fenêtre suivante, le certificat s’affiche. Pour signer numériquement le fichier, dans la zone inférieure il faut entrer le mode passe précédent, cocher la case « verrouiller le document après signature « pour que ce dernier ne puisse pas être modifié par la suite, et cliquer sur signer.
Le logiciel demande l’enregistrer du document PDF signé. La signature apparait dans le document comme ci-dessous.
Si on clique sur la signature, on ouvre une fenêtre qui donne accès aux propriétés de la signature.
Ce fichier est enregistré dans Adobe et doit être transmis avec son mot de passe aux destinataires.
3 – Insérer un certificat ID numérique certifiant un PDF
Le destinataire qui reçoit le fichier précédent, l'ouvre pour la 1ère fois et clique sur la signature, peut constater dans la boite de dialogue que le document n’a pas été modifié depuis qu’il a été signé et que la validité de la signature est inconnue. Cela vient du fait que pour authentifier complètement le document, le destinataire doit posséder le certificat et l’installer ou le faire installer par un administrateur s'il ne doit pas être détenteur du mot de passe.
Pour insérer un certificat, aller dans le menu Edition -> Préférences et dans la fenêtre qui s’ouvre sélectionner « Signatures ».
Dans la rubrique « Identités et certificats approuvés » il faut ensuite cliquer sur le bouton « Autres… ».
Par la suite, dans la rubrique Identités et certificats approuvés cliquer sur le bouton « Autres… » puis cliquer sur « Ajouter un ID » ou « Nom » dans le menu de la nouvelle fenêtre.
Sélectionner le fichier d’identification numérique et entrer son mot de passe.
Le certificat s’affiche.
Si maintenant on ouvre le document et si on clique sur la signature, on constate cette fois ci que le document et la signature sont confirmés.
Remarques
- Le mot de passe d’un certificat ne doit pas être perdu. Sans mot de passe le certificat ne peut plus être utilisé.
- Il est souhaitable de conserver un double des fichiers numériques. La suppression d’un certificat dans Adobe Reader supprime le fichier.