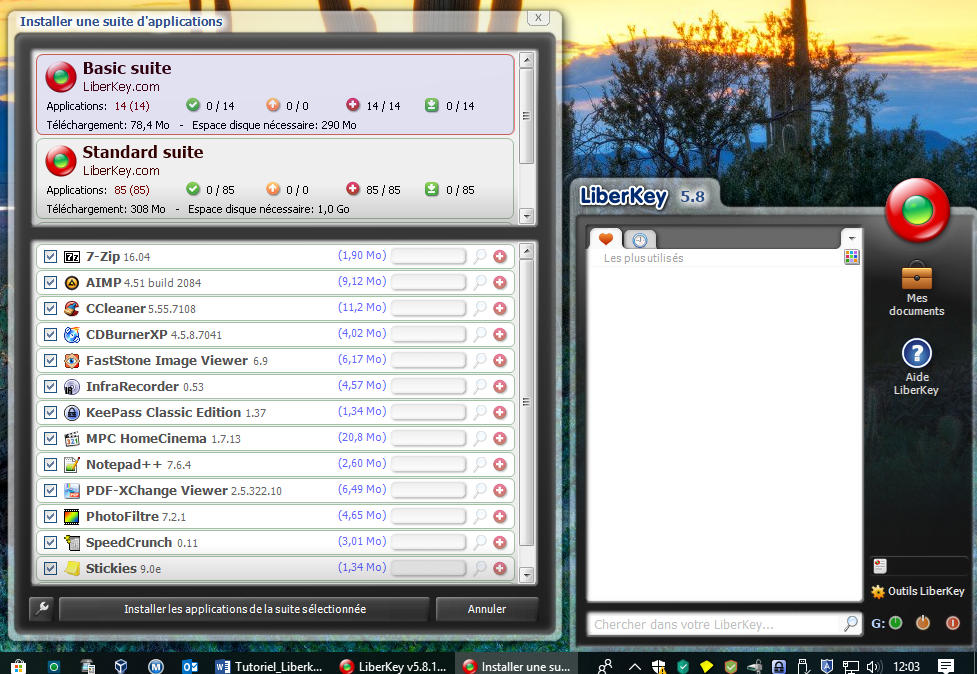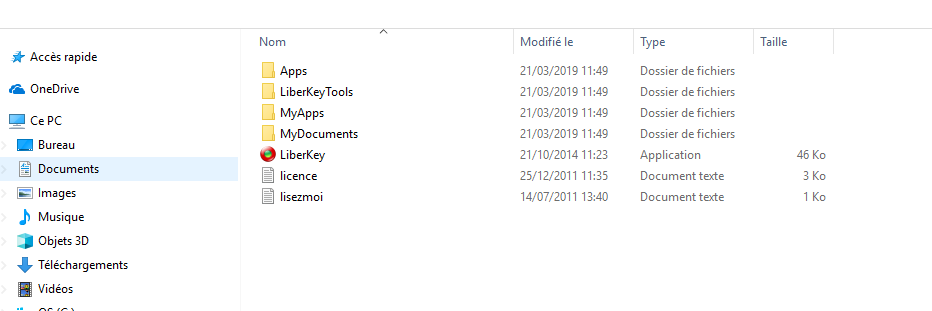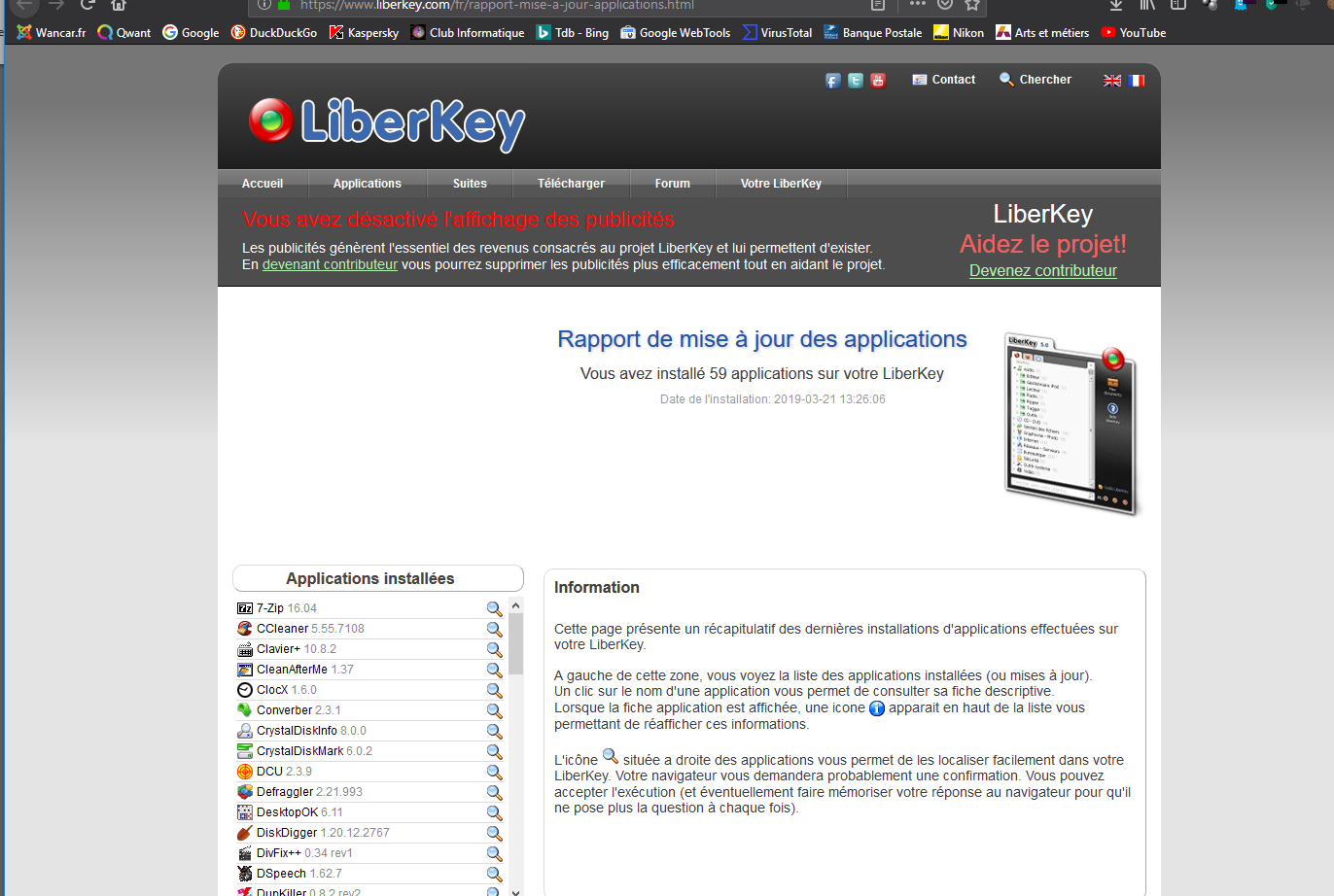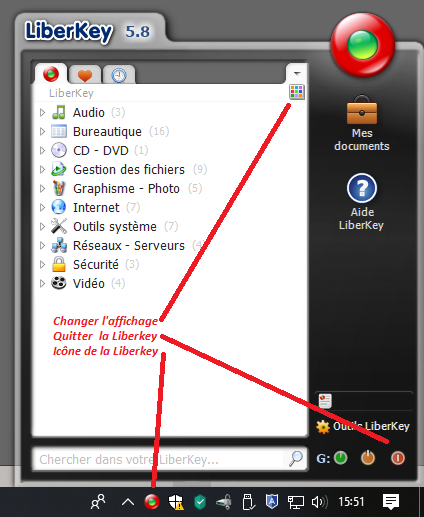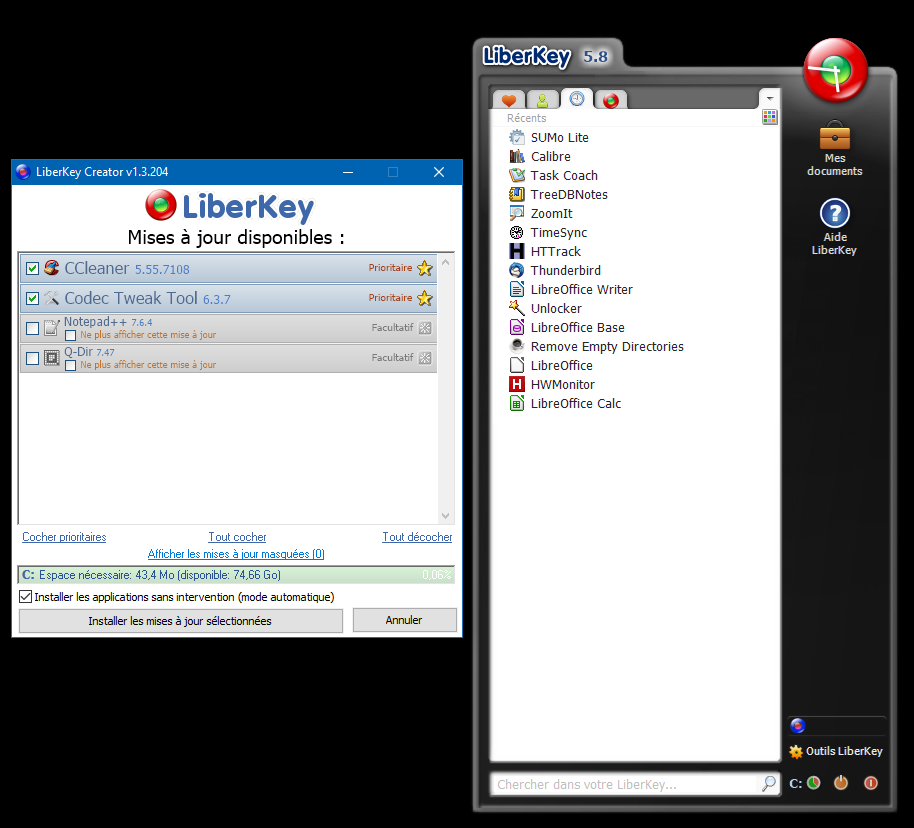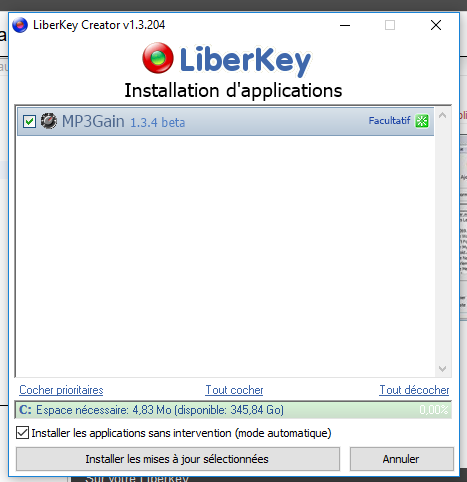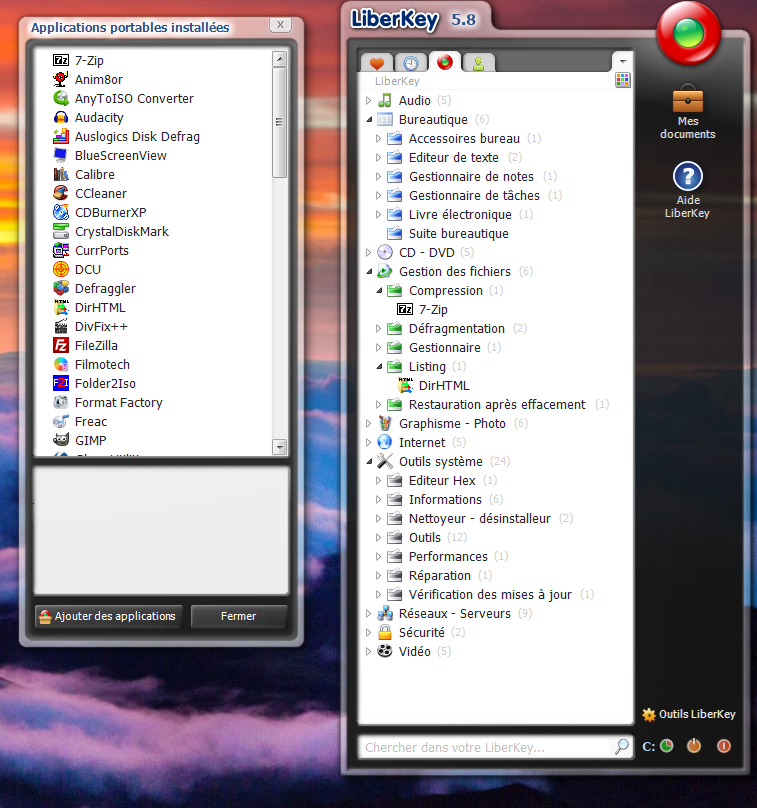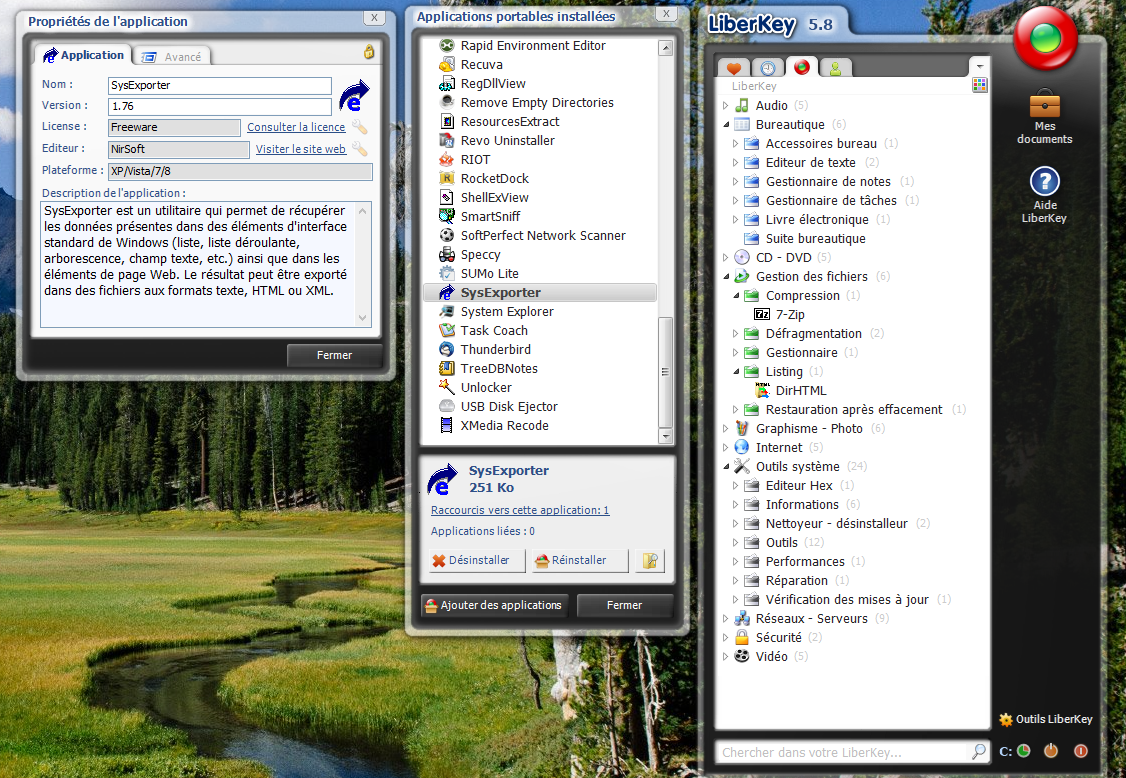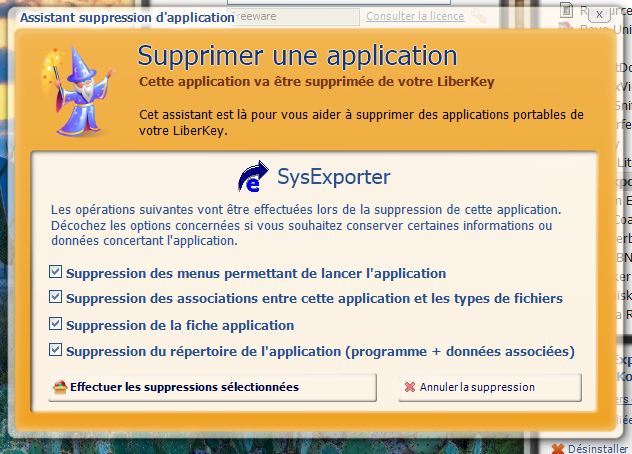Liberkey est une suite de logiciels portables qui peut facilement s’installer sur une clé USB, un disque dur amovible ou d’ordinateur. En connectant une clé USB contenant une Liberkey, les logiciels sont utilisables sans installation préalable, sur n’importe quel ordinateur tournant sous Windows. Vous pouvez ici obtenir des applications en toute sécurité et vous n’aurez pas à vous soucier du suivi de leurs mises à jour.
1 - Installation
Téléchargez le fichier sur le site de l’éditeur ou bien sur notre site ici.
Lancez le fichier téléchargé, cliquez sur suivant et acceptez l’accord de licence.
Choisissez le support et le répertoire où installer votre Liberkey (clé USB, disque dur externe, disque dur PC). Par défaut l’installateur propose C:\Liberkey.
Ici nous installons sur une clé USB dont le repère est G :
Cliquez sur Suivant
Si le dossier Liberkey n’existe pas, l’installateur vous demande de le créer. Acceptez en répondant Oui. L’installateur demande ensuite s’il faut créer une icône sur le bureau. Cochez la case dans l’affirmative. Puis cliquez sur installer.
L'installation crée une version portable du lanceur des programmes de la Liberkey.
Une fois l’installation terminée, cliquez sur terminer. Si la case est cochée la Liberkey va se lancer. Sinon pour lancer l’application, allez dans le répertoire dans lequel vous avez installé le logiciel ( ici G:\Liberkey) puis exécutez le programme Liberkey.exe.
La fenêtre Liberkey s’ouvre ainsi qu’une autre fenêtre « installer une suite d’applications ».
Pour l’instant il n’y a aucune application dans Liberkey, vous allez maintenant pouvoir les implémenter.
Cliquez sur le bouton « Télécharger la liste des suites disponibles » (vous devez être connecté à Internet).
Au bout d’un petit moment la fenêtre affiche les 3 suites disponibles avec la liste de leurs applications.
Vous avez le choix entre trois suites : Basic suite, Standard suite et Ultimate suite.
Ces suites contiennent une liste prédéfinie d’applications (14 pour Basic Suite, 85 pour Standard suite et 153 pour Ultimate suite).
Nous allons sélectionner Basic Suite, sachant que par la suite nous pourrons rajouter ou supprimer très facilement toutes les applications de notre choix).
Après avoir sélectionné une suite, vous pouvez décocher les applications que vous ne voulez pas installer et laisser cochées celles que vous désirez installer.
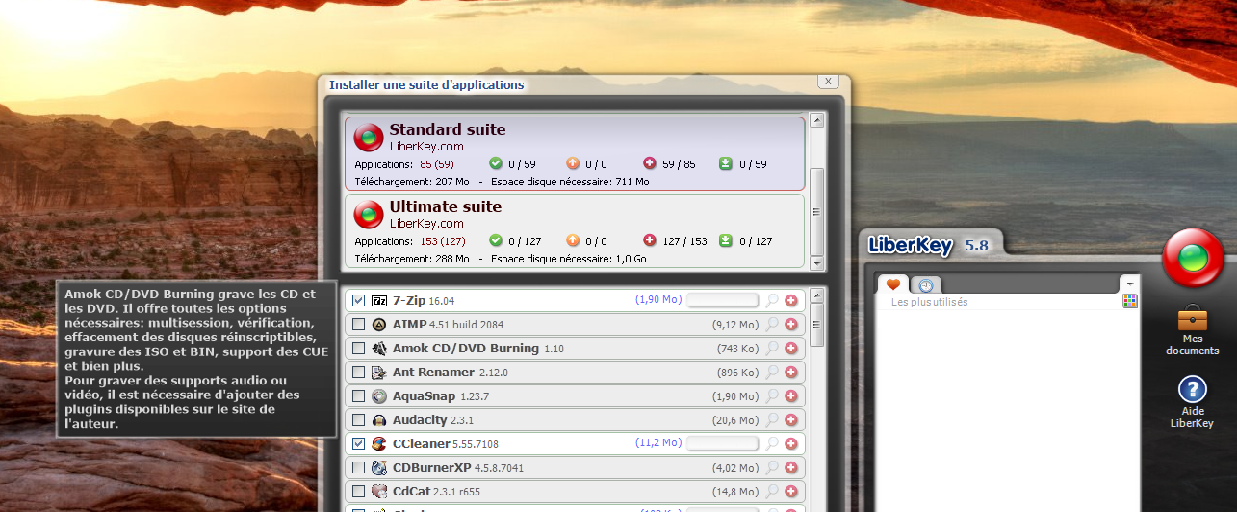
En laissant votre souris sur le nom d’un logiciel une petite fenêtre vous informe brièvement sur les fonctionnalité de ce logiciel.
Une fois les choix effectués, cliquez sur le bouton « Installer les applications de la suite sélectionnée ».
L’installation prend un petit moment qui dépend principalement du nombre d’applications à installer et de la qualité de votre connexion (sur une clé USB cela peut prendre jusqu’à 1 heure environ). Préférez une clé USB 3 avec suffisamment de place pour les logiciels.
Si par curiosité on examine le répertoire de la Liberkey (ici G:/Liberkey), on s’aperçoit que plusieurs répertoires ont été créés lors de l’installation.
- Dans le répertoire Apps vont être installées les applications portables téléchargées.
- Le répertoire LiberkeyTools contient les programmes internes de gestion de la Liberkey,
- Dans le répertoire MyApps pourront être placées d’autres applications portables qui ne sont pas comprises dans la LiberKey (facultatif).
- Dans le répertoire MyDocuments vous pourrez enregistrez vos documents personnels ou ceux créés par les applications de votre Liberkey (facultatif).
Enfin le l’exécutable Liberkey.exe permettra en le lançant d’ouvrir l’application Liberkey et gérer ou lancer les différents programmes installés.
Une fois les installations terminées, votre navigateur s’ouvre avec le récapitulatif des logiciels installés.
Pour actualiser l’affichage, fermez la Liberkey (bouton quitter, voir ci-dessous, ou clic droit sur l’icône dans la barre de tâches, puis Quitter).
Relancez Liberkey à l’aide du raccourci sur le bureau si vous aviez coché l’option lors de l’installation ou sinon en exécutant le fichier Liberkey.exe dans le répertoire d’installation de de votre clé.
Une fenêtre d’information intitulée « Liberkey News » et susceptible de s’ouvrir, et la fenêtre de l’application Liberkey s’affiche avec la liste des applications installées.
2 – Description de l’interface de la Liberkey
Dans le lanceur de la Liberkey, les applications sont regroupées par catégories (Audio, Bureautique, Vidéo, etc. …) et à l’intérieur de ces catégories par des sous-catégories (par exemple dans Bureautique ou aura les sous-catégories calendrier, PDF, Éditeur de texte, etc. La liste dépend bien entendu des applications installées.
Vous pouvez changer l’affichage en cliquant sur la petite icône colorée en haut à droite de la zone d’affichage des catégories. Vous pouvez ainsi choisir entre un affichage arborescent ou par icônes (voir ci-après).
 |
 |
Pour gérer les applications et la configuration de la Liberkey il faut accéder au lien "Outils".
En cliquant sur ce lien un menu pop-up apparait avec les liens suivants :
- Configuration: permet de paramétrer le lanceur d’applications (couleurs de l’interface, langue, démarrage et / ou mises à jour automatiques, ….
- Visiter le site Liberkey: ouvre le navigateur sur le site de l’éditeur.
- Lire les actualités: affiche une petite fenêtre avec les dernières actualités de la Liberkey
- Vérifier les mises à jour: recherche et affiche les applications qui font l’objet d’une mise à jour (voir plus loin).
- Ajouter les raccourcis portables / Enlever les raccourcis portables: vous pouvez créer des raccourcis sur votre bureau en faisant glisser l’icone d’une application depuis l’interface de votre Liberkey sur votre bureau. Cliquer sur « Ajouter les raccourcis portables » affiche les raccourcis sur le bureau, « Enlever les raccourcis portables » les enlève. Il suffit de recliquer sur Ajouter les raccourcis pour les faire réapparaitre. Si vous n’avez pas de raccourcis, rien ne se passe en cliquant sur ces liens. Notez qu’avec les raccourcis vous pouvez lancez les applications sans avoir besoin d’ouvrir au préalable l’interface de la Liberkey.
- Gérer les applications: ce menu permet de rajouter ou d’enlever des applications (voir plus loin)
- Activer les associations de fichier : cette action active ou désactive les associations de fichier. Si par exemple vous installez Libre Office Writer sur votre ordinateur, un document créé par ce logiciel aura par exemple le nom Mondocument.odt. .odt est l’extension des fichiers créés avec Writer. Avec une installation normale sur votre ordinateur, les extensions .odt seront automatiquement associés dans Windows à l’application Writer. Ainsi, si dans l’explorateur de fichiers de Windows vous cliquez sur MonDocument.odt, Windows ira chercher le programme Writer pour ouvrir le document. Or, les applications de la Liberkey sont portables et ne sont pas installées sur l’ordinateur aussi Windows ne saura pas associer MonDocument.odt à un logiciel. Si vous cliquez sur ce document, Windows vous demandera avec quel logiciel l’ouvrir. « Activer les associations de fichier » permet donc d’associer et de déclarer provisoirement les extensions des fichiers des applications de votre Liberkey dans Windows. Ces associations disparaissent à la fermeture de l’interface de la Liberkey ou si vous les désactivez. Activez cette fonctionnalité sir vous voulez ouvrir des documents créés avec votre Liberkey à l’aide du gestionnaire de fichier. Il n’est pas nécessaire d’activer cette fonctionnalité pour utiliser la Liberkey.
- Fermer les Applications: Ferme toutes les applications ouverte avec la Liberkey
- Déconnecter votre Liberkey: Ferme la Liberkey et les applications ouverte et déconnecte (éjecte) le cas échéant la clé USB de l’ordinateur.
.
Sur l’interface :
- l’icône intitulée Mes Documents ouvre le répertoire MyDocuments créé dans le dossier Liberkey lors de l’installation. Vous pouvez y stocker vos fichiers personnels (facultatif).
- Dans les onglets supérieurs peuvent s’afficher différents liens des applications. Ainsi l’icône avec :
- un cœur, affiche les applications les plus utilisées.
- une horloge, affiche les dernières applications utilisées.
- une silhouette de personnage, affiche votre menu personnalisé. Vous pouvez créer vos catégories et les liens des applications préférées.
- L’icône rouge de la Liberkey donne accès à l’ensemble des applications installées (c’est celle que nous avons utilisé jusqu’à présent).
Vous pouvez paramétrer le nombres de liens affichés en allant dans Outils Liberkey -> Configuration -> Options avancées.
2.1 – Mises à jour des applications
Une icône bleue s’affiche au-dessus du lien « Outils Liberkey » quand des mises à jour d’applications sont disponibles.
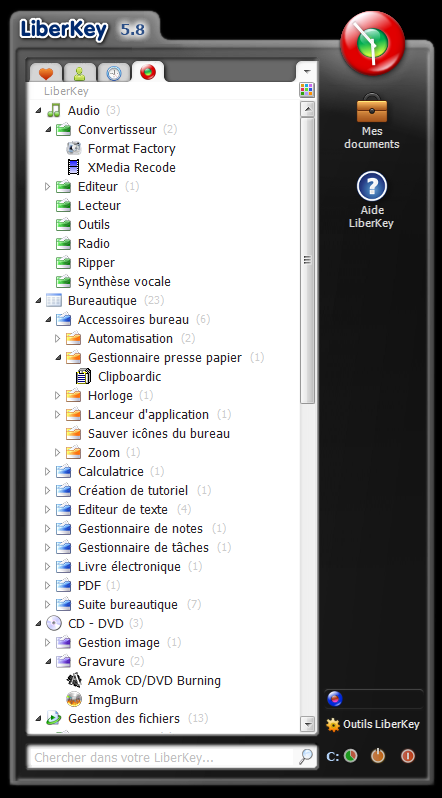
Cliquez sur cette icône, quand elle s’affiche pour obtenir les mises à jour.
La fenêtre de mise à s’ouvre. Cochez les applications à mettre à jour et cliquez sur le bouton « Installer les mises à jour sélectionnées. Les mises à jour se téléchargent et s’installent. Une fois ces dernières terminées, votre navigateur s’ouvre avec la liste des applications concernées.
Vous pouvez également vérifier les mises à jour en cliquant sur le lien « Outils Liberkey » puis sur Vérifier les mises à jour ». S’il existe des mises à jour, cliquez alors sur le bouton « Mettre à jour les applications potables » si le bouton est activé.
2.2 - Installer ou supprimer des applications
Il existe plusieurs possibilités pour installer ou retirer des applications.
Cliquez sur le lien « Outils Liberkey » puis sur « Gérer les applications ». Vous avez alors accès à trois menus
- Accéder au catalogue d’applications.
- Installer une suite d’applications.
- Ajout / suppression de programmes.
2.2.1 - Accéder au catalogue d’applications
C’est la façon la plus simple la plus simple d’ajouter des applications à votre Liberkey.
Cliquez sur Outils Liberkey -> Gérer les applications -> Accéder au catalogue d’applications.
Votre navigateur s’ouvre sur le site internet de la Liberkey.

Sur la gauche de la fenêtre s’affiche le catalogue de la Liberkey. Au regard de chaque application il y a une icône. Leur signification est affichée sur la page centrale. En particulier :
- Un + signifie que l’application n’est pas installée
- Une coche blanche sur fond vert indique que l’application est installée sur votre Liberkey et est à jour.
Déroulez l’arborescence et sélectionnez une application.
Ici nous sélectionnons l’application MP3Gain qui n’est pas encore installée et nous cliquons dessus. Le fenêtre ci-après s’ouvre.
Pour installer l’application cliquez sur le lien « Installer MP3Gain sur ma Liberkey ».
Le fenêtre de lancement de l’application s’ouvre. Cliquez sur le bouton ouvrir le lien pour afficher la fenêtre d’installation. Si vous désirez rajouter d’autre applications, retournez sur le site et recommencez la même opération pour les applications électionnées. Les programmes à installer vont s’ajouter dans la fenêtre de lancement. Une fois vos sélections terminées cliquez sur le bouton « Installer les mises à jour sélectionnées » et attendez la fin des installations qui vous sera signalée par votre navigateur affichant un rapport de mise à jour.
Les applications installées sont maintenant disponibles dans votre interface.
2.2.2 – Ajout / suppression de programmes
Le précédent menu ne permet que de rajouter ou réinstaller des applications. En allant dans Outils Liberkey -> Gérer les applications -> Ajout /suppression de programmes, vous accédez à une autre possibilité d’ajouter de nouvelles application ou d’en supprimer.
En cliquant sur ces menus, une fenêtre intitulée « Applications portables installées » s’ouvre avec la liste alphabétique des applications installées sur votre Liberkey.
Si vous appuyez sur le bouton « Ajouter des applications » vous accédez à des menus qui vous proposent entre autres d’installer des applications à partir du catalogue (comme précédemment), ou à partir du répertoire MyApps. Comme cité plus haut, si vous copiez dans ce répertoire des applications portables qui ne sont pas dans la Liberkey, Le programme les trouvera et rajoutera les raccourcis dans votre Liberkey.
Pour désinstaller des programmes : dans la liste des applications portables, sélectionnez celle que vous voulez désinstaller en cliquant sur son nom. Une fenêtre de propriétés de l’application s’ouvre dans laquelle on peut le cas échéant régler des paramètres (onglet Avancé).
Pour désinstaller l’application cliquez sur le bouton « Désinstaller » , pour réinstaller une application il faut cliquer sur « Réinstaller ».
Après avoir cliqué sur « Désinstaller » une fenêtre de confirmation s’ouvre, cliquez sur « Effectuer les suppressions sélectionnées » et confirmez la suppression.
Quittez Liberkey avant d'éteindre votre PC en cliquant sur le bouton en bas à droite de l’interface.