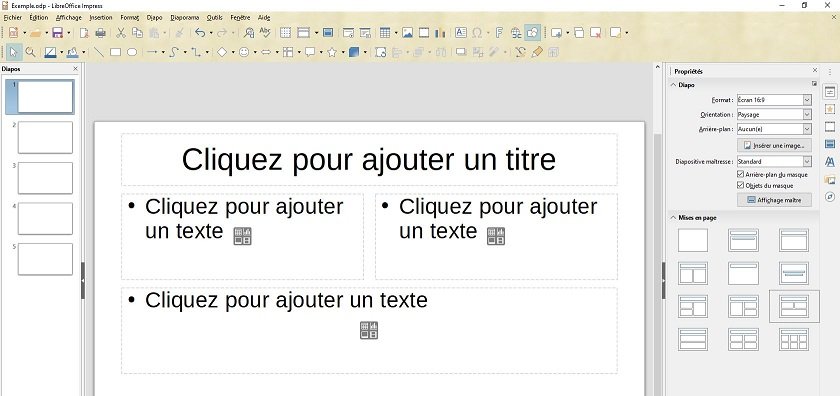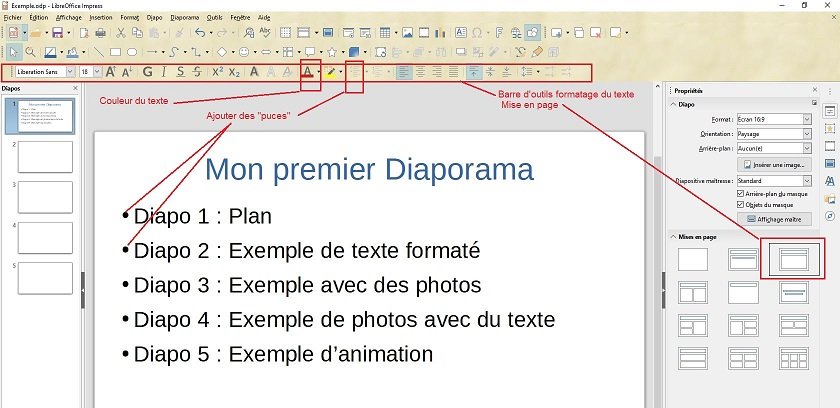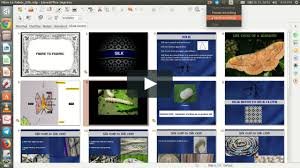
Impress est un programme inclus dans LibreOffice qui permet de réaliser des présentations et des diaporamas.
Cet article propose un prise en main rapide de cet outil.
Les présentations sont constituées de diapositives qui contiennent des objets tels que des textes, des dessins, des vidéos, des tableaux et autres éléments de ce type. Tout comme Writer, Impress possède un correcteur d’orthographe, un dictionnaire des synonymes et un système d’arrière-plan et de styles .
On lance l’application avec « LibreOffice -> LibreOffice Impress ».
Pour installer l’application voir cet article : Installer et lancer LibreOffice (vidéo)
Une fenêtre s'ouvre avec un assistant qui demande de sélectionner un modèle. Pour l’instant on n’utilisa pas de modèle, cliquer sur annuler pour fermer l’assistant et arriver sur la zone de travail vierge.
Créer une présentation
Pour créer une nouvelle présentation on peut aussi faire « Fichier -> Nouveau -> Présentation » ou bien la combinaison de touches « Ctrl + N ».
- Le menu à volet à droite de la fenêtre (petite icône supérieure à droite du navigateur) permet de choisir le type d’écran. Régler à 16/9, c’est le standard à la mode ! (le rapport entre la longueur et la largeur de la diapositive sera de 16/9 comme au cinéma).
- Dans la barre de menus, le menu « Affichage » permet entre autres de choisir le mode de travail et de modifier le type d’affichage de la fenêtre principale (mode plan, notes, trieuse de diapos, …). On choisit pour commencer le mode Normal.
- Nous allons ajouter 4 diapositives. Aller dans « Diapo » de la barre de menus et cliquer 4 fois sur Nouvelle diapo ou faire 4 fois la combinaison de touche ctrl+M.
- Les 5 diapositives vierges apparaissent dans la zone de gauche (gestion des diapositives). Cliquer sur une diapositive permet de l’afficher dans la zone centrale et de la modifier.
- Les diapositives possèdent des zones définies dans lesquelles on peut ajouter différents éléments graphiques ou de présentation. La présence de ces éléments n’est pas obligatoire, ce sont des guides qui ont pour but de faciliter la conception et la mise en page des diapositives.
- La zone de droite (Propriétés -> Diapo) permet de modifier la mise en page d’une diapo, comme ci-dessous.
Sélectionner la diapo 1 dans le volet de gauche.
- Si la barre d’outils de formatage de texte n’apparait pas, aller dans le menu « Affichage -> Barres d’outils » et sélectionner « Formatage du texte ».
- Dans la zone de droite sélectionner la 3ème mise en page comme indiqué ci-après.
- Dans les zones correspondantes taper le titre « Mon premier Diaporama ». Sélectionner le titre et le mettre en bleu soit :
- à l’aide de la barre d’outils « Formatage du texte ».
- à l’aide de la zone de droite dans l’onglet « caractère ».
- encore en passant par le menu « Format -> Caractère ». Dans la fenêtre qui s’ouvre choisir l’onglet « Effets de caractère » et choisir la couleur de police.
- Dans la zone correspondante entrez le texte suivant :
Diapo 1 : Plan
Diapo 2 : Exemple de texte formaté
Diapo 3 : Exemple avec des photos
Diapo 4 : Exemple de photos avec du texte
Diapo 5 : Exemple d’animation
Sélectionner tout le texte, aligner le texte à gauche et cliquer sur l’icône correspondante pour ajouter des puces.
Enregistrer la présentation (menu "Fichier -> Enregistrer sous ...") en choisissant un nom pour la présentation. Ne pas oublier d'entregistrer régulièrement au fur et à mesure de l'avancement de la présentation pour éviter de tout perdre en cas de plantage.
Sélectionner la diapo 2 et saisir le titre et le texte dans les zones correspondantes.
- En sélectionnant le texte du titre de la diapo 1 et en faisant un copier/coller dans la zone de la diapo 2, on peut récupérer directement les mêmes police, couleur et formatage que la diapo 1.
- Entrer du texte dans 2ème On peut bien évidemment reformater le texte, changer les couleurs et les polices de la même façon qu’avec le traitement de texte Writer en sélectionnant les caractères à modifier et via le menu « Format » ou la barre d’outils « Format du texte ».
- Sélectionner la diapo 3 puis la mise en page comme indiqué dans l’image ci-après.
On obtient une zone de titre et deux autres zones dans lesquelles on peut ajouter un tableau, un diagramme une image un son ou une vidéo en cliquant sur les icônes correspondantes.
Dans l’image suivante on peut voir un exemple avec un tableau, un diagramme, une photo et une vidéo.
- On a rajouté une zone de texte avec le texte « Insertion d’une photo ».
- Pour les propriétés du diagramme comme pour tous les autres objets, sélectionnez l’objet, faire un clic droit pour afficher et modifier les propriétés.
- Pour ce qui concerne les données du tableau données du diagramme plus particulièrement :
- Sélectionner le tableau et faire un clic droit dessus avec la souris
- Dans le sous-menu cliquer sur Éditer
- Refaire un clic droit et dans le nouveau sous-menu qui s’affiche et choisir « Table de données » et/ou « Type de diagramme » pour l’adapter.
On peut aussi ajouter ces types d’objet à l’aide du menu « Insertion » ou encore à partir de la barre d’outils.
Il est possible par la suite de rajouter des photos (menu « Insertion -> Images », de déplacer des objets, de les incliner, de les agrandir, …, afin d’obtenir différentes mises en pages. Il suffit alors de sélectionner un objet, de manipuler son cadre ou bien de faire un clic droit avec la souris pour afficher un menu contextuel et choisir l’effet désiré.
Sélectionner la diapo 3 et dans la mise en page choisir une diapo vierge.
- Dans une des diapositives précédentes sélectionner le titre et faire un copier-coller dans la nouvelle diapositive.
- Pour insérer un sous-titre appuyer sur la touche F2 du Clavier ou activer le menu « Insertion -> Zone de texte ». Le curseur de la souris prend une forme croix.
- En maintenant le bouton gauche de la souris appuyé tracer un cadre sur la diapositive à l’endroit où placer le sous-titre.
- Relâcher le bouton de la souris et saisir le texte du sous-titre. Le cas échéant changer la police, centrer le texte, ajuster le cadre ou le repositionner.
Sélectionner la diapo 4 et dans la mise en page choisir une diapo vierge. Nous allons faire une petite animation toute simple.
- Faire menu « Insertion -> Forme Symbole -> Frimousse ».
- Maintenir le bouton gauche de la souris appuyé et tracer la « Frimousse » sur la diapo jusqu’à obtenir la taille désirée.
- Relâcher le bouton gauche de la souris.
- Sélectionner la Frimousse.
- Copier l’objet via le menu « Edition -> Copier » ou en activant les touches « Ctrl + C » du clavier.
- Faire 3 fois « Edition -> Coller » ou faire 3 fois « Ctrl + V » avec les touches du clavier.
On a ainsi fait 3 copies de la frimousse qui sont superposées sur la première (on ne les voit pas).
- Sélectionner une frimousse, maintenir appuyé le bouton gauche de la souris et la déplacer pour faire apparaitre la frimousse du dessous.
- Placer les 4 frimousses sur une ligne comme par exemple dans l’image ci-après pour créer une animation en faisant apparaitre successivement les frimousses le long de la ligne.
- Cliquer sur l’icône animation pour faire apparaitre le menu des animations (voir image ci-après).
- Appuyer sur le bouton « + » dans le panneau Animation à droite. Le nom de l’objet apparait dans ce panneau sous un nom commençant par « Forme » et suivi d’un numéro.
- Sélectionner ce nom.
En bas du panneau de droite sélectionner ensuite les valeurs suivantes dans les différentes rubriques :
- Catégorie = Entrée
- Effet = Arrivée lente
- Début = Au clic
- Direction = A partir du bas
- Durée = 2,00 sec
- Délai = 1,0 sec
Cela signifie que l’effet commencera sur un clic de la souris, la frimoussee montera du bas vers le haut après 1 seconde et avec une durée de 2 secondes.
Voici l’explication de ces rubriques :
- Au clic : l'animation s'arrête sur cet effet jusqu'au clic suivant.
- Avec le précédent : l'animation s'exécute immédiatement.
- Après le précédent : l'animation s'exécute dès que l'animation précédente se termine.
- Durée : spécifie la durée de l'effet d'animation sélectionné.
- Délai : l'animation démarre après un délai correspondant au temps indiqué.
Cliquer sur l’icône option des animations (voir image précédente). Dans la fenêtre qui s’ouvre choisir dans la rubrique «Après l’animation » la valeur « Masquer après l’animation » et cliquer sur le bouton OK. Cela donnera l’impression que la frimousse se déplace le long de la ligne.
Faire de même pour les autres frimousses avec les valeurs suivantes toujours en précisant dans l’option des animations « Masquer après l’animation ».
- Catégorie = Entrée
- Effet = Stores
- Début = Après le précédent
- Direction = Vertical
- Durée = 0,5,00 sec
- Délai = 1,0 sec
Lancer le diaporama en tapant sur la touche « F5 » du clavier ou via le menu « Diaporama -> Démarrer à la première Diapo ». Utiliser les flèches du clavier pour changer de diapositive. Arrivé à la diapo 5 faire un clic avec la souris pour lancer l’animation.
Autres possibilités
Rajouter des transitions entre les diapos
Pour ajouter des effets de transition entre les diapositives, dans le panneau de droite cliquer sur l’icône « Transition » et sélectionner une des transitions qui est proposée. Il est possible de rajouter des sons, de régler la durée de la transition, de passer automatiquement à la diapo suivantes au bout d’un délai réglable. La transition s’applique à la diapo courante temps sauf si on clique sur le bouton « Appliquer la transition à toutes les diapos ».

Modifier l’ordre des diapositives
Il est possible de modifier l’ordre des diapositives en les déplaçant dans le panneau de gauche (sélectionner la diapositive à déplacer, maintenir le bouton gauche de la souris, déplacer la diapo à l’endroit désiré, relâcher le bouton de la souris).
La même opération peut être faite dans la fenêtre « Trieuse des diapos » (menu Affichage -> Trieuse des diapos ).
On peut aussi dupliquer des diapos en faisant des copier /coller.
Création d’un masque
Un masque permet d'avoir un fond de page, une police et des titres définis pour l'ensemble du diaporama.
- Sélectionner « affichage –> Diapo Maîtresse » pour passer en mode Masque.
- Définir le nombre de niveaux (généralement on ne dépasse pas 3 titres).
- faire un clic droit sur la bordure
- Choisir la police et la taille du titre (Format -> Caractère)
- Définir le fond et la ligne de bordure du titre (ligne - remplissage)
- Pour choisir le fond de page utiliser les icônes du panneau de droite (propriétés, et Styles).
Les différents modes
- Le mode Notes : permet de taper des notes sous la diapositive
- le mode Plan permet de saisir directement les titres de tes diapositives
- Le mode Prospectus permet de réaliser un prospectus ou un flyer
- Le mode Trieuse de diapositives permet d'organiser tes diapositives.
Pour des informations complémentaires :
- Ne pas hésiter à utiliser l’aide (menu Aide –> Aide LibreOffice).
- Un tutoriel est disponible en cliquant sur ce lien .
En complément vous pouvez regarder cette vidéo de présentation ((chaine YouTube Y M) intitulée "Démarrage rapide avec LibreOffice Impress".