
Le bureau Windows 10 est l’écran qui apparaît à chaque démarrage de l’ordinateur, il est important de pouvoir s'y repérer et de connaître les fonctionnalités disponibles.
Présentation du Bureau Windows 10
Il s’agit donc du premier écran qui s'affiche au démarrage de l'ordinateur après avoir éventuellement saisi un mot de passe.
La photo suivante vous montre un bureau de Windows 10 avec l'identification d'un certain nombre de zones :
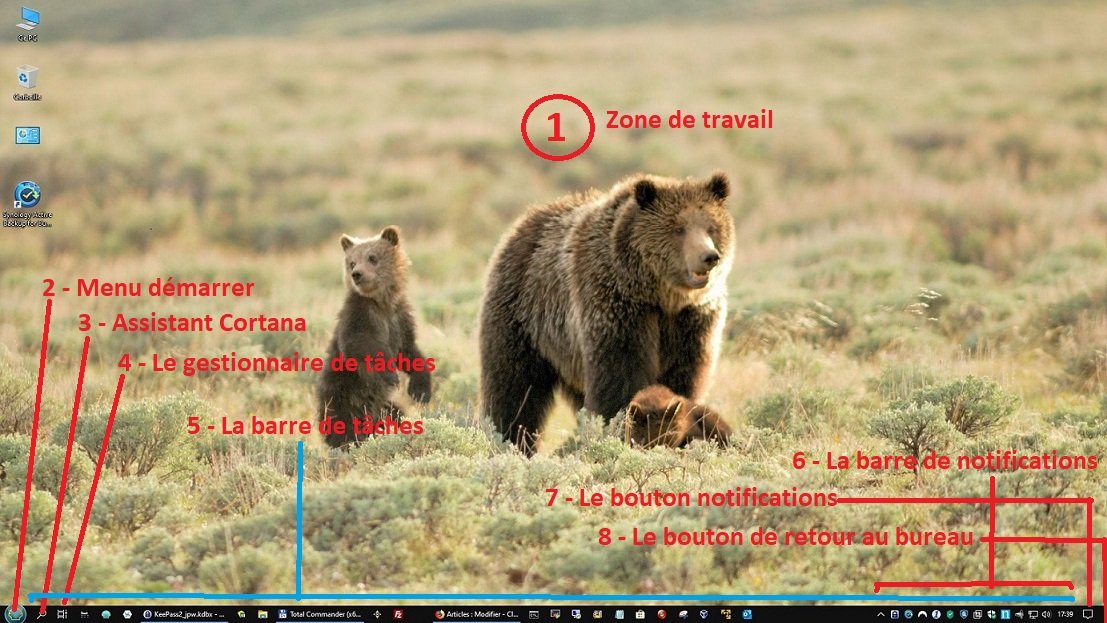
- 1 Zone de travail.
- 2 Menu « Démarrer ».
- 3 Assistant Cortana.
- 4 Gestionnaire de tâches.
- 5 Barre de tâches.
- 6 Barre de notifications.
- 7 Bouton retour au bureau.
Les applications s'ouvrent sous forme de fenêtre dans la zone 1, elles peuvent être cachées partiellement ou totalement derrière d'autres fenêtres.
Les objets du Bureau Windows
Les icônes : une icône est une image associée à un objet ou une fonction qui permet d'y accéder lorsqu'elle est sélectionnée par l'intermédiaire d'un dispositif de pointage (souris, clavier, ...). Les icones peuvent être placées dans la barre de tâche, dans le menu démarrer ou dans la zone de travail comme par exemple la Corbeille.
Dans la barre de tâches les icônes correspondent à des raccourcis qui ouvrent des applications. Sur la zone de travail ou peut placer des icônes qui seront des raccourcis accédant à des applications, des dossiers ou des fichiers.
Les fenêtres
Les fenêtres s'ouvrent dans la zone de travail du bureau (zone 1) et affichent les applications qui s’exécutent. On ouvre une application en général avec un double clic son icône ou faire un clic droit sur cette icône et choisir Ouvrir dans le sous-menu qui s'affiche.
Toutes les fenêtres possèdent au haut à droite, trois boutons :

- Le premier bouton sert à fermer la fenêtre, son affichage disparaît. Pour l'afficher à nouveau il faut cliquer sur son icône dans la barre des tâches (zone 5).
- Le deuxième bouton permet de mettre alternativement la fenêtre en plein écran ou réduire sa taille.
- Le troisième bouton (croix) permet de quitter l'application et donc de fermer la fenêtre.
1 - La zone de travail
La zone de travail du bureau Windows est personnalisable, vous pouvez changer le fond d’écran (photo, images ou diaporama), placer des raccourcis (vers des dossiers, des applications, des sites Web, des documents, des photos et autres fichiers…).
Les raccourcis sont des moyens d’accéder rapidement à des applications ou des fichiers que vous utilisez fréquemment.
2 - Le Menu « Démarrer »
Pour accéder au menu "Démarrer", vous devez cliquer sur le bouton en bas à gauche de l'écran (zone 2). Selon la version de Windows présente sur votre ordinateur, la présentation de celui-ci peut varier.
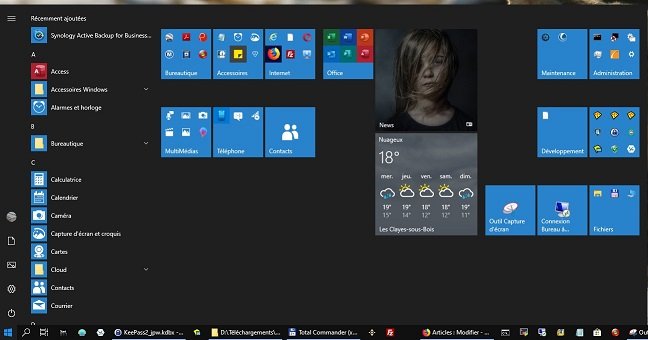
La partie gauche du menu donne l'accès à toutes les applications installées. Les applications récemment installées ou souvent utilisées apparaissent dans des dossiers spécifiques.
Le menu démarrer permet notamment d'accéder directement à l'explorateur de fichiers, à la configuration de l’ordinateur, à l'extinction de l’ordinateur.
Sur la partie droite du menu, des icônes (appelées « tuiles ») sont affichées. Vous pouvez y placer les applications que vous utilisez le plus fréquemment. Pour épingler ou détacher une application recherchez la dans la liste à gauche du menu, faites un clic droit et selon le cas cliquez sur épingler au menu démarrer pour le placer ou détacher du menu démarrer pour l'enlever.
Vous pouvez notamment :
- Agrandir le panneau du menu démarrer en l'étirant.
- Modifier la taille d'une tuile en faisant un clic droit dessus et en choisissant redimensionner
- Regrouper des tuiles dans un même groupe en les faisant glisser l'une dans l'autre.
- Rendre certaines tuiles dynamiques en leur permettant des informations (clic droit -> Plus -> Activer la vignette dynamique).
Pour personnaliser le menu démarrer vous pouvez consulter cet article sur ce site en cliquant ici.
3 - L'assistant Cortana
En bas à gauche de l'écran (zone 3) se trouve un champ de saisie qui correspond à l’assistant Cortana (à la place du champ de saisie il peut y avoir une loupe, il faut cliquer dessus pour l’ouvrir). Cette application permet d’effectuer des recherches sur votre ordinateur et sur Internet. Cet outil s’avère très pratique, notamment pour les débutants, pour chercher un menu sur l’ordinateur, retrouver un document, lancer rapidement une application…
Pour l’utiliser, il suffit de saisir le texte ou le nom du fichier recherché dans le champ prévu. Il est possible d'utiliser un micro et de commander la recherche à la voix. La recherche s'effectue dans l'ordinateur, dans les fichiers et sur Internet. Les résultats s'affichent dans la fenêtre de Cortana.
L'assistant Cortana permet de nombreuses autres actions comme dicter un courriel, afficher et rechercher des informations particulières.
4 - Le gestionnaire de tâches
Le gestionnaire de tâches est situé en zone 4. Cliquer sur son icône permet d'afficher toutes les fenêtres actives sous forme de grandes vignettes et de naviguer d’une application à l’autre en cliquant dessus.
Dans l'image ci-après les applications ouvertes sont bloc-notes de Windows, l'explorateur de fichier et le navigateur internet Firefox. Il suffit de cliquer sur une des fenêtres pour l'ouvrir et la mettre au premier plan.
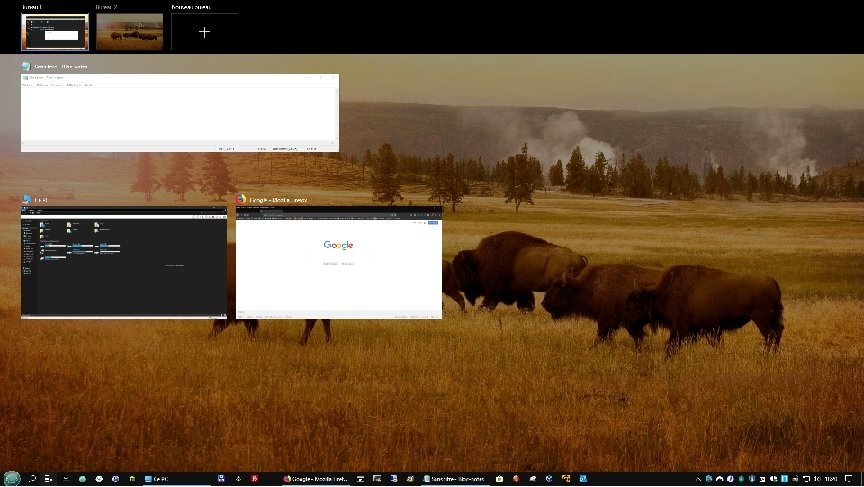
Dans la zone supérieure de l'écran vous pouvez créer des bureaux virtuels. Vous pouvez ainsi disposer de plusieurs bureaux et organiser vos différents projets et basculer rapidement entre ces différents bureaux.
En appuyant sur les touches Alt + tabulation du clavier vous pouvez également basculer d’une application ouverte à l’autre.
5 - La barre de tâches
La barre des tâches regroupe en fait les zones 2, 3, 4 et 6. Elle permet de lancer des programmes et de les surveiller. Elle affiche notamment les icônes des applications en cours de fonctionnement. Cliquer sur une des icônes permet d'ouvrir la fenêtre de cette application (si elle est fermée) et de la mettre en premier plan.
Il est possible d'épingler des applications dans la barre de tâche afin de créer ainsi un raccourci pour y accéder. Pour placer une icône dans cette barre, depuis le menu démarrer faites un clic droit sur une application et dans le sous-menu qui s'affiche, cliquez sur "Plus" puis sur "Epingler dans la barre de tâches".
Pour détacher une application de la barre des tâches il faut faire un clic droit son icône dans la barre de tâches et cliquer sur "Détacher de la barre de tâches". Quand une application de la barre de tâches est active, un petit liseré bleu souligne son icône.
6 - La barre de notifications
La barre de notifications est la zone qui se trouve le plus à droite de la barre en bas du bureau. Elle se compose de différentes icônes dont une horloge.
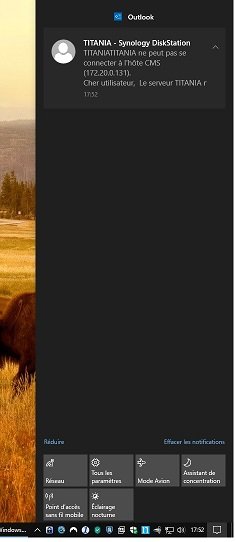
Les icônes affichées par défaut sont :
- L'icône de réglage du son de l'ordinateur,
- L'icône réseau qui vous permet de voir les signaux Wifi disponibles et/ou indique selon sa forme que vous êtes bien branchés à Internet en Wifi ou en Ethernet.
- L'icône batterie pour les ordinateurs portables.
Sur la gauche, une icône représentant une flèche vers le haut (v renversé) permet d’accéder à d’autres programmes. Le plus souvent il s’agit d’icônes permettant de configurer des programmes que le système lance au démarrage de l'ordinateur tel que l’antivirus, le dispositif de pointage pour le touchpad. Il faut cliquer sur ces icônes pour ouvrir les applications ou faire un clic droit pour ouvrir un menu contextuel.
7 - Le bouton notifications
Ce bouton situé à l'extrême droite de la barre de tâches permet d'ouvrir la zone de notification ainsi qu'un certain nombre d'icônes d'actions rapides. Lorsque Windows envoie des informations (notifications) cette icône change et au lieu d'être vide elle se remplit de petites lignes horizontales signifiant que des notifications sont disponibles (par exemple redémarrer l'ordinateur pour donner suite à une mise à jour, messages reçus dans la boite emails, ...). Les notifications s'affichent en cliquant sur cette icône qui donne également accès à des éléments de configuration rapide de l'ordinateur dont l'affichage est paramétrable (passer en mode avion en coupant le réseau WIFI, activer le Bluetooth, ...
8 - Le bouton de retour au bureau
Placé à l'extrême droite en bas du bureau, ce bouton (en fait une ligne verticale) permet lorsque qu'on a plusieurs de fenêtres ouvertes de les fermer et de se retrouver sur un bureau vide. Il suffit de recliquer sur leurs icônes dans la barre de tâches pour les réafficher.
