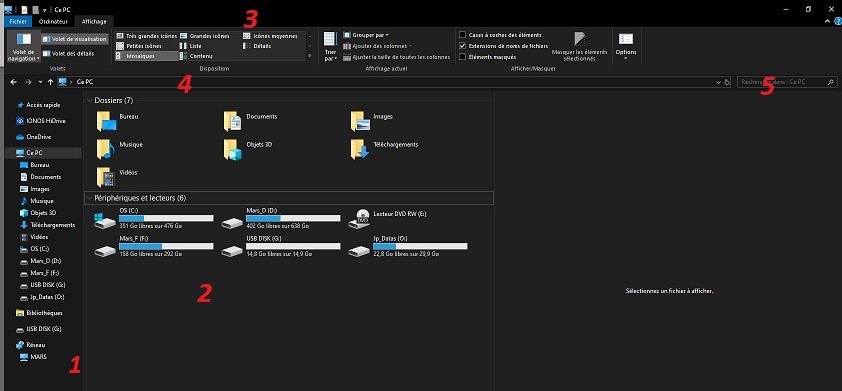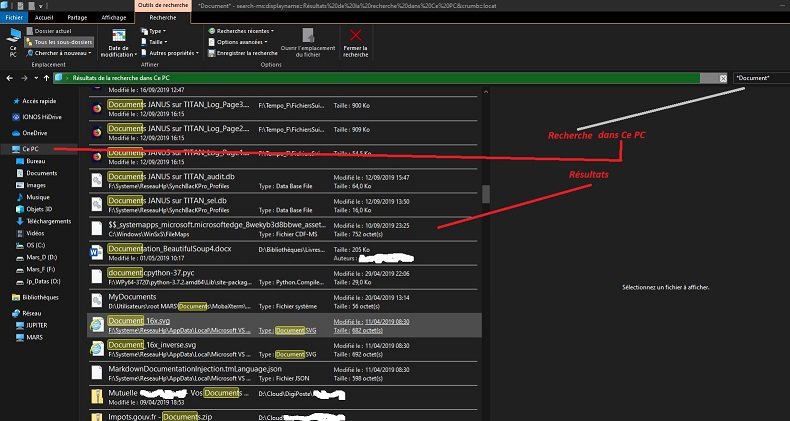L'explorateur Windows appelé aussi parfois gestionnaire de fichiers permet l'exploration des répertoires (ou dossiers) de l’ordinateur ainsi que le lancement des applications ou l’affichage du contenu de certains fichiers.
En fonction des fichiers ou des dossiers qui sont sélectionnés, le menu et/ou le ruban (menu graphique supérieur) affiche différents éléments comme Accès rapide, recherches avancées, partage de contenus, prévisualisation de fichiers ou encore suppression rapide de programmes, etc…
L'explorateur peut être vu comme un bac de rangement contenant des classeurs (dossiers) pouvant contenir eux-mêmes des onglets (sous-dossiers) ou des chemises dans lesquels sont rangés des documents (fichiers).
Pour accéder à l’explorateur, cliquez sur le Porte documents de la Barre d’accès rapide ou sur celui de la Barre des tâches.


L’explorateur contient plusieurs zones :
- Une zone à gauche permettant d’accéder à certains dossiers ou disques de l’ordinateur. Dans cette zone on trouvera par exemple :
- L’accès rapide qui permet d’accéder aux dossiers et fichiers auxquels vous avez accédé récemment.
- Ce PC qui affichera vos dossiers personnels (Bureau, Documents, Images, Vidéos, …) ainsi que les périphériques et lecteurs de votre ordinateur ( dans l’image ci-dessous on a 4 disques C,D,F,O, une clé USB [G] un lecteur de DVD [G]). Chaque lecteur se voit attribuer une lettre. Si vous ouvrez un disque en cliquant sur son icone vous accèderez aux fichiers et dossiers de ce disque).
- Bibliothèques : ce sont des dossiers que vous ouvrez souvent et que vous placez comme raccourci dans une bibliothèque.
- Réseau : ce dossier liste les périphériques et ordinateurs connectés à votre réseau local (comme une imprimante réseau par exemple).
- D’autres dossiers peuvent également s’afficher comme OneDrive si vous l’avez activé (accès au cloud de Microsoft).
- Une zone centrale dans laquelle s’afficheront les objets contenus dans les élément que vous avez sélectionné dans la zone1 ou encore les résultats d’une recherche.
- Un menu et un ruban (3 bis) affichant des options ou des actions qui varient en fonction du contexte.
- La barre d’adresse qui permet de se situer dans l'arborescence, elle indique le chemin du fichier sélectionné (sa présentation varie selon les réglages et les versions).
La zone de recherche. L'explorateur offre la possibilité de recherche à partir d'un nom de fichiers, une date, un type de documents. Entrez dans cette zone le nom d’un fichier ou d’un élément, l’explorateur va le rechercher dans le dossier ou le lecteur sélectionné.
5 – La barre de recherches.
- Le ruban affiche quatre menus qui sont Fichier, Accueil, Partage et Affichage). Le ruban peut être caché ou affiché en cliquant sur l’icône [^] dans le coin supérieur droit de la fenêtre, à gauche de l’icône d’ouverture de l’aide,.
- Fichier permet d’ouvrir de nouvelles fenêtres et de modifier des options.
- Accueil permet de couper, coller, renommer ou supprimer des fichiers ou des dossier, de t créer de nouveaux dossiers, de sélectionner et modifier les propriétés des fichiers, …
- Partage, donne accès à des options dites de partage de documents (impression, télécopie, courriel, compression, ….). Il suffit de sélectionner les fichiers à partager, de sélectionner le bouton Partager et de choisir l’application ou l’action souhaitée.
- Affichage permet de régler les options d’affichage des fichiers et de visualisation de leur contenu (affichage ou non d’un volet de visualisation,affichage ou non des extensions de fichier, …) . Il permet d’afficher par exemple les bibliothèques (Affichage -> Volet de navigation -> Afficher les bibliothèques).
Créer un dossier ou un répertoire
L'idéal est de ranger les fichiers dans des dossiers, biens identifiés sinon vous risquez de les enregistrez un peu n’importe où et il ne sera pas aisé de les retrouver.
Pour créer un dossier :
- Lancez l'explorateur Windows.
- Ouvrez le disque ou le dossier dans lequel vous souhaitez créer votre dossier.
- Faites un clic droit dans l’espace libre de travail.
- Sélectionnez Nouveau (1) puis Dossier (2).
- Nommez votre dossier.
Déplacer des dossiers ou des fichiers
Dans l'explorateur Windows, positionnez-la souris sur un dossier, un sous-dossier ou un fichier contenant les fichiers que vous désirez déplacer.
- Cliquez et maintenez le bouton droit de la souris appuyé.
- Positionnez la souris sur les fichiers concernés pour les sélectionner.
Pour les déplacer, vous pouvez soit :
- Glisser votre sélection vers le répertoire de destination et relâcher la souris.
- Appuyer sur les touches CTRL+X pour couper les fichiers (CTRL+C pour les copier) puis aller à l’endroit où vous voulez les déplacer et appuyer sur les touches CTRL+V pour les coller dans leur répertoire de destination.
- Sélectionner le répertoire ou le fichier concerné, faire un click droit avec la souris et dans le sous-menu qui apparait cliquer sur couper (ou copier). Aller à l’endroit où vous voulez les déplacer, dans la zone centrale de l’explorateur, faire un clic droit avec la souris choisir dans le sous-menu qui apparait coller ou copier selon le cas.
- Les fichiers sont alors déplacés ou copiés selon les choix effectués.
Supprimer des dossiers
- Toujours dans l'explorateur Windows, positionnez-vous dans le dossier contenant les fichiers à supprimer (ici, le répertoire « source »).
- Cliquez et maintenez le bouton gauche de la souris appuyé.
- Déplacer la souris vers l’endroit où déplacer le dossier ou le fichier et relâchez le bouton de la souris.
Pour supprimer un fichier vous pouvez appuyer sur la touche SUPPR du clavier pour effacer vos fichiers ou dossiers ou faire un clic droit dessus et choisir supprimer. Vos fichiers sont déplacés dans la corbeille
Les différents types de fichiers
Les fichiers sont rangés dans des dossiers eux-mêmes inclus éventuellement dans des sous-dossiers et enregistrés sur un disque dur, un DVD, un clé USB, un serveur, un smartphone, … Un fichier est un objet qui contient des informations. Un fichier peut être un document de traitement de texte, un image, une vidéo, un morceau de musique , un élément du système d’exploitation, ….
Le type de fichier peut être déterminé en général grâce à son extension. L’extension d’un fichier se situe après le nom du fichier qui est suivi plusieurs lettres précédées d'un point.
Voici quelques extensions de fichiers :
- .avi : fichier vidéo Audio Video Interleave
- .doc : fichier texte, selon le cas Word ou WordPerfect
- .docx : fichier texte Word
- .gif : fichier image Graphics Interchange Format
- .htm ou .html : fichier Hypertext Markup Language
- .jpeg ou jpg ou jpe : fichier image Joint Photographic Experts Group
- .mkv : fichier vidéo MKV
- .mp3 : fichier audio avec pertes MP3 (Multimédia player 3 (génération))
- .odt : fichier texte au format libre Office - Writer
- .odp : fichier présentation diaporama Libre Office - Impress
- .ods : fichier tableur similaire à Excel Libre Office - Calc
- .odg : fichier dessin Libre Office - Draw
- .pdf : fichier présentation PDF (Portable Document Format)
- .png : fichier image PNG
- .pps ou ppt : fichier présentation PowerPoint
- .torrent : fichier de métadonnées servant au téléchargement BitTorrent
- .xls et .xlsx : fichier tableur Excel
- .zip : fichier archive ZIP
- .XML : fichier XML
- .bat : fichier exécutable batch
- .bmp : fichier image Windows bitmap
- .exe : fichier exécutable pour Windows
- .dll : fichier bibliothèque Windows.
Par exemple mon_Document.docx sera un fichier du traitement de teste Word, image.jpeg sera une image , word.exe le fichier permettant de lancer Word.
Les fichiers sont créés par des applications. Par défaut les fichiers sont enregistrés dans les dossiers par défaut de votre compte utilisateur (ce sont les dossiers Bureau, documents, Images, Musique, Vidéos, Téléchargements qui s’affichent dans l’explorateur de fichier quand on choisit mon PC. Quand vous enregistrez un document ou un fichier vérifiez l’endroit où il s’enregistre de façon à pour le retrouver facilement. Dans les applications, vous pouvez en général choisir l’emplacement d’enregistrement d’un fichier et modifier son nom en utilisant « Enregistrer sous … ».
Rechercher des fichiers
L'explorateur Windows dispose d'une fonctionnalité de recherche de fichiers sur l'ordinateur. Il est ainsi toujours possible retrouver un fichier s'il n'a pas été supprimé.
En tapant le nom d’un fichier dans la zone de recherche de l’explorateur, vous pouvez trouver son emplacement.
Par exemple vous chercher un fichier mon_Document.docx. entrez ce nom dans la zone de recherche et appuyez sur entrée. L’explorateur va chercher le fichier sur tout l’ordinateur si vous avez sélectionné Ce PC ou dans un dossier spécifique si vous en avez sélectionné un.
La recherche accepte les caractères génériques. Si vous ne vous souvenez pas du nom de fichier entier le caractère * remplace n’importe quelles lettre, ? replace un seul caractère
Par exemple
- *.docx recherchera et affichera tous les fichiers dont le nom se termine par .docx.
- *Mon* recherchera et affichera tous les fichiers don le nom comporte la chaîne « Mon » (Mon_image.jpg, Mon_document.docx, A_la_montagne.avi,…)
- Mon ??document* recherchera et affichera tous les fichiers commençant par Mon, suivi par 2 caractères quelconques, puis le mot document et n’importe quels caractères ensuite. Par exemple il trouvera les fichiers Mon—document.docx, Mon00document_perso.txt, s’ils existent.
Le volet d'accès rapide
Situé en haut du menu à gauche de la fenêtre, le volet Accès rapide est personnalisable et permet d'accéder aux fichiers et dossiers les plus fréquemment utilisés. Pour ajouter un fichier ou un répertoire faire un clic-droit sur l’objet voulu, et sélectionner Épingler dans Accès rapide pour l'ajouter. Pour supprimer un dossier épinglé, il suffit de faire un clic-droit dessus et de sélectionner Désépingler de l'Accès rapide.
Les bibliothèques
Les bibliothèques permettent de mieux gérer ses fichiers, indépendamment de leur emplacement sur l’ordinateur.
Une Bibliothèque est un dossier virtuel regroupant des fichiers. Par exemple dans la Bibliothèque Images, se trouvent les images stockées dans le dossier Mes Images et celles enregistrées dans les autres dossiers de l’ordinateur.
Documents, Images, Musique et Vidéos sont des bibliothèques par défaut. On peut créer de nouvelles bibliothèques et les personnaliser en regroupant divers dossiers de l’ordinateur.