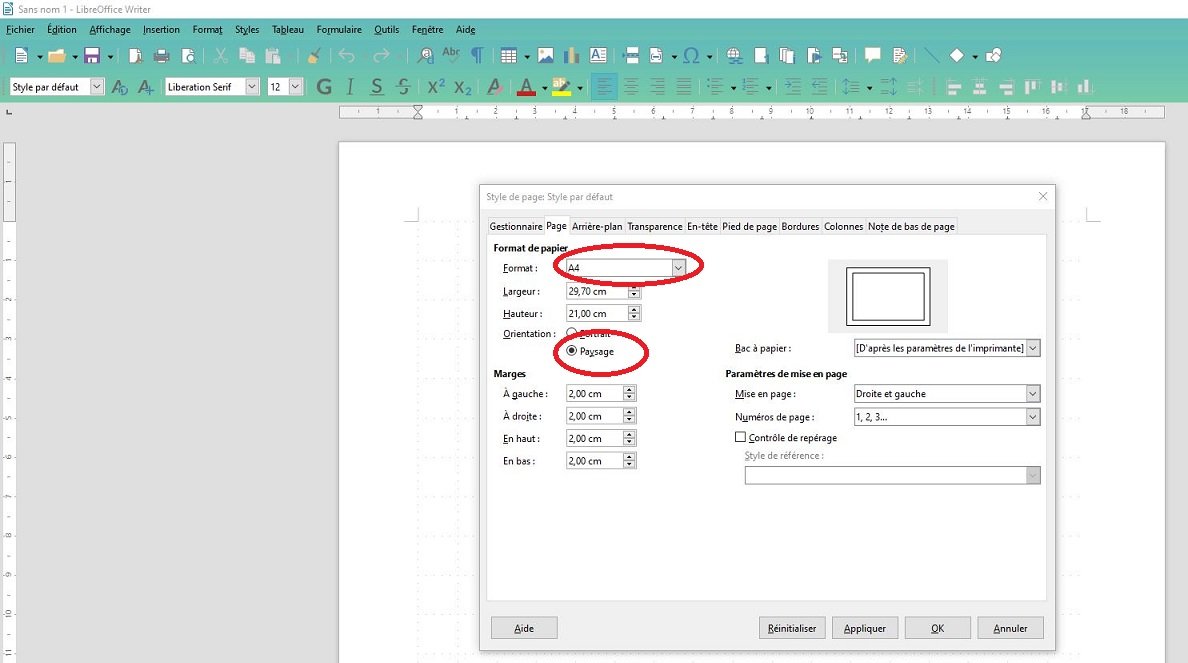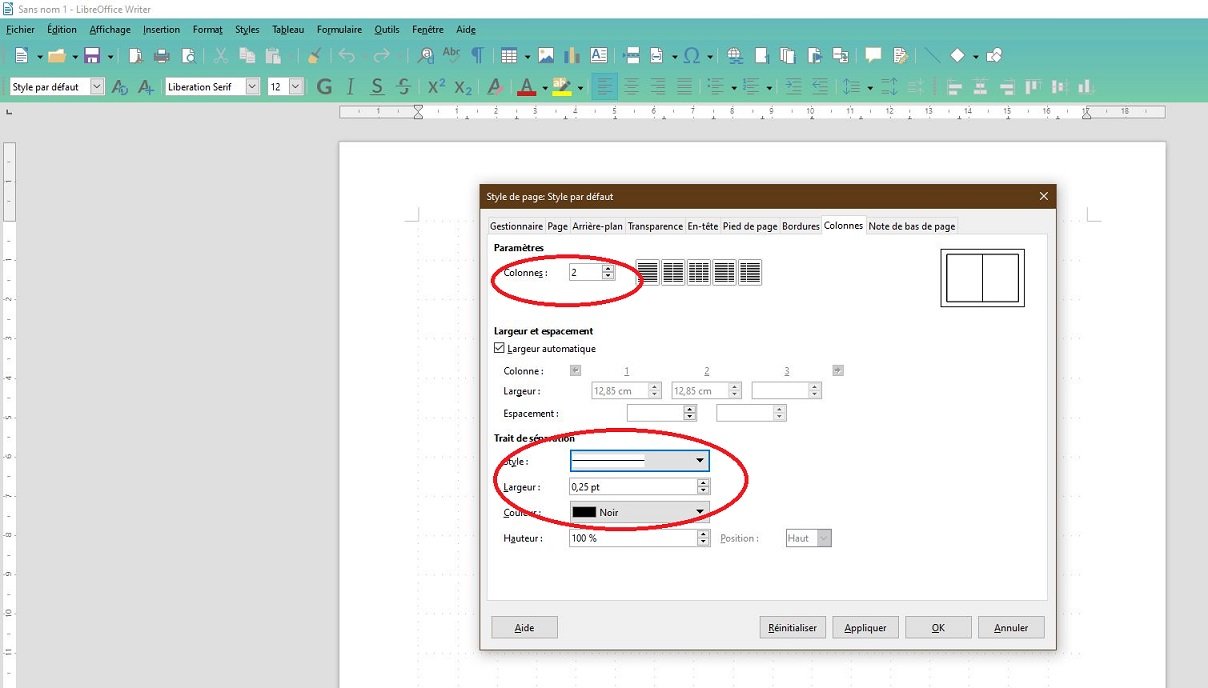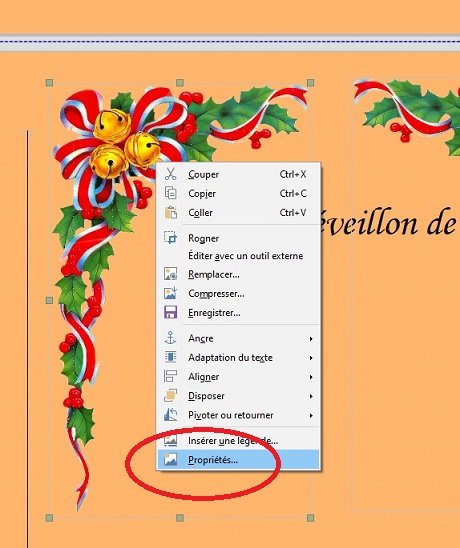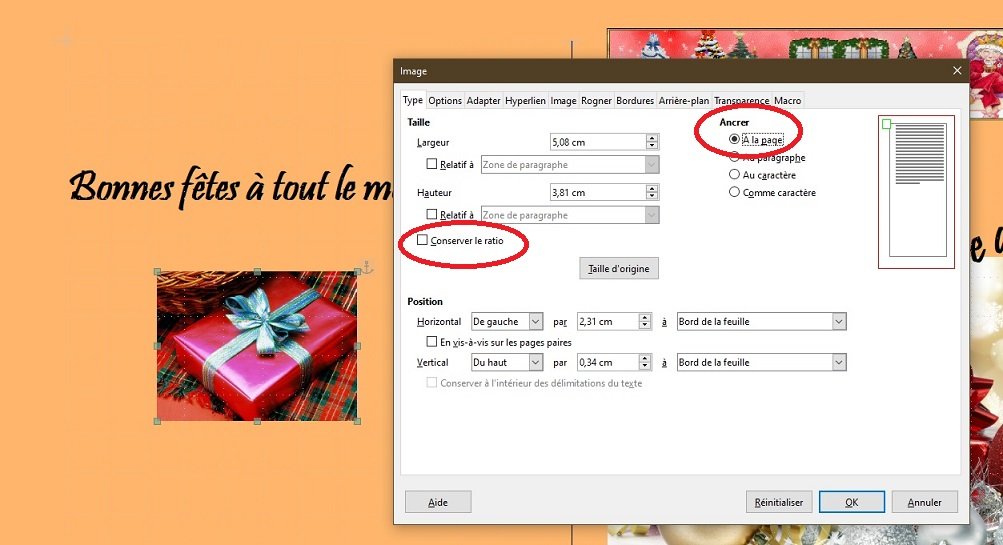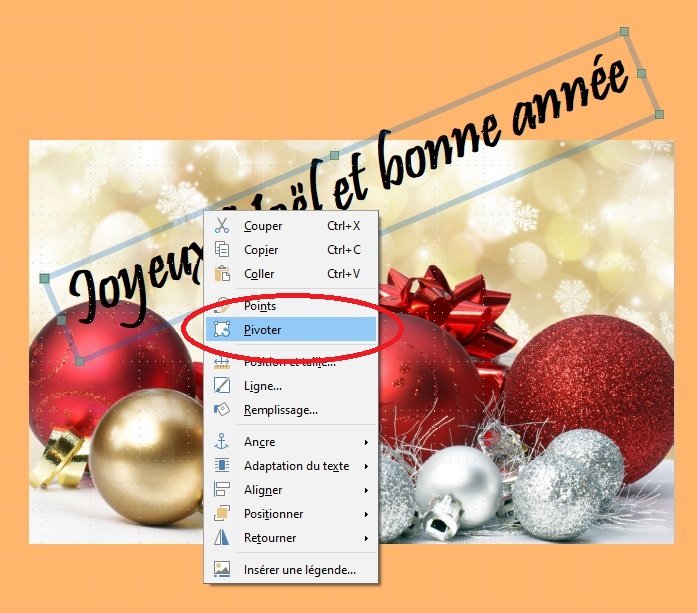Dans cet article et dans la vidéo qui l'accompagne, nous allons voir comment créer un menu de réveillon pour les fêtes.
Ce menu comportera quatre pages, il sera plié en deux comme un petit livret et on l'imprimera en recto-verso. Bien entendu vous pourrez adapter ce qui suit pour créer par exemple une simple carte de voeux.
Pour cela nous allons utiliser Libre Office Writer et des images de Noel trouvées sur Internet. Pour pourrez télécharger les modèles utilisés ici avec le document Writer créé.
Les éléments ci-après se limitent aux manipulations de base, la vidéo en fin de page montre la création complète.
1 -Format de la feuille
Ouvrez Libre Office Writer. Nous commençons par mettre la page en mode paysage. Pour cela, allez dans le menu Format -> Style de page et sélectionnez l'onglet "Page".
Choisissez comme format de papier A4 et orientation "Paysage". Validez en cliquant sur le bouton "Appliquer".
2 – Création de 2 colonnes
Allez ensuite dans l'onglet "Colonnes". Nous allons partager la feuille en 2 colonnes.
Mettez le paramètre Colonnes à 2 et mettez un trait de séparation comme indiqué dans l'écran ci-après.
3 – Ajout d'une 2ème page
Allez au bas de la page avec le curseur ou la souris, puis dans le menu Insertion Cliquez sur "Saut de page". Une deuxième page avec aussi 2 colonnes va être rajoutée.
4 – Insérer une photo et la positionner
Pour insérer une photo, allez dans le menu Insertion -> Image… et sélectionnez sur votre ordinateur l'image à insérer.
Vous pouvez changer la taille en la manipulant avec la souris ou en la sélectionnant, faire un clic droit et choisir Propriétés.
Dans les propriétés, sélectionnez l'onglet "Type", vous pouvez modifier la taille en saisissant la longueur ou la largeur. Cette fonctionnalité et utile quand on veut exactement les mêmes dimensions pour plusieurs images.
Cochez la case "Conserver le ratio", rentrez la longueur ou la largeur, l'autre se mettra à jour automatiquement en conservant la bonne proportionnalité de l'image.
Pour déplacer l'image et la positionner où vous voulez sur la feuille sélectionnez dans la rubrique "Ancrer" le bouton "A la page" (cette sélection se dérègle parfois après plusieurs manipulations, revenez à ce réglage si vous n'arrivez plus à déplacer votre image).
5 – Insérer du texte
Pour insérer du texte on peut bien sur le saisir directement, mais si on veut faire des effets il est nécessaire d'utiliser l'objet zone de texte.
Utilisez l'icone dans la barre de menu ou allez dans le menu Insertion -> Zone de texte
Maintenez le bouton gauche de la souris appuyé, et dessinez le cadre de votre zone de texte à l'endroit voulu sur la feuille.
Tapez votre texte dans cette zone, modifiez la police et la taille comme un texte normal.
Vous pouvez ensuite déplacer et modifier votre zone de texte un peu comme une image. En sélectionnant votre zone de texte et en faisant un clic droit vous pouvez modifier des propriétés (taille, fond de couleur, …) et la faire pivoter. Si vous la placez sur une image, Allez dans positionner -> Envoyer à l'avant" pour la mettre au premier plan si elle n'y est pas.
Voici pour les principales manipulations. Dans la vidéo ci-après est décrit un exemple de création de menu de fêtes.
Il vous restera à imprimer votre document en recto-verso si votre imprimante le permet. Sinon imprimez la première page, retournez la feuille et replacez là dans le bon sens pour imprimer la deuxième face.
Vous pouvez télécharger les images utilisées ainsi que le menu sous forme de document Writer créé dans la zone téléchargements ici.
Vidéo Menu Fêtes
La vidéo est aussi visible directement sur la chaîne YouTube du Club