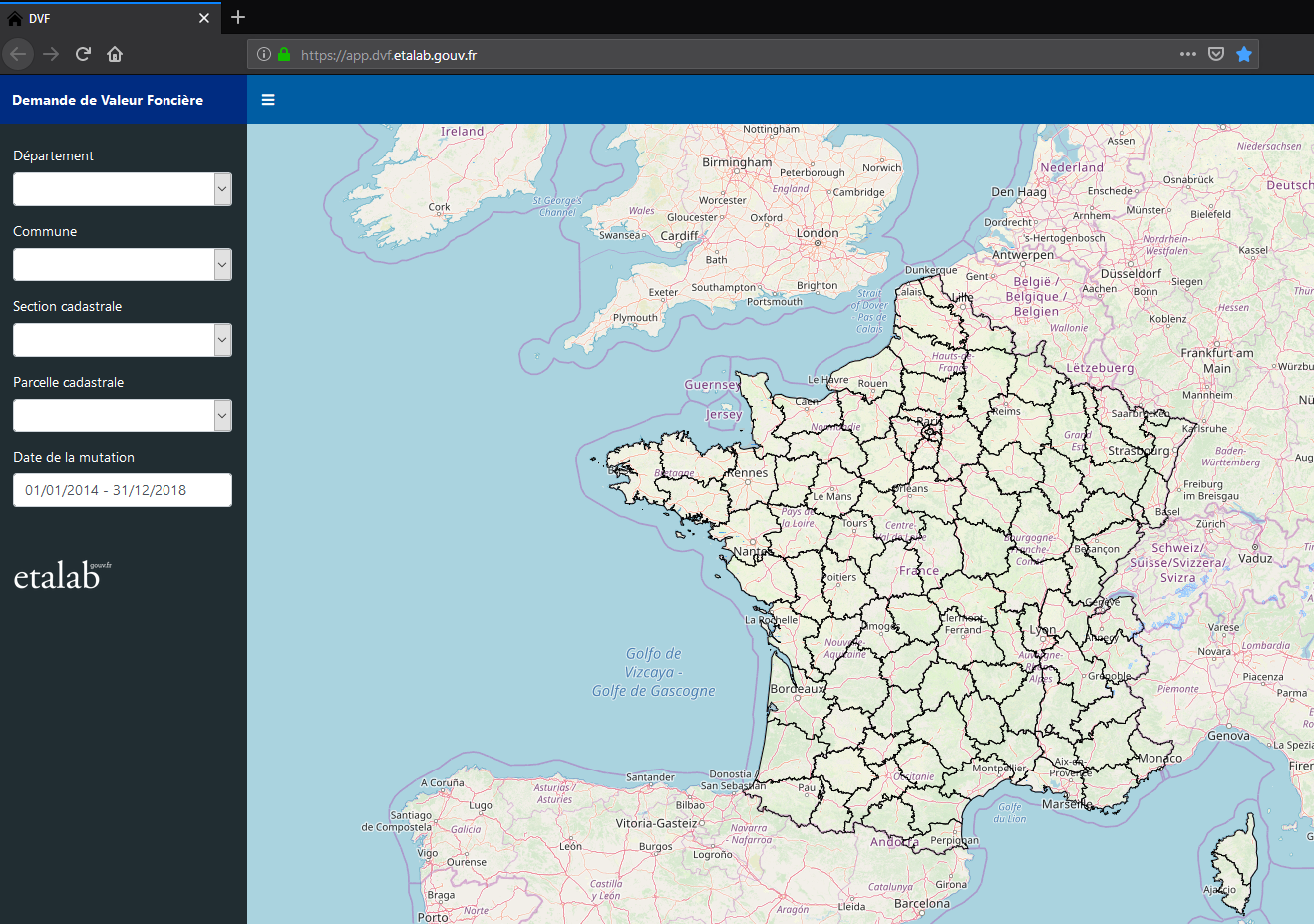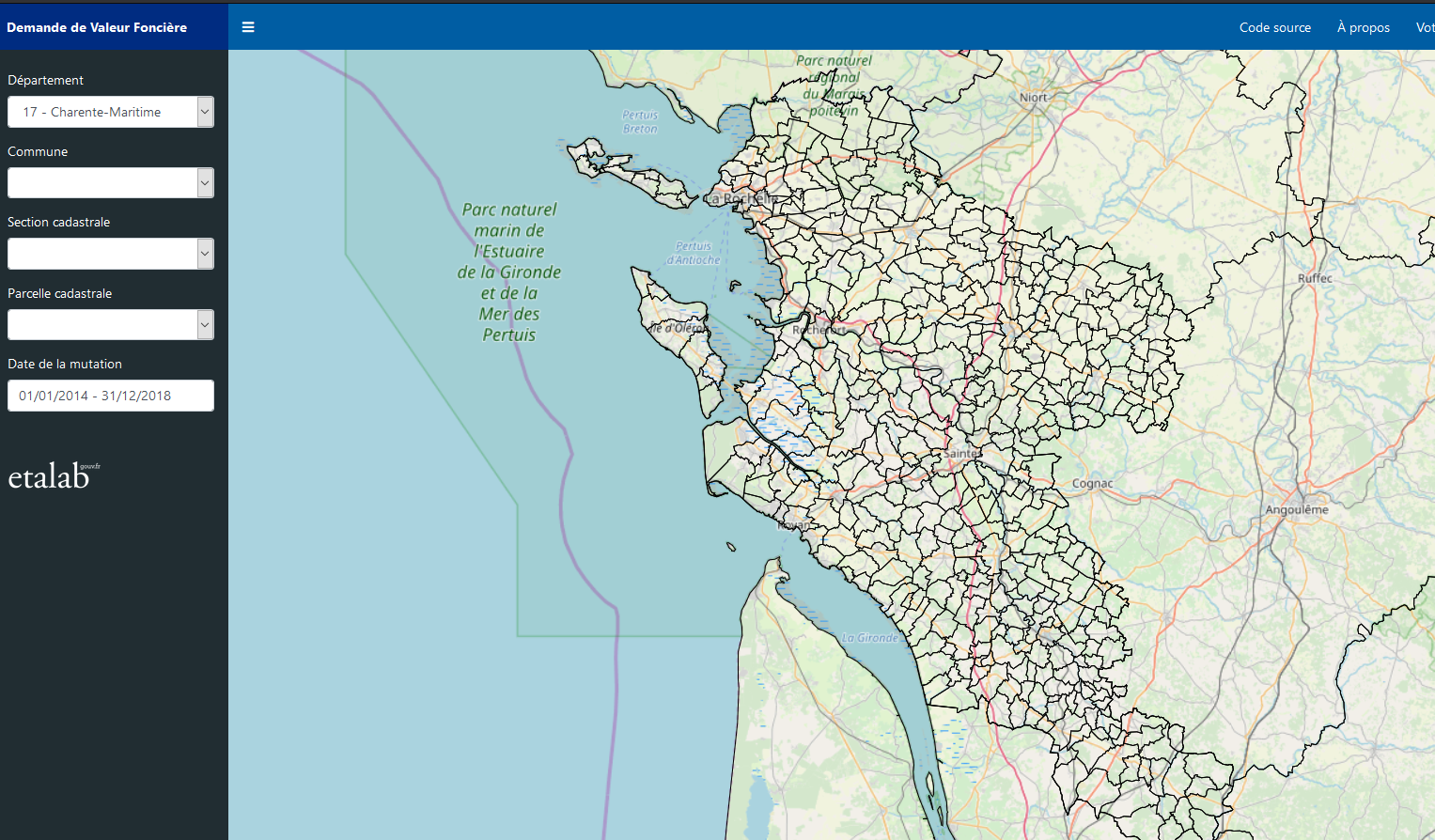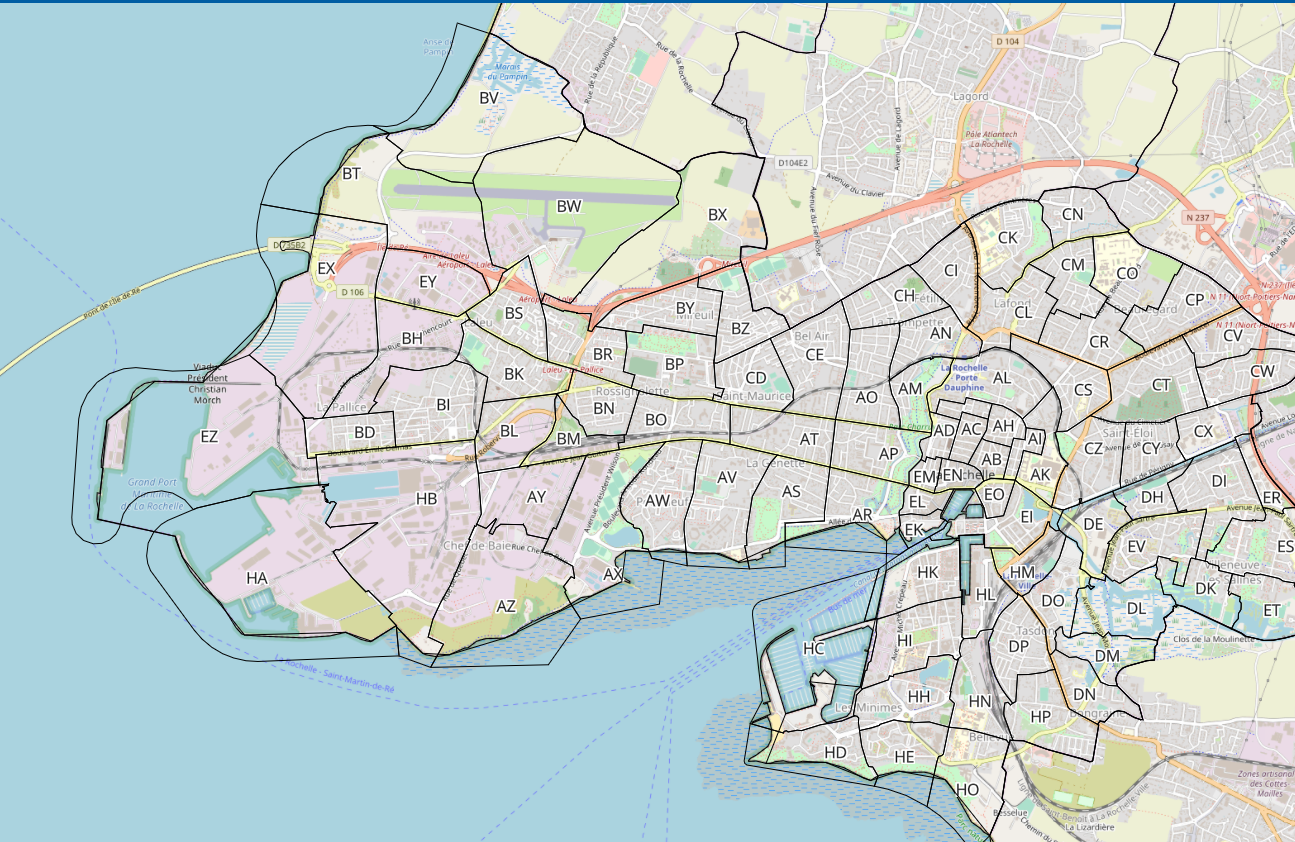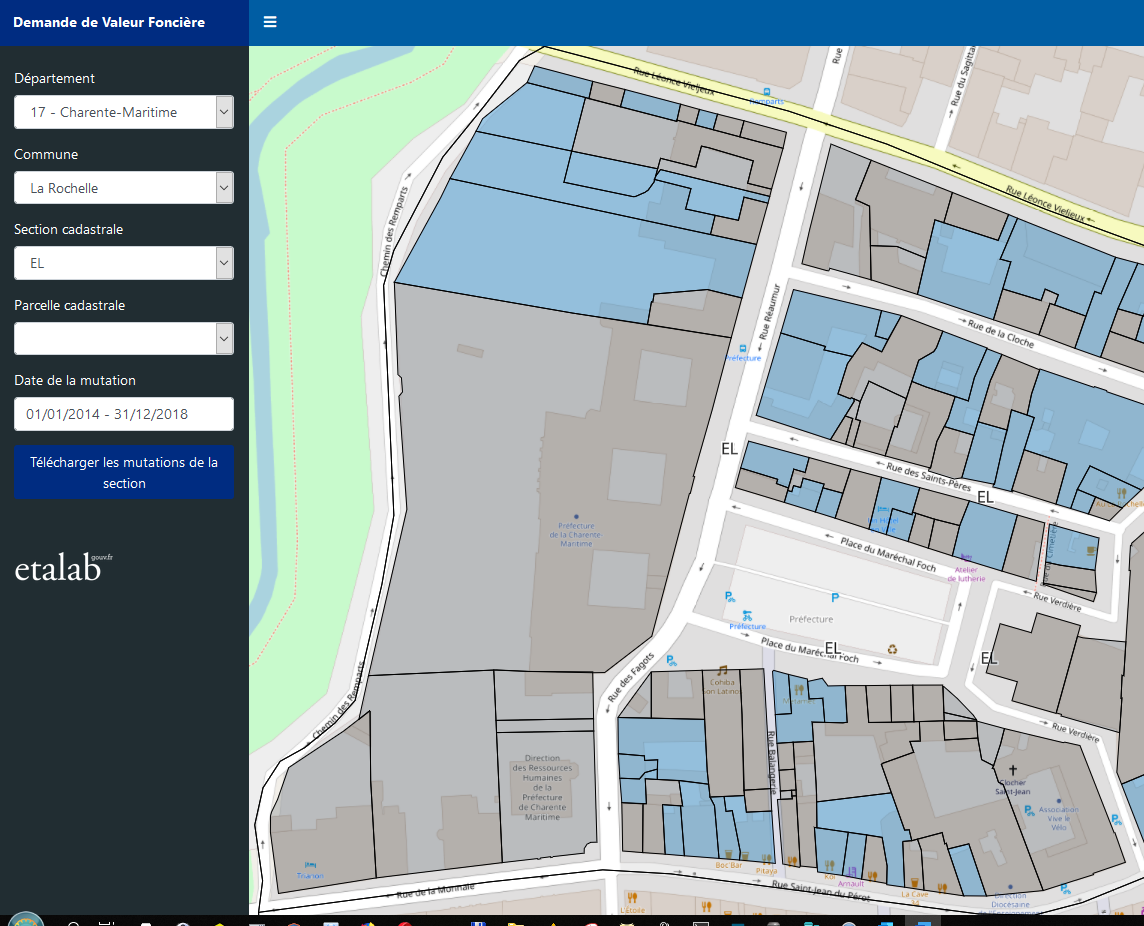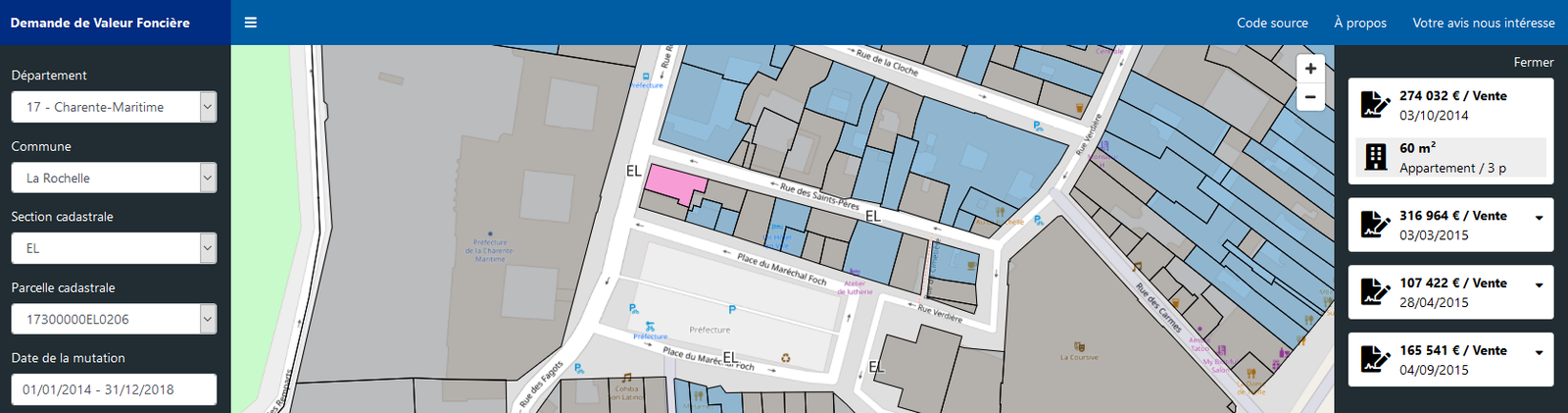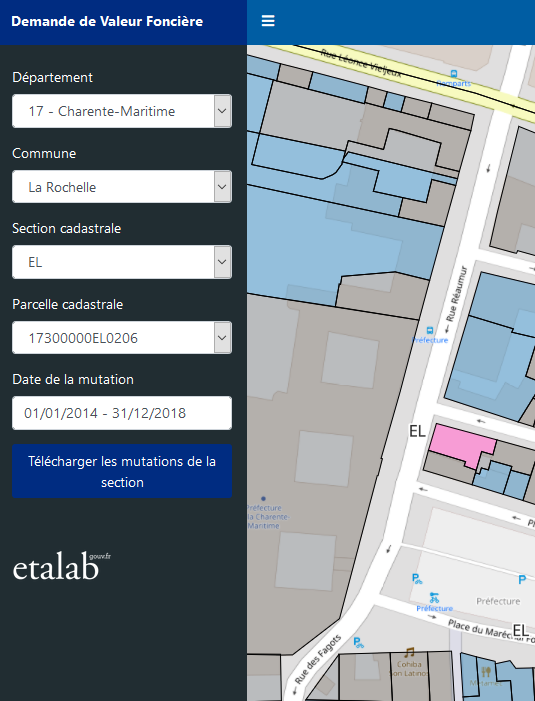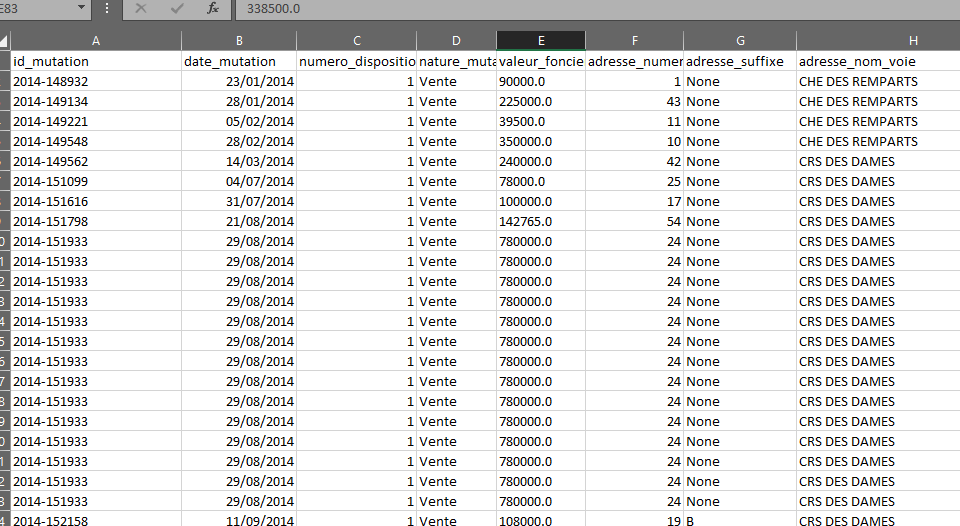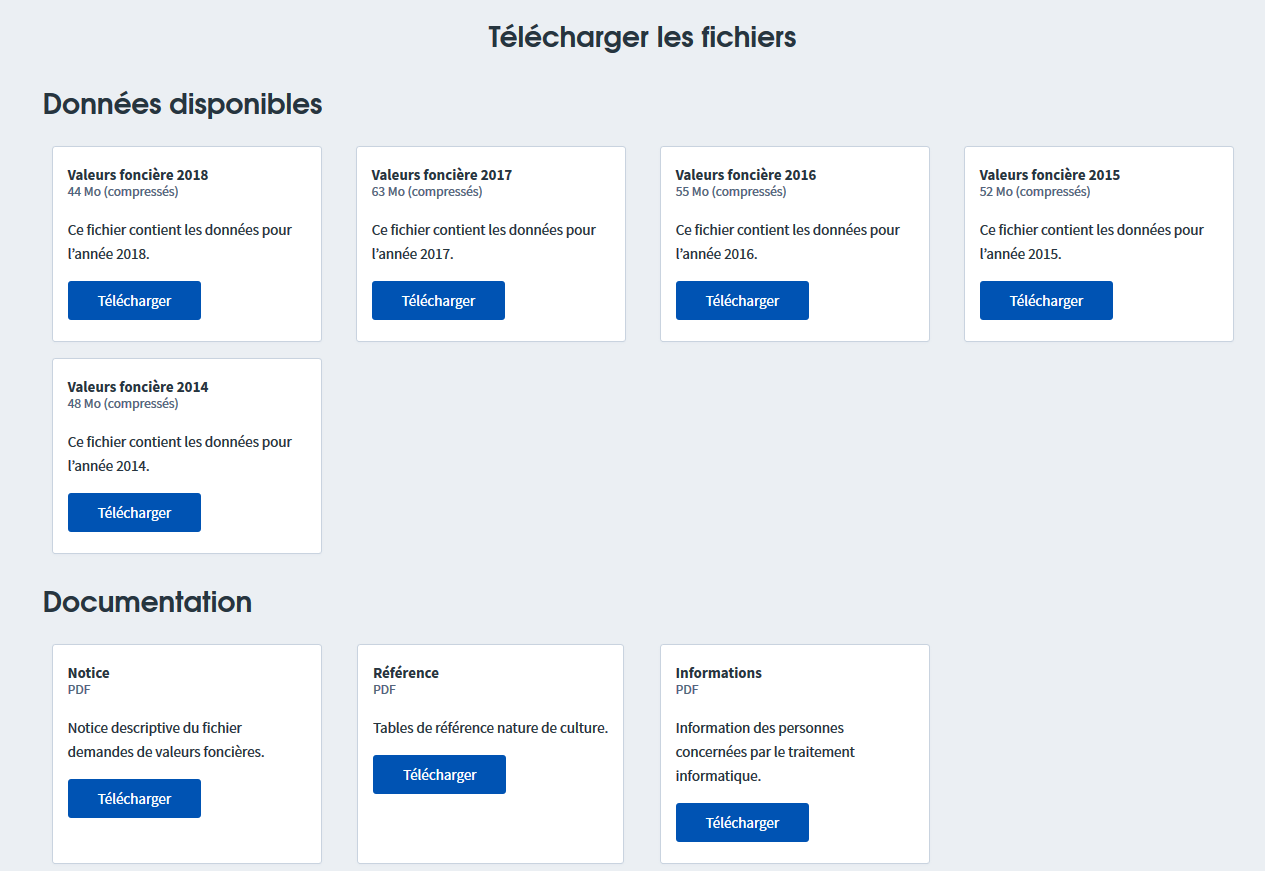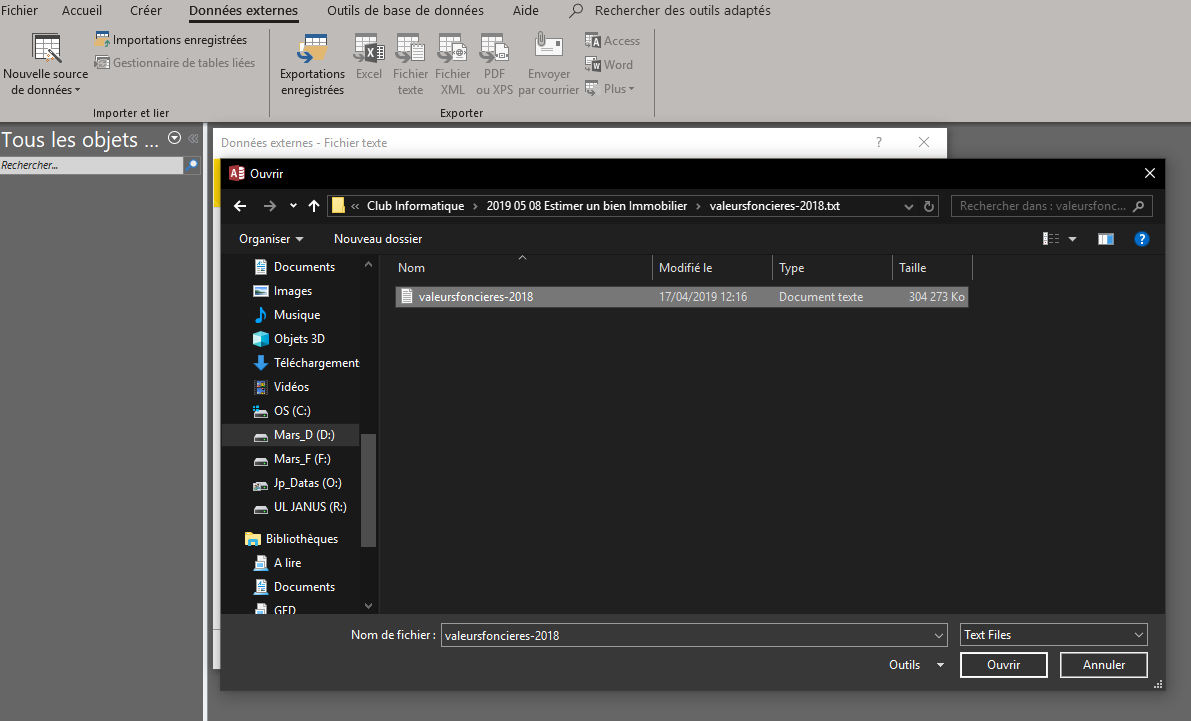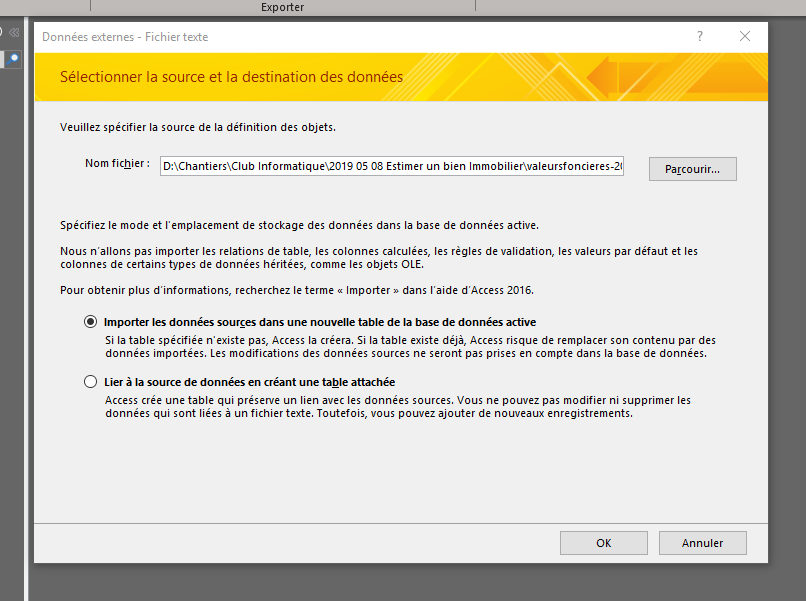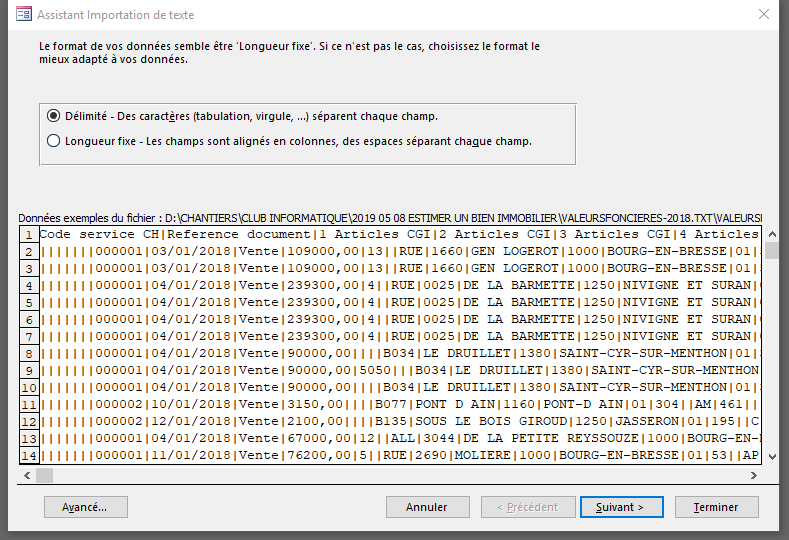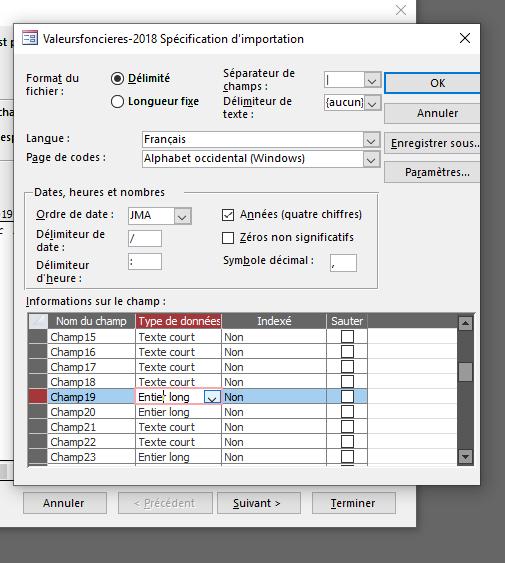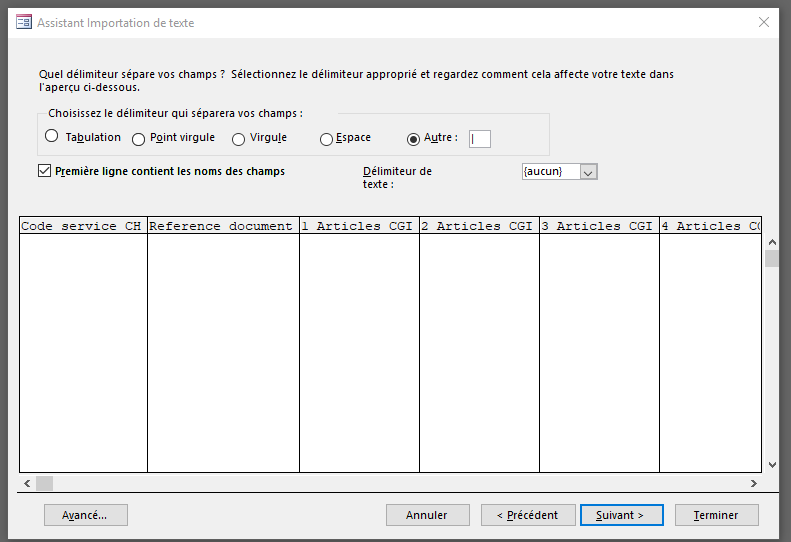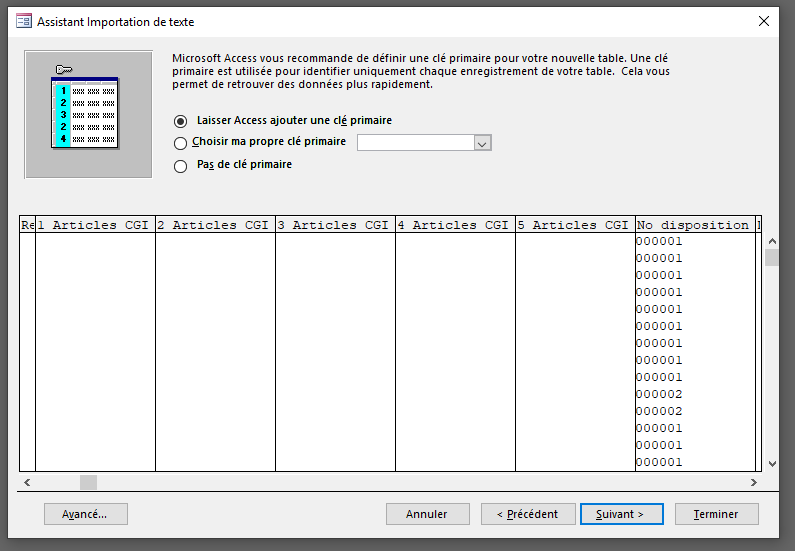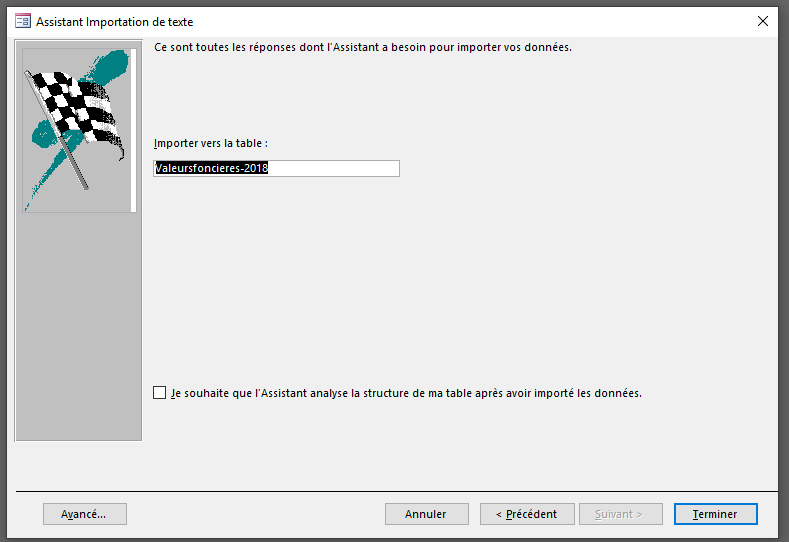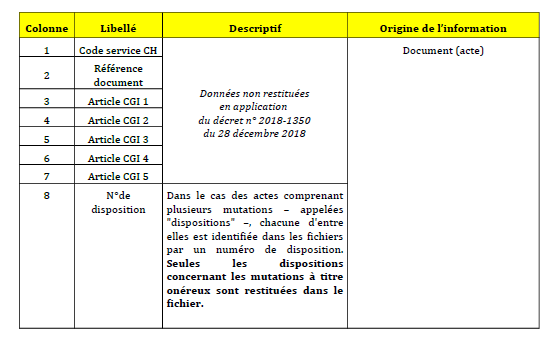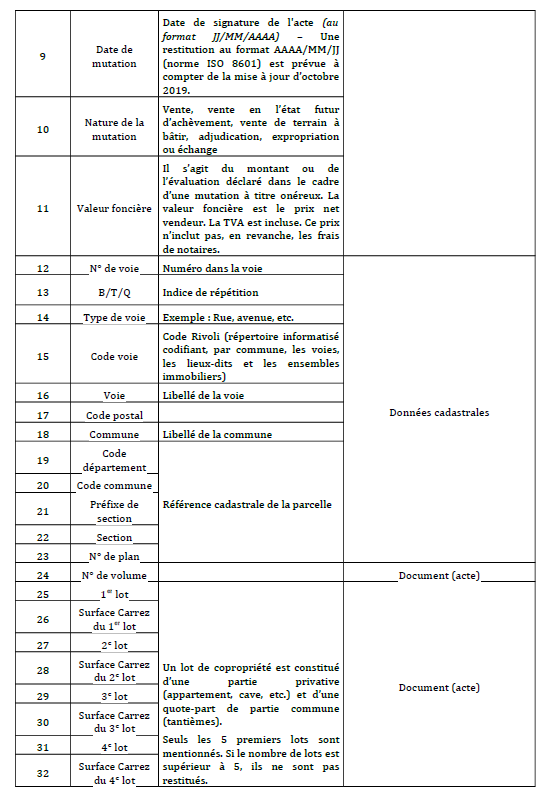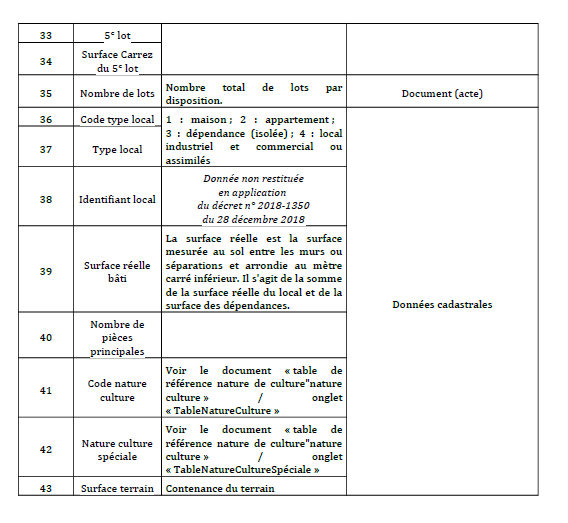Estimer par comparaison la valeur d’un bien immobilier : Suite à la mise en place de la loi ESSOC, la direction générale des finances publiques (DGFiP) a rendu librement accessibles au public, des données concernant les valeurs foncières déclarées lors des mutations à titre onéreux, intervenues au cours de ces cinq dernières années. Ces informations permettent facilement de trouver le montant d'une vente d'un bien immobilier et d'estimer ainsi par comparaison un autre bien immobilier que l'on désire céder ou acquérir.
Pour faciliter la détermination de la valeur d’un bien immobilier, la Direction générale des finances publiques (DGFIP) a mis en ligne une base de données « Demandes de valeurs foncières » (DVF) qui inventorient les ventes de biens fonciers (appartements, maisons, terrains, exploitations) des cinq dernières années, en France et dans les départements et territoires d’outre-mer excepté Mayotte et l’Alsace-Moselle. Les données sont issues des actes notariés et du cadastre.
Afin de favoriser l‘exploitation de cette base de données, le site internet DVF a également été mise en place. Il permet de retrouver sur une zone géographique donnée, les transactions immobilières des 5 dernières années et de connaitre entre autres, le montant d’une vente d’une maison ou d’un terrain situé dans un quartier ou une ville.
- Le site est accessible à cette adresse : https://app.dvf.etalab.gouv.fr
- La base de données a été répartie sur plusieurs fichiers textes compressés (un par année). Ils peuvent être téléchargés et importés dans une base de données comme Access ou Libre Office Base. Elle est accessible à cette adresse : https://cadastre.data.gouv.fr/dvf#download
La suite de cet article décrit l’utilisation du site internet et l’importation des données mises à disposition dans une base de données personnelle.
Pour exploiter ces types de données dans un tableur consulter l'article suivant : Exploiter des données Open Data
Le site internet DVF
L’interrogation du site internet DVF est le moyen le plus simple et le plus rapide pour retrouver une transaction.
Rendez-vous sur le site https ://app.dvf.etalab.gouv.fr. Le site comprend une carte et une colonne sur la gauche de la fenêtre dans laquelle on peut saisir des critères de recherche (département, commune, cadastre, …).
On va prendre l'exemple d'une recherche d'un prix de vente d’un appartement dans un quartier de La Rochelle. Voici les tâches à effectuer :
1a - On peut commencer à sélectionner des informations dans la colonne de gauche, par exemple le département et la commune, la carte de se positionne alors près de l’endroit recherché.
2a - Sélectionner ensuite plus précisément le lieu sur la carte avec la souris.
1b - On peut utiliser directement la carte en cliquant dans le département de la Charente-Maritime.
2b – La carte se positionne sur le département, on agrandit la zone avec la molette de la souris et on déplace la carte bougeant la souris et en maintenant le bouton gauche appuyé jusqu’à trouver l’endroit désiré.
3 - A un moment donné le quadrillage des zones cadastrales apparait.
4 - On clique en suite sur la section cadastrale désirée (ici par exemple sur la section EL).
5 - La plan du quartier de cette section apparait alors plus clairement avec des zones en gris et des zones en bleu. Les zones en bleu correspondent à une transaction qui s’est déroulée entre dates affichées dans la colonne de gauche (date de la mutation). Les informations affichées correspondent au lieu sélectionné sur la carte.
6 - Si on clique par exemple sur la parcelle en bleu au coin de la rue des saints-pères et de la rue Réaumur, celle-ci se colore en rose. A droite de la fenêtre apparait une colonne avec la date de transaction, le prix de vente, la surface et le type de bien.
7 - Dans cet exemple, la zone sélectionnée correspond à un immeuble. Six ventes d’appartements ont eu lieu dans la période considérée. Le premier est un appartement de 3 pièces, d’une surface de 60m2. Il s’est vendu 274 032 € le 03/10/2014.
8 - En cliquant sur le bouton bleu « Télécharger les mutations de la section » qui apparait dans la colonne de gauche, on peut télécharger un fichier au format CSV que l’on peut intégrer dans un tableur ou une base de données et qui liste l’ensemble des transactions de la zone.
Ce fichier possède plus d’informations que celles affichées sur le site Web. Il permet de faire des recherches plus précises en triant sur les adresses, le type de bien, la valeur, etc … ce qui est plus pratique pour comparer des informations ou affiner des recherches (voir tableau en fin d’article pour l’explication des colonnes).
Exploiter la base de données
L’exploitation de la base de données est plus complexe que le site mais elle est indispensable si l’on souhaite faire des statistiques ou des comparaisons entre plusieurs régions ou sur la métropole. Elle demande un minimum de connaissances dans la manipulations d'un système de gestion de bases de données.
Pour récupérer les bases il faut se rendre à cette adresse : https://cadastre.data.gouv.fr/dvf#download.
Un clic sur ce lien ouvre la page ci-dessous.
Pour récupérer par exemple les données de l’année 2018 il faut cliquer sur le bouton « Télécharger » de la zone correspondante. Le fichier se nomme "valeurfoncieres-2018.txt.gz". Une fois ce fichier téléchargé il faut le décompresser avez 7zip ou tout autre logiciel supportant le format gz.
Le fichier obtenu (plus de 300 Mo) est trop volumineux pour être importé dans un tableur, il est nécessaire d’utiliser une base de données. Dans notre exemple on va utiliser Microsoft Access. Le principe est le même avec n’importe qu’elle base de données qui permet l’importation d’un fichier texte délimité.
Les étapes sont les suivantes :
1 - Ouvrir Access
2 - Aller dans le Menu « Données externes »
3 - Dans le ruban cliquer sur « Nouvelle source de données », sélectionner « A partir d’un fichier « puis « Fichier texte » dans les deux sous-menus déroulants successifs.
4 - Sélectionner dans le répertoire correspondant le fichier valeurfoncieres-2018.txt qui a été précédemment décompressé.
5 - Dans la fenêtre qui s’ouvre sélectionner « Importer les données sources dans une nouvelle table de la base de données active. » puis cliquer sur OK.
6 - Une nouvelle fenêtre s’ouvre présentant une partie des données du fichier à importer. Le fichier à importer est similaire à un fichier CSV, mais ici les données sont séparées par le caractère « | ».
7 - Dans la fenêtre sélectionner « Délimité – des caractères (tabulations, virgules, …) séparent chaque champ.
8 - Cliquer ensuite sur le bouton « Avancé » pour ouvrir la fenêtre ci-après.
9 – Dans la case séparateur de champs entrer le caractère « | » (faire touches « alt gr » + « 6 »)
10 – Dans le tableau du bas, pour chaque champ, sélectionner le type de données avec la valeur « Texte court ». Cela permet d’éviter des erreurs de conversion de données lors de l’importation. Toutes les données de la base seront alors interprétées comme du texte.
11 - Les Champs 1 à champ 7 et Champ 38 ne sont pas renseignés (voir la liste des données en fin d’article), dans le tableau, cocher la case" sauter" pour ces champs (facultatif) pour ne pas les importer.
12 - Fermer la fenêtre en cliquant sur ok.
13 - Avant de cliquer sur suivant dans la fenêtre restante cocher la case « Première ligne contient les noms des champs ».
14 - Cliquez encore sur suivant dans la fenêtre suivante.
15 - Cliquez une fois de plus sur le bouton « suivant » dans la fenêtre qui suit (sélectionner ‘Laisser Access ajouter une clé primaire ‘).
16 - Cliquer sur terminer (on peut changer auparavant le nom de la table)
16 - L’importation peut durer plusieurs secondes en fonction de la puissance de l’ordinateur.
17 – Ouvrir ensuite la table importer pour exploiter les données.
Explication sur les données
Ci-après on trouve la liste des champs de la base de données et leur explication (tableau issu de la documentation du site).