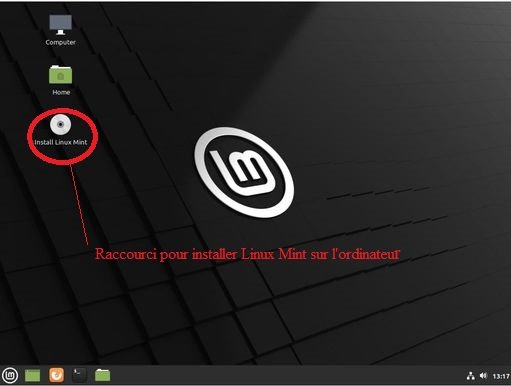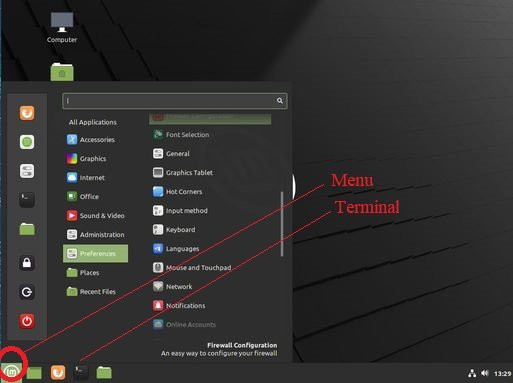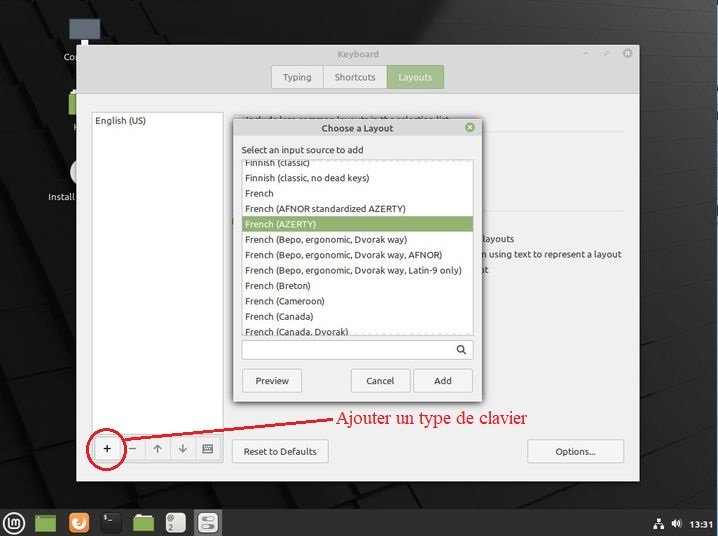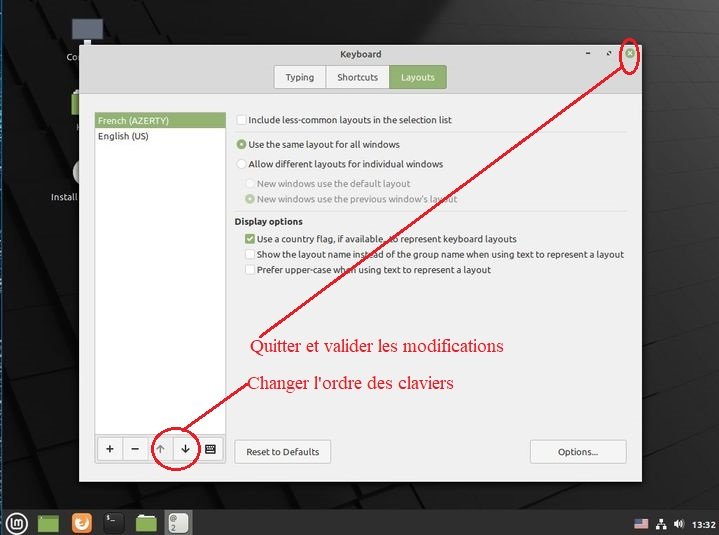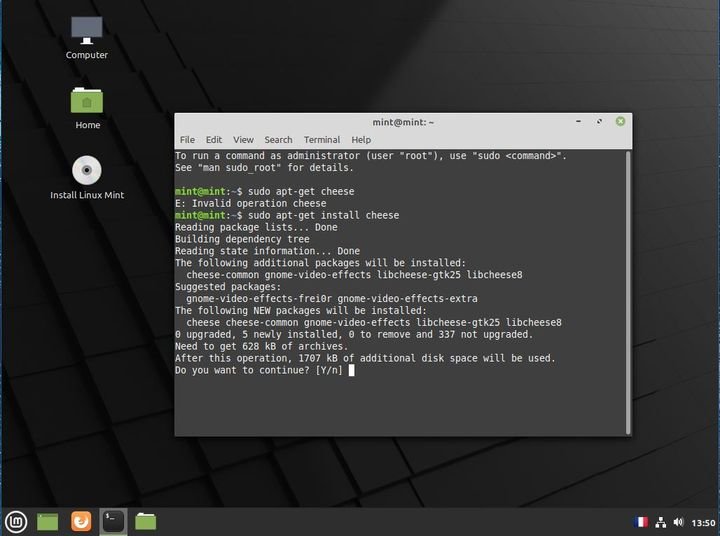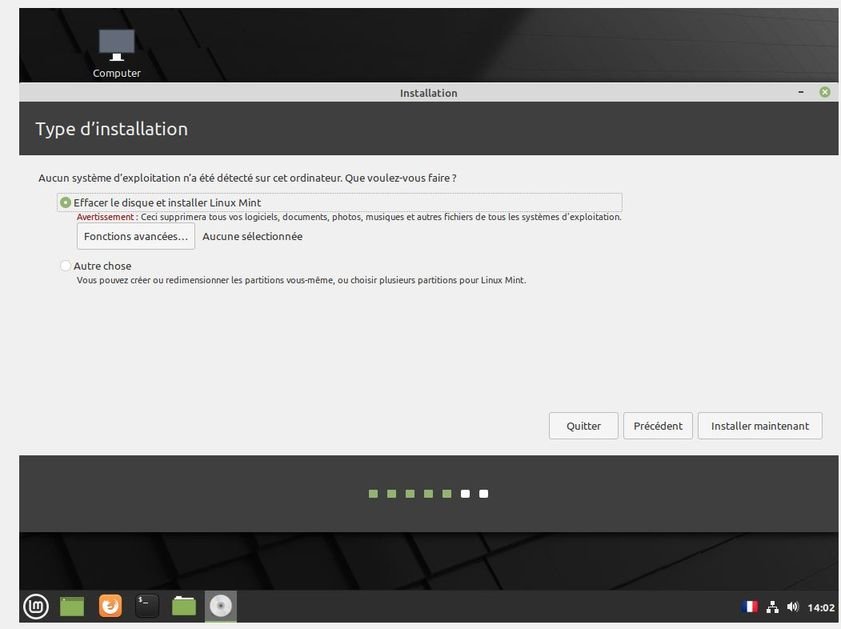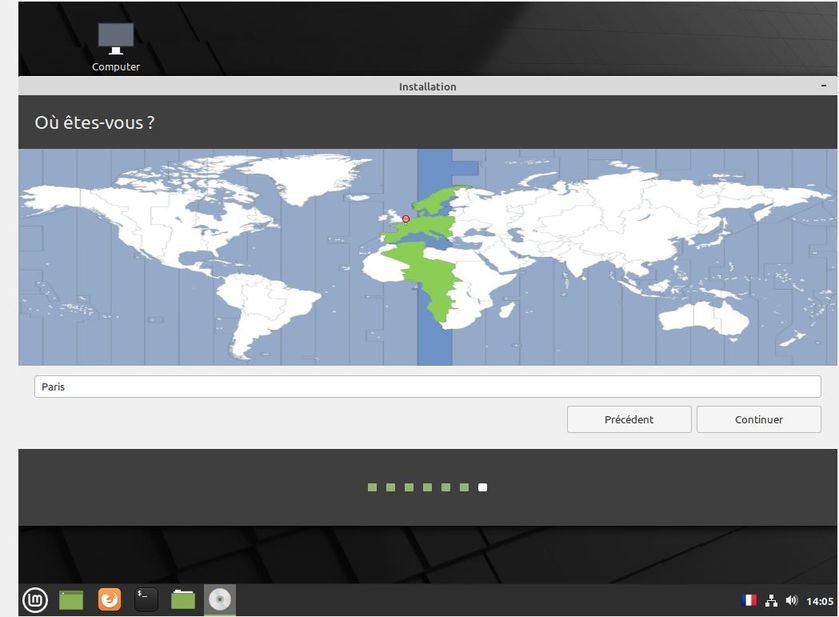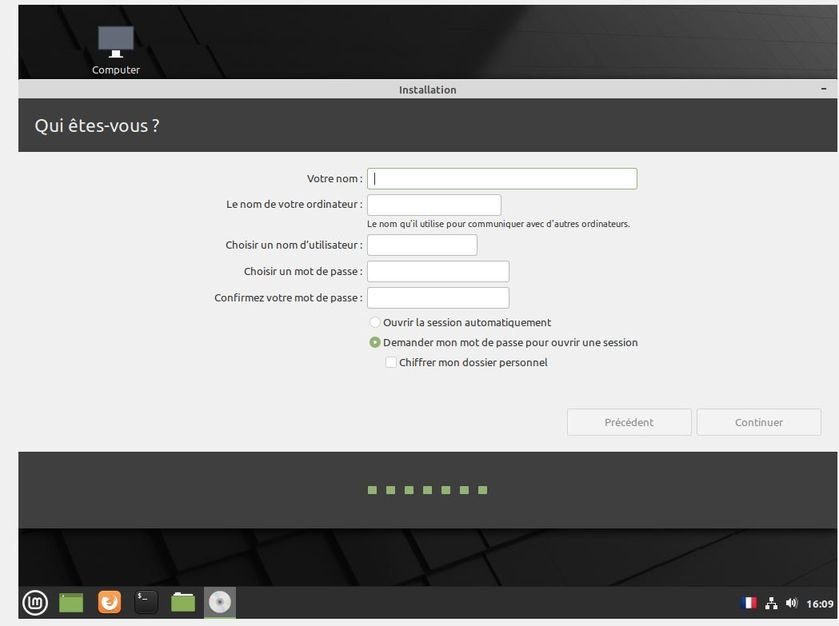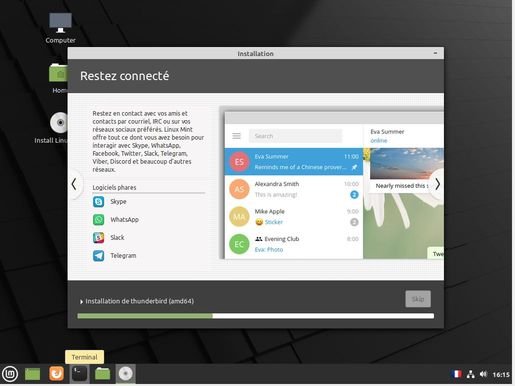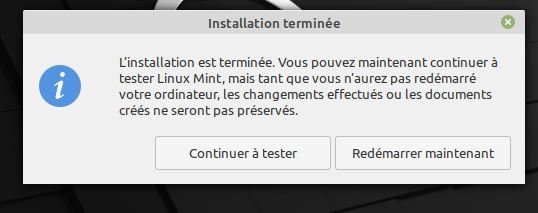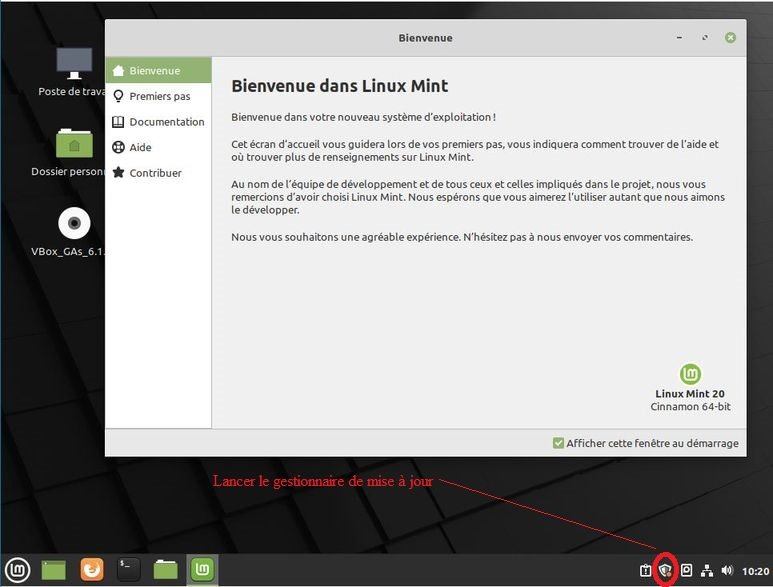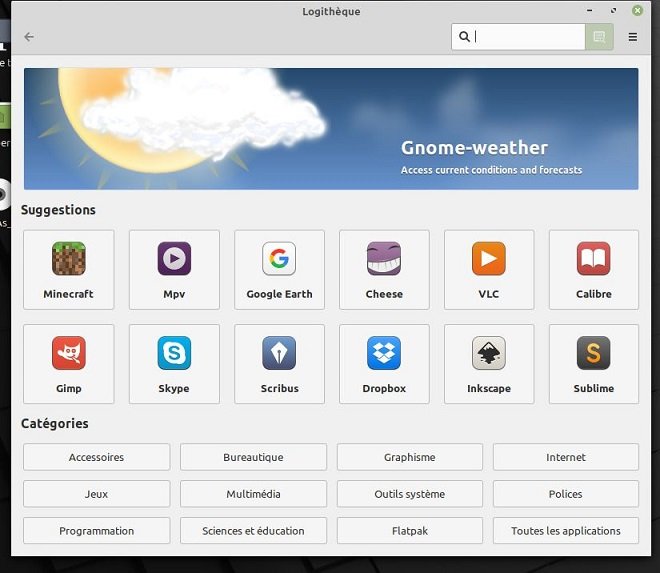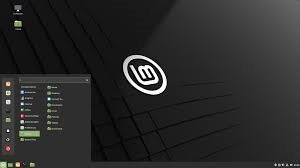
Si vous possédez un vieux PC qui rame sous Windows ou si tout simplement vous désirez changer de système, cet article décrit comment installer Linux sur un PC.
Il est possible d'installer à la fois Linux et Windows sur un même PC (en "dualboot") ou utiliser Linux sous une machine virtuelle dans Windows. Dans cet article nous faisons le choix d'installer la distribution Linux Mint Cinnamon (basée sur Debian et Ubuntu) dont l'utilisation et l'ergonomie ont des points communs avec Windows.
Si Windows possède des qualités indéniables comme sa simplicité d'emploi, sa compatibilité avec de nombreux périphériques, sa sécurité et sa stabilité qui ont été sensiblement améliorées au fil des versions. Windows n'en demeure pas moins un système d'exploitation plutôt pesant pour des machines peu puissantes avec des mises à jour fastidieuses, une collecte des données personnelles pas très claire et une tendance à s'alourdir et à ralentir votre PC avec le temps.
Linux est aujourd'hui simple d’utilisation, il consomme moins de ressources que Windows et à machine égale sensiblement plus rapide que ce dernier.
Parmi les qualités de Linux les plus citées, on peut noter :
- Un système Open source et gratuit avec une communauté importante et très active.
- Une personnalisation étendue grâces aux différents environnements de bureaux possibles (Gnome, Cinnamon, Xfce, Kde, Lxde, Mate, …).
- Une vie privée facilitée par l'absence systématique de collecte de données, d' espionnage ou de tracking.
- Une séparation des privilèges pour une meilleure sécurité. Les programmes s’exécutent en tant qu’utilisateur standard, l'élévation de privilège d’un programme passe par une connexion au compte root (super-utilisateur).
- Une gestion des fichiers sécurisée. Les fichiers ne sont pas exécutables par défaut. Un script malveillant téléchargé ne pourra pas affecter le système car il devra être volontairement rendu exécutable auparavant.
- Un gestionnaire de paquet rapide pour des mises à jour et des installations en toute sécurité.
- Une grande stabilité du système (la majorité des serveurs Web dans le monde sont sous Linux et fonctionnent 24h/24).
Parmi les inconvénients de Linux que l'ont peu noter il y a :
- Une compatibilité des périphériques moins importante que Windows. Certains périphériques sont incompatibles avec Linux (c'est de moins en moins vrai), les constructeurs ne développent pas toujours de drivers pour Linux et parfois les pilotes existants ne sont pas assez adaptés.
- Certain logiciels n'ont pas de version Linux : malgré un nombre de logiciels impressionnant, quelques logiciels Windows n'existent pas sous Linux, cependant des logiciels équivalents tout aussi performants existent et sont généralement gratuits.
- Jeux vidéo : malgré un nombre de jeux compatibles croissant (sur Steam par exemple) Linux ne concurrence pas encore Windows pour les jeux.
1 – Préparation de l'installation
Depuis la version 20, l’installation de Linux Mint ne peut se faire que sur un ordinateur 64 bits. Les machines 32 bits ne sont plus supportées à partir de cette version. Mais Linux Mint 19.x reste supporté jusqu’en Avril 2023 et peut être installé en 32 bits comme d'autres distributions.
L'installation va se faire à partir d'une clé USB (ou d'un CD) rendus "bootables" et sur lesquels on aura placé les fichiers d'installation.
- 1 - Télécharger le support d’installation (fichier iso) de Linux Mint 20 à cette adresse.
- 2 - Sauvegardez votre système Windows, vous pourrez le restaurer par la suite si vous changez d’avis. Sauvegardez également vos fichiers personnels (photos, vidéos, documents, …) afin de les récupérer si vous les effacez au cours de l’installation. Pour la sauvegarde vous pouvez par exemple utiliser Clonezilla (voir l’article Sauvegardes Windows, Linux ou MacOs avec CloneZilla ) .
- 3 - Créez une clé USB bootable pour installer Linux Mint 20. Vous pouvez utiliser le logiciel Rufus que vous pouvez télécharger sur le site de l’éditeur ou sur notre site ici. La procédure est identique à celle de la création de la clé pour Clonezilla, seul le nom du fichier iso change, choisissez à la place le fichier Linux Mint que vous avez téléchargé.
Dans un premier temps nous allons pouvoir tester Linux Mint en « mode Live » c’est-à-dire, sans installation afin de vérifier la compatibilité minimum de notre ordinateur.
2 – Tester Linux Mint
Après avoir démarré l'ordinateur sur la clé USB, nous arrivons sur l'écran ci-après (consultez l'article sur Clonezilla pour voir comment démarrer à partir d'une clé USB).
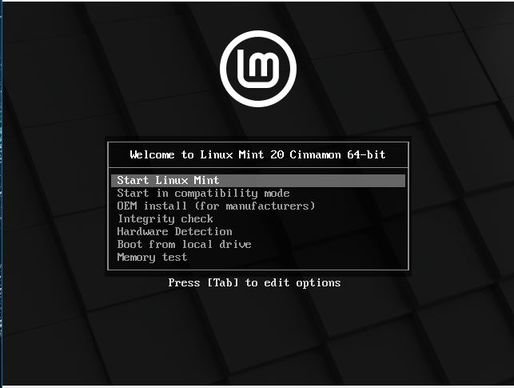
On se déplace dans le menu avec les flèches du clavier. On choisit la première ligne "Start Linux Mint" et on appuie sur la touche "Entrée" du clavier. Si ça fonctionne Bravo, notre clavier est reconnu.
Si vous rencontrez des problèmes d'affichage, par exemple si l'écran se bloque), il est probable qu'il y ait des soucis avec les pilotes proposés par Linux. Dans ce cas essayez de démarrer en mode compatibilité "(sélectionnez la deuxième ligne du menu "Start in compatibility mode". En utilisant la touche "Tab" vous pourrez modifier les options de démarrage en remplaçant l'option "quiet splash" par "nomodeset". N'oubliez pas que le clavier est encore en mode QWERTY (anglais), si vous appuyez sur A vous obtenez un Q, la touche m affiche une virgule.
Au bout d'un certain temps, Linux Mint est lancé, et l'écran ci-après s'affiche.
Ici, Linux Mint ne fonctionne pas sur l'ordinateur mais sur la clé USB. Ce mode permet de tester Linux et notamment sa compatibilité avec votre ordinateur, cependant Linux sera moins rapide sous ce mode qu'une fois installé sur l'ordinateur. Nous allons vérifier quelques points avant de l'installer sur le disque dur.
Cliquez sur l'icône en bas à gauche. Il s'agit de l'équivalent du menu Démarrer de Windows. Si le curseur de la souris bouge, et que ce menu s'ouvre, votre souris est compatible.
En mode Live Linux est par défaut en Anglais et le clavier en QWERTY. Si votre clavier est en AZERTY, la touche m correspond à un virgule , la touche A correspond à un W, … (vous pouvez ouvrir un terminal pour le vérifier). À l'installation définitive Linux et le clavier seront en français.
Comme nous allons tester la configuration Internet, et s'il faut entrer des mots de passe, il vaut mieux mettre le clavier en AZERTY ce sera plus facile.
Pour cela cliquer sur l'icône du menu en bas à gauche, sélectionnez "Preferences" puis cliquez sur "Keyboard".
Dans la fenêtre qui s'ouvre, cliquez sur le "+" en bas à gauche et dans la liste qui s'affiche sélectionnez "French (AZERTY) ".
Dans la fenêtre sur la gauche "French (AZERTY)" devrait apparaître sous "English (US)". Sélectionnez "French (AZERTY)". À l'aide des boutons (flèches haut et bas ) à droite de la touche "+" précédente, déplacez "French (AZERTY)" pour le mettre au-dessus de "English (US)".
Fermez la fenêtre en cliquant sur la croix "x" en haut à droite de la fenêtre "Keyboard". La fenêtre se ferme et la modification est validée (il n'y a pas de bouton OK).
Dans la fenêtre d'accueil en bas à droite (barre de tâches), un petit drapeau vous indique la langue active du clavier. Après notre manipulation un drapeau français devrait apparaitre. En cliquant dessus on fait apparaitre les types de claviers installés, et on peut changer de langue en cours de session.
Nous allons maintenant vérifier la compatibilité de la carte réseau.
Si votre ordinateur est relié à votre box avec un câble Ethernet, vous devriez être automatiquement relié à Internet si votre carte réseau est compatible. Pour une connexion Wifi, cliquez sur l'icône en bas à droite du drapeau du clavier.
Vous devriez voir la liste des réseaux disponibles (les textes seront en anglais).
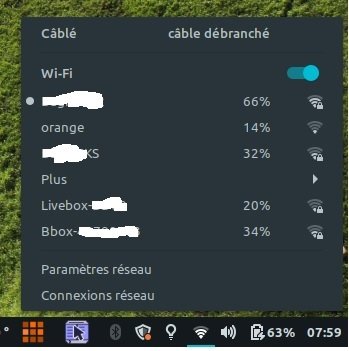
Choisissez votre box et entrez la clé de connexion.
En cas de problème vous pouvez accéder au gestionnaire de configuration réseau via le menu. Pour cela il faut ouvrir le menu, sélectionner "Preferences" puis "Advanced Network Configuration".
Nous allons vérifier maintenant la compatibilité de votre Webcam. Pour cela nous allons installer un programme nommé "cheese".
Sous Linux l'installation de programmes peut se faire de façon graphique via un gestionnaire (appelé Logithèque sous Linux Mint) qui ressemble au Microsoft store ou au Google Play d'un smartphone ou bien à partir d'un terminal (équivalent de l'invite de commande sous Windows).
Nous allons utiliser le terminal dernier.
- Ouvrez un terminal en cliquant sur la quatrième icône en partant de la gauche en bas à gauche de la fenêtre principale de Linux Mint. Une connexion internet doit être active.
- Avant d'installer un nouveau programme il est toujours préférable de mettre à jour le système. Pour cela dans le terminal tapez la commande apt-get update et appuyez sur la touche entrée. Cette commande va mettre à jour la base de données des logiciels par rapport au dépôt de Linux Mint.
- Une fois la commande exécutée terminée, tapez la commande apt-get upgrade puis sur la touche entrée. Cette commande va mettre à jour le système avec la dernière version des logiciels installés. Cela peut durer un petit moment.
- Une fois la mise à jour terminée, pour installer cheese tapez la commande apt-get install cheese et appuyez sur la touche entrée.
- Tapez Y (yes) pour lancer l'installation quand la question vous est posée.
Une fois l'installation terminée, vérifiez que votre Webcam est branchée et activée, tapez cheese dans le terminal et appuyez sur la touche entrée.
Vous devriez avoir une fenêtre du type ci-dessous avec les images prises par la caméra. Dans notre exemple, cheese n'a pas trouvé de Webcam et indique "No device found" (pas de pilote trouvé). Si Cheese ne trouve rien, cela veut dire que votre Webcam n'est probablement pas compatible ou n'est pas présente (dans l'exemple ci-dessous l'ordinateur ne possède pas de Webcam).
Pour ce qui concerne le son, en principe si le petit haut-parleur en bas à droite de la barre de tâches est actif c'est que votre carte son fonctionne et est compatible. Normalement au démarrage de Linux Mint vous devriez entendre un son assez bref.
Si la souris, le clavier, le son, Internet et éventuellement la webcam fonctionnent, l'installation "en dur" de Linux Mint ne devrait pas poser de problèmes.
3 – Installation de Linux Mint 20
Après avoir démarré sur la clé USB bootable contenant Linux Mint double-cliquez sur l'icône placée sur le bureau intitulée "Install Linux Mint".
Choisissez la langue "français" pour l’installation.
Indiquez la disposition de votre clavier.
Si vous ne savez pas quoi choisir, vous pouvez cliquer sur le bouton "Détecter la disposition du clavier" et répondre aux questions. Le type de clavier correspondant sera automatiquement sélectionné. Vous pourrez le modifier ultérieurement s'il ne correspond pas exactement (Menu Préférences).

Le programme vous demande si vous souhaitez installer les codecs multimédia (pour lire différents formats vidéo ou audio). Cochez l’option pour les installer.
Nous allons arriver maintenant sur le choix du type d'installation, c’est-à-dire déterminer où et comment va être installé Linux.
Si vous installez Linux sur un disque vierge vous aurez l'écran suivant :
Il faut alors cliquer sur le bouton "Installer maintenant". Le disque dur va être formaté et toutes les données effacées et remplacées par les fichiers de Linux.
Avant d’appliquer les modifications, un récapitulatif des actions s'affiche afin de vérifier les actions qui vont être lancées et qui seront irréversibles. Dans notre exemple, le programme va créer une partition pour Linux et une petite partition pour le swap (fichier d'échange).
Cliquez sur le bouton continuer pour poursuivre.
Nota : Si Windows ou un autre système est déjà installé sur votre ordinateur, vous aurez alors le choix d'installer Linux "à côté " de Windows (dualboot) ou effacer Windows et le remplacer par Linux (d’où l'importance de faire des sauvegardes avant, car en cas d'erreur votre Windows sera effacé). Si vous disposez de plusieurs disques durs vous pourrez choisir le disque d'installation.
Si vous choisissez d'installer Linux à coté de Windows (dualboot), au démarrage de l'ordinateur, vous aurez le choix entre démarrer sur Linux ou sur Windows. Pour choisir cette option il faut bien sûr qu'il y ait assez de place sur le disque dur pour Linux Mint (le programme d'installation permettra de redimensionner la partition Windows pour faire de la place et accueillir Linux). Ci-dessous le premier écran qui s'affichera dans ce cas.
Une fois les partitions créées, le programme vous demande de sélectionner le fuseau horaire de votre région pour la mise à jour automatique de la date et de l’heure de votre machine.
Vous allez devoir ici définir un utilisateur. Entrez votre nom, le nom de votre ordinateur. Le nom d'utilisateur est le plus important car ce sera votre login de connexion et vous ne pourrez pas le changer. Retenez bien le mot de passe, il sera nécessaire pour vous connecter avec votre login et pour toutes les opérations d'administration comme l'installation de programmes.
L’installation proprement dite commence par la copie des fichiers. En fonction de votre machine et de votre débit internet, elle peut être plus ou moins rapide. Pour patienter, vous pouvez continuer à tester la distribution dans l’environnement Live.

Après la copie des fichiers, le programme installe les applications par défaut.
Une fois l’installation de Linux Mint 20 terminée, redémarrez l’ordinateur et retirez le support d’installation. Vous pouvez encore continuer à utiliser le mode Live avant de redémarrer.
Après le redémarrage, il est probable que Linux vous demande de vérifier si votre carte graphique possède un pilote spécifique. Cliquez le bouton "Lancer le gestionnaire de pilotes".
La fenêtre de dialogue demande de rentrer le mot de passe que vous avez défini à l'installation. Par la suite, si le programme trouve un pilote adapté à votre carte graphique (pilote Nvidia ou AMD par exemple) il vous proposera de l'installer. Acceptez l'installation. Si le programme ne trouve pas de pilote spécifique vous continuerez avec le pilote par défaut.
Nota : Si vous n'avez pas encore de connexion internet, passez cette étape, le programme vous le reproposera lors d'un prochain redémarrage.
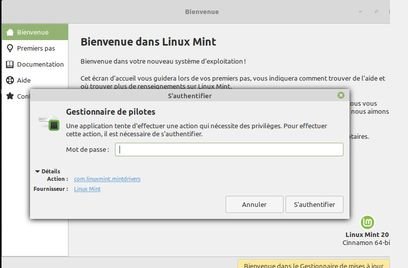
Lors de la première connexion, un écran de bienvenue s'affiche (on peut le désactiver pour les démarrages suivants en décochant l’option en bas à droite).
L'onglet "Premiers pas" vous invite à lancer des assistants pour les premières configurations comme le gestionnaire de pilotes que l'on vient de voir ou comme par exemple Timeshift pour automatiser des sauvegardes du système régulières (instantanés).
Avant de continuer vérifiez que votre connexion internet est active, c'est la même procédure que sous le mode Live. Vous pouvez accéder au gestionnaire de configuration réseau en allant dans le menu, sélectionner "Préférences" et choisir "Configuration réseau avancée".
Dans la barre de tâche, une icône du gestionnaire de mise à jour est présente (voir la capture d'écran précédente) . S'il y a un point jaune des mises à jour sont disponibles. Cliquez sur cette icône pour ouvrir le gestionnaire de mise à jour. Vous avez la possibilité de lancer les mises à jour de sécurité du système et les mises à jour logicielles (vos programmes). Votre mot de passe vous sera demandé.

Plusieurs programmes vous permettent d'installer et de désinstaller des programmes en ouvrant les applications notamment :
- Le Gestionnaire de paquets synaptic (" (Menu -> Administration -> Gestionnaire de paquets synaptic)
- La Logithèque (Menu -> Administration -> Logithèque). Cette application est de même nature que le Microsoft Store. Les applications y sont classées par catégories, celles qui sont déjà installées sont signalées par une petite icone sur fond vert. Cliquez sur une application pour obtenir une description et l'installer, la supprimer ou la lancer. Vous pouvez par exemple installer cheese avec la logithèque au lieu du terminal.
Chaque installation créera une entrée dans le menu. Ce dernier est personnalisable.
Le menu Administration donne accès aussi au gestionnaire de mise à jour ou de pilotes.
Une autre façon de mettre à jour et d'installer, souvent plus rapide, est d'utiliser le terminal comme on l'a vu précedemment. Contrairement au mode Live, où l'on était en mode administrateur, les commandes maintenant doivent être précédées de la commande sudo pour obtenir les privilèges d'installation.
- Commencez par la commande sudo apt-get update pour mettre à jour votre base de données logicielle par rapport au dépôt. Le mot de passe vous sera demandé avant l'exécution de la commande.
- Tapez ensuite sudo apt-get upgrade pour mettre à jour le système.
- Tapez sudo apt-get install cheese pour installer l'application cheese ou sudo apt-get remove cheese pour la désinstaller.
- Si vous lancez plusieurs commandes en sudo, le mot de passe n'est demandé qu'une seule fois.
Il est vivement conseillé de vérifier régulièrement les mises à jour disponibles.
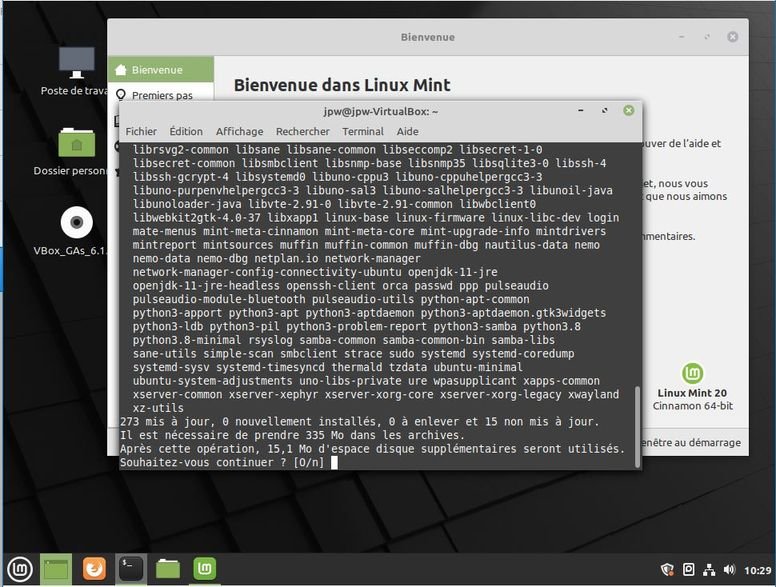
Linux Mint 20 possède un pare-feu qui n'est pas activé à l'installation. Si vous vous connectez à internet via un réseau public (hôtel, gare, restaurant…) il est nécessaire d'activer le pare-feu pour empêcher autant que possible des connexions entrantes non désirées. Pour cela dans le menu "Préférences" cliquez sur "Configuration du pare feu". Passez le Dossier personnel en profil Public pour activer le Firewall.
Naviguez dans le menu pour découvrir les possibilités de Linux Mint, vous verrez qu'il en existe de très nombreuses (logiciels, personnalisation, …). N'hésitez pas à faire des sauvegardes régulières avec Clonezilla par exemple.
Parcourez l'arborescence de Linux avec le gestionnaire de fichier. Comme sous Windows, chaque utilisateur possède un répertoire personnel contenant notamment des dossiers Documents, Images, Musique, …
Essayez le clic droit sur le bureau pour changer de fond d'écran.
Voici deux liens vidéo YouTube qui vous donneront des informations complémentaires. Vous en trouverez facilement d'autres sur Internet.
Présentation de Linux Mint Cinamon
Linux Mint 20 Cinamon béta