L'article sur ce site Le lecteur multimédia VLC présente les principales fonctionnalités. Celui-ci met en lumière quelques manipulations vidéo et audio (enregistrement d'écran ou de vidéos YouTube, découpage d'un fichier ou extraction d'une bande son) qui peuvent dans certains cas éviter l'utilisation de logiciels plus lourds ou plus complexes.
Il décrit également la façon d'ajouter des extensions à VLC pour ajouter de nouvelles fonctionnalités.
Une vidéo à la fin de cet article montre toutes ces manipulations qui vont permettre par exemple de gérer des rushes vidéo avant un montage ou de supprimer facilement des morceaux d'une vidéo ou d'un audio.
Avant de commencer toutes ces manipulations, il faut activer l'affichage des boutons nécessaires en en allant dans le menu « Vue » de VLC et en cochant le sous-menu « Contrôles avancés ». Un groupe de nouveaux boutons apparaissent dans la partie inférieure gauche de la fenêtre de VLC, ils vont permettre certaines commandes : enregistrer, capture d'écran, boucle continue entre 2 points, avance image par image.
1 - Enregistrer son écran ou sa webcam et en faire une vidéo
- En haut à gauche dans la barre de menu cliquer sur Média puis sélectionner Convertir / Enregistrer.
- Dans la boite de dialogue qui s'ouvre sélectionner l'onglet "Périphérique de capture". Sélectionner "Bureau" dans le menu déroulant et définir le nombre d’images par seconde de la capture. Pour une fluidité normale prendre entre 25 et 30 images/seconde environ (plus ce nombre est important, plus l’image sera fluide mais plus la vidéo sera volumineuse).
- Pour la Webcam au lieu de Bureau choisir DirectShow puis dans les 2 listes déroulantes sélectionner la webcam et le périphérique audio.
- Cliquer sur le bouton "Convertir / Enregistrer".
- Dans la nouvelle boite de dialogue, choisir le format vidéo de sortie dans la liste déroulante (par exemple avi ou mp4) puis cliquer sur le bouton "Parcourir" pour choisir le dossier de destination et le nom de la vidéo.
- Nommer l'enregistrement et cliquer sur le bouton Démarrer pour démarrer l'enregistrement de l'écran.
- Pour arrêter l’enregistrement, cliquer sur le bouton "Arrêter la lecture" sur le coin inférieur gauche de la fenêtre de VLC.
- L'enregistrement sera disponible dans le répertoire que vous aurez choisi et avec le nom que vous aurez saisi.
- Pendant l’enregistrement, il est possible de cacher VLC. On peut le rendre invisible et le faire réapparaître, d’un simple clic depuis l’icône en bas à droite (barre des tâches) à côté de l’heure. Il faut recliquer sur la même icône pour le faire réapparaître.
- Si vous affichez sur deux écrans VLC enregistrera les 2 écrans sur la même vidéo ce qui en dehors de cas particuliers n'est pas souhaitable. Il faudra passer momentanément à l'affichage unique dans les paramètres de votre ordinateur.
2 - Enregistrer une vidéo depuis une plateforme comme YouTube
- Copier l'adresse (URL) d'une vidéo YouTube par exemple.
- Ouvrir VLC, aller dans le menu Médias -> Ouvrir un flux réseau.
- Ouvrir l'onglet Réseau.
- Coller l'URL de la vidéo YouTube.
- Cliquer sur le bouton "Lire" pour lancer la lecture de la vidéo.
- Pendant que la vidéo est en lecture ou en pause, aller dans le menu Outils et cliquer sur "Informations sur les codecs".
- En bas de l'onglet codec s'affiche un champ contenant l'adresse de la source diffusée par YouTube.
- Sélectionner cette adresse (touches Ctrl et A) et la copier dans le presse papier ( touches Ctrl et C ou clic droit de souris et choisir copier).
- Ouvrir votre navigateur et coller cette adresse dans la barre d'adresse du navigateur.
- Le navigateur affiche la vidéo en pleine page sans les fioritures de YouTube.
- Faire un clic droit sur la vidéo du navigateur et faire "Enregistrer la vidéo sous …"
3 - Découper une vidéo ou un audio
VLC permet de découper des fichiers audio ou vidéo en plusieurs séquences comme pour enlever la publicité d'une émission télévisée enregistrée.
- Aller dans le menu "Média" -> "Ouvrir un fichier..." pour ouvrir le son ou la vidéo à découper.
- La lecture démarre aussitôt.
- Cliquer sur le bouton rouge d'enregistrement pour commencer un enregistrement et recliquer pour l'arrêter. Chaque clic commence ou arrête un enregistrement. Attention il n'y aucun message indiquant ou confirmant les actions de découpage.
Il est possible d'utiliser les boutons Lecture, Pause pour affiner les endroits de découpage.
Le ou les fichiers découpés sont enregistrés par défaut dans le dossier utilisateur « Vidéos » de Windows. Pour modifier ce dossier de destination par défaut aller dans le menu « Outils » -> " Préférences" -> "Entrée/Codecs". Dans la fenêtre affichée rechercher le champ " Dossier des captures". Saisir le nouveau dossier de destination ou le définir à l'aide du bouton « Parcourir ». Valider ensuite le choix.
4 - Récupérer la bande son d'une vidéo sous forme de fichier mp3
Il est également possible de récupérer la bande son d’une vidéo, par exemple la chanson d'un clip vidéo, afin de pouvoir l’écouter sur un autre lecteur, pour cela :
- Ouvrir VLC et aller dans le menu "Media" -> "Convertir / Enregistrer".
- Cliquer sur le bouton "+ Ajouter" pour sélectionner le fichier vidéo contenant la bande son à extraire et ouvrir ce fichier. Il est possible de charger plusieurs fichiers.
- Cliquer sur le bouton "Convertir / Enregistrer".
- Choisir le profil de conversion en sélectionnant dans la liste déroulante par exemple "Audio – MP3".
- Définir ensuite le fichier de destination avec le bouton "Parcourir" puis Cliquer enfin sur le bouton "Démarrer" pour effectuer la conversion.
5 - Ajouter de nouvelles fonctionnalités avec des plugins
Grâce à des extensions, il est possible d'ajouter de nouvelles fonctions ou de modifier l'apparence de VLC. Ces extensions et ces "skins" se présentent sous la forme de fichiers avec l'extension .lua. L'installation consiste à copier le fichier dans un des répertoires de VLC.
On peut trouver de nombreuses extensions en cliquant sur ce lien qui contient la bibliothèque d'extensions de VLC sur le site de l'éditeur.
Le site est en anglais mais en cherchant sur le web on peut trouver des sites de conseil en français, on peut aussi utiliser les traducteurs Google (voir § Traduction de l'article Aperçu des services et des applications Google ).
- Télécharger l'extension ou les extensions que vous souhaitez installer.
- On obtient des fichiers avec une extension .lua.
- Copier-le ou les fichiers dans le répertoire "C:\Program Files\VideoLAN\VLC\ lua\extensions\" ou dans le répertoire dans lequel VLC est installé si l'installation n'a pas été faite dans le répertoire par défaut. Si les répertoires "extensions\lua" n'existent pas il faut les créer.
- Lancer VLC, ouvrir le menu "Outils" -> "Extensions et greffons", les extensions installées doivent apparaitre, ce menu permet de les gérer.
- Pour utiliser ces extensions il faut ouvrir le menu "Vue", les extensions sont listées en bas de ce menu, il suffit de cliquer sur le nom d'une extension pour la lancer et l'utiliser.
Voici quelques extensions utiles :
- VLSub : Cette extension est installée par défaut, elle permet de trouver facilement des sous-titres. Si vous avez par exemple un film en anglais vous pouvez trouver automatiquement avec cette extension des sous-titres en français.
- Youtube Playlist : avec cette extension on peut importer une liste de lecture de vidéos créées sur YouTube et la regarder hors ligne avec VLC tout en choisissant la résolution.
- Volume Reset to 100 (Réinitialisation du volume à 100% du volume à 100%) permet d’augmenter le volume de sortie du lecteur jusqu’à 125 %.
- Moments Tracker permet de créer des signets sur une ou plusieurs vidéos.
- Playlist Cleaner permet de nettoyer et d'enlever les doublons d'une liste de lecture VLC.
- Song Teacher permet de lire les paroles d'une chanson.
- TuneIn Radio permet d'utiliser le service TuneIn et d’écouter une radio FM sur VLC.
Parmi les skins qui modifient l'interface on peut citer des extensions comme eDark Vlc.
6 - Vidéo
En complément de cet article, vous pouvez visionner cette vidéo qui montre les manipulations décrites dans cet article.


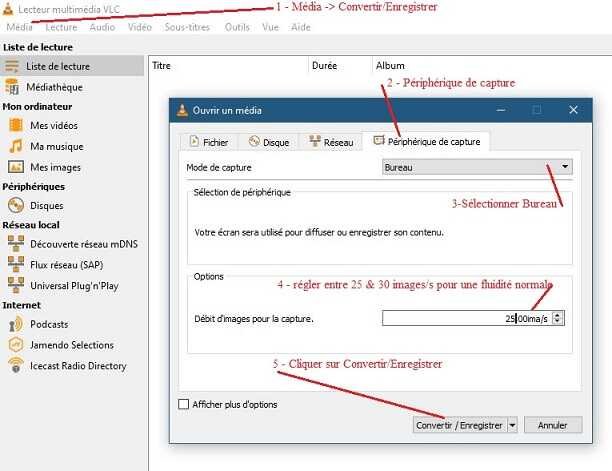
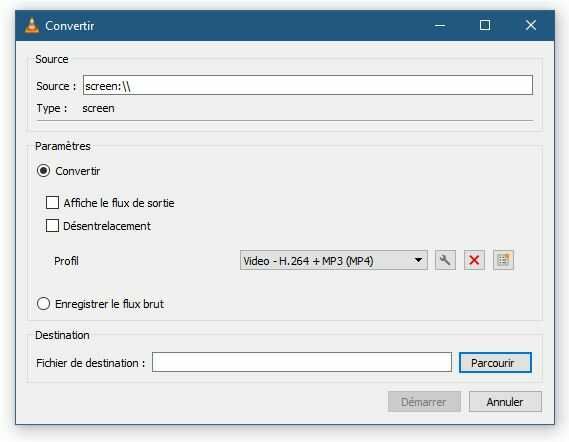


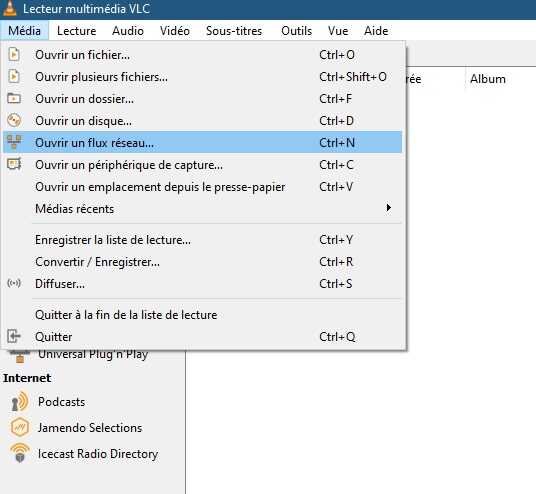


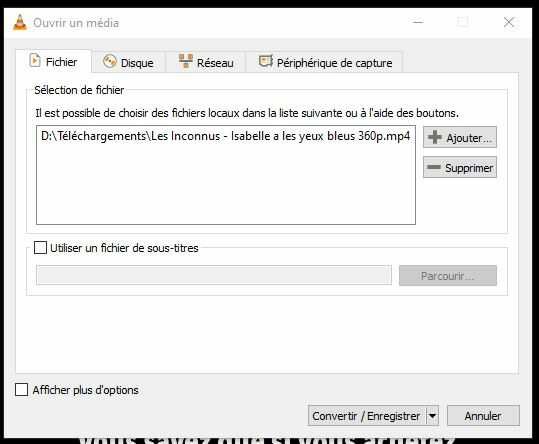
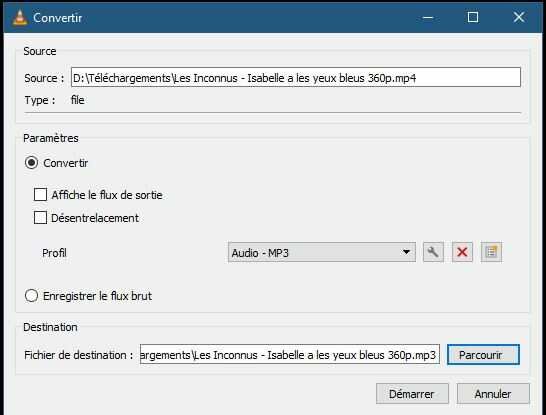

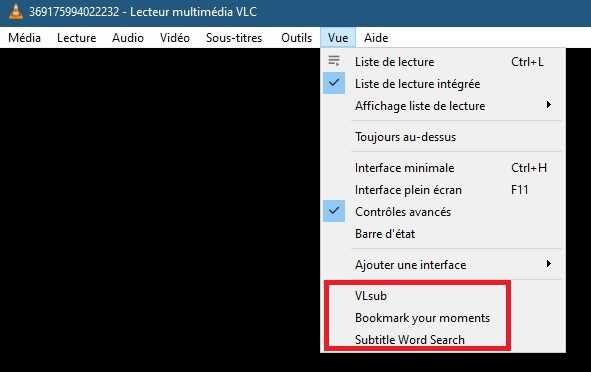
Bonjour,
Excellente vidéo sur YouTube concernant l'enregistrement avec VLC média player. Malheureusement il manque l'explication concernant l'enregistrement de la TV avec VLC.Question: Est-il possible d'enregistrer un film qui passe sur l'écran d'une TV reliée à un PC par câble HDMI en utilisant VLC média player ? Si oui comment le faire pas à pas. Si non comment peut-on faire cet enregistrement ? Merci pour votre aide, G.H.
Bonjour,
Je n'ai pas testé mais à priori je dirai que c'est impossible. En effet votre téléviseur est avant tout un récepteur, aussi le câble HDMI entre votre TV et votre ordinateur vous permettra d'afficher l'écran de l'ordinateur sur la TV mais pas l'inverse. Pour que cela soit possible il faudrait que votre poste de télévision soit équipé d'un serveur multimédia (je ne sais pas si ça existe) et que vous receviez le flux vidéo sur votre PC via le réseau local par exemple.
Pour pouvoir enregistrer avec VLC il faut que votre machine puisse recevoir le flux vidéo. Pour cela il vous faut un tuner pour PC ou bien avoir une URL (adresse internet) diffusant une émission de télé.
Il existe plusieurs sites et logiciels (dont certains sont gratuits) permettant de regarder des émissions de télé via le Web. Dans ce cas il suffit d'afficher l'émission sur votre machine et de la capturer avec VLC. Voir des exemples dans cet article sur notre site : Télévision sur Internet.
Je vous conseille notamment le logiciel gratuit Captvty qui vous permet de visionner ou d'enregistrer les principales chaines TV françaises (sauf celles du groupe M6) en direct et même en replay.
Ce logiciel permet d'afficher dans VLC soit dans son propre éditeur. Vous trouverez les liens de ce logiciel dans l'article Télévision sur Internet cité précédemment.
En espérant avoir répondu à votre question.
Cordialement.