 En remplacement du programme Movie Maker qui fonctionnait avec les précédentes versions de Windows, un logiciel de montage vidéo a été inclus dans Windows 10. Cet éditeur de vidéo permet de couper et d'assembler ses propres films et de créer des diaporamas animés et sonorisés à partir de ses photographies. Cet article et sa vidéo associée décrivent et montrent ces manipulations.
En remplacement du programme Movie Maker qui fonctionnait avec les précédentes versions de Windows, un logiciel de montage vidéo a été inclus dans Windows 10. Cet éditeur de vidéo permet de couper et d'assembler ses propres films et de créer des diaporamas animés et sonorisés à partir de ses photographies. Cet article et sa vidéo associée décrivent et montrent ces manipulations.
- Pour lancer l'éditeur de vidéo tapez "éditeur de vidéo" dans la fenêtre de recherche de la barre de tâches.
- Dans les résultats de recherche sélectionnez "Éditeur de vidéo" et cliquez sur "Ouvrir". Éventuellement faites un clic droit sur le nom et choisissez "Épingler au menu Démarrer" pour y accéder plus rapidement la prochaine fois.
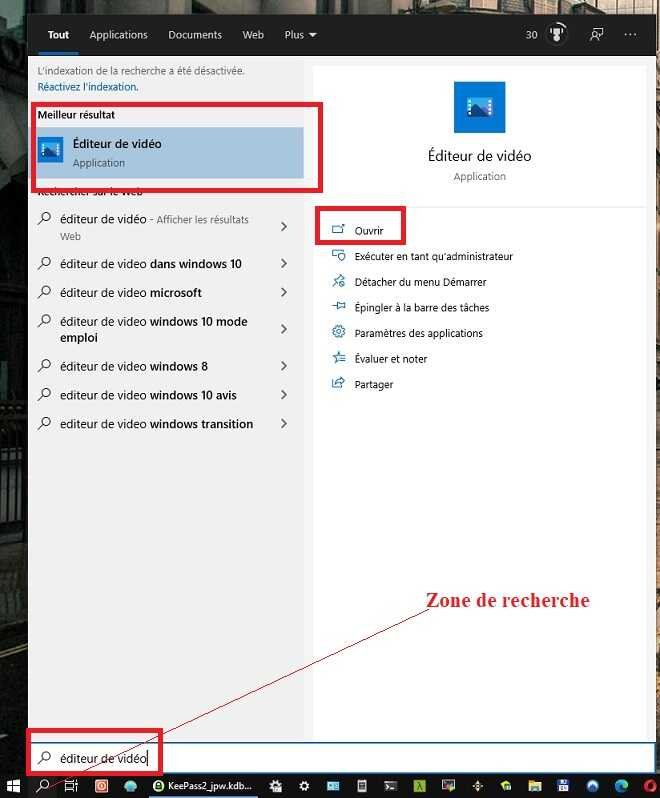
Plusieurs "vignettes" de projets vidéo peuvent s'afficher en fonction de votre historique et des images et vidéos présentes sur votre machine.
Certains projets sont créés et proposés automatiquement par le logiciel en fonction du contenu de votre machine. Par exemple le projet 'Souvenirs dans l'eau" de la copie d'écran ci-après a été composée automatiquement à partir des photos comprenant de l'eau (mer, rivières, étangs, ...) et grâce à de l'intelligence artificielle embarquée dans Windows10.
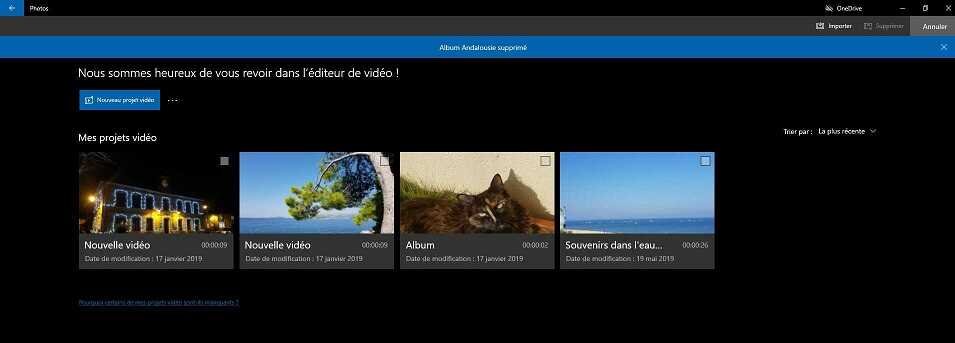
En réalité l'éditeur de vidéo est inclus dans l'application "Photos" de Windows 10. Si vous lancez l'application photos vous verrez dans sa barre de menu un lien vers l'Éditeur de vidéo.
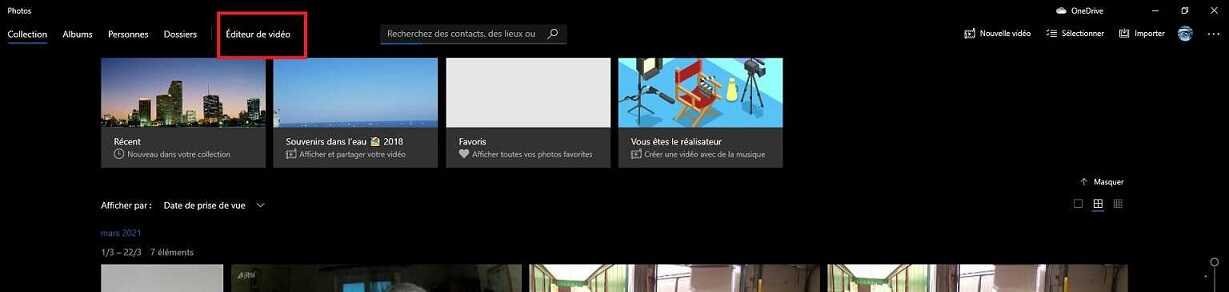
Les applications Photos et éditeur vidéo comportent entre autres, des outils pour travailler découper, assembler, monter, sonoriser, créer ou arranger des vidéos ou des diaporamas et les exporter sous plusieurs formats.
Créer un diaporama et éditer une vidéo
- Lancez l''éditeur de vidéo depuis l'application photos ou depuis le menu démarrer ou encore en tapant son nom dans la zone de recherche.
- Cliquez sur "Nouveau projet vidéo".
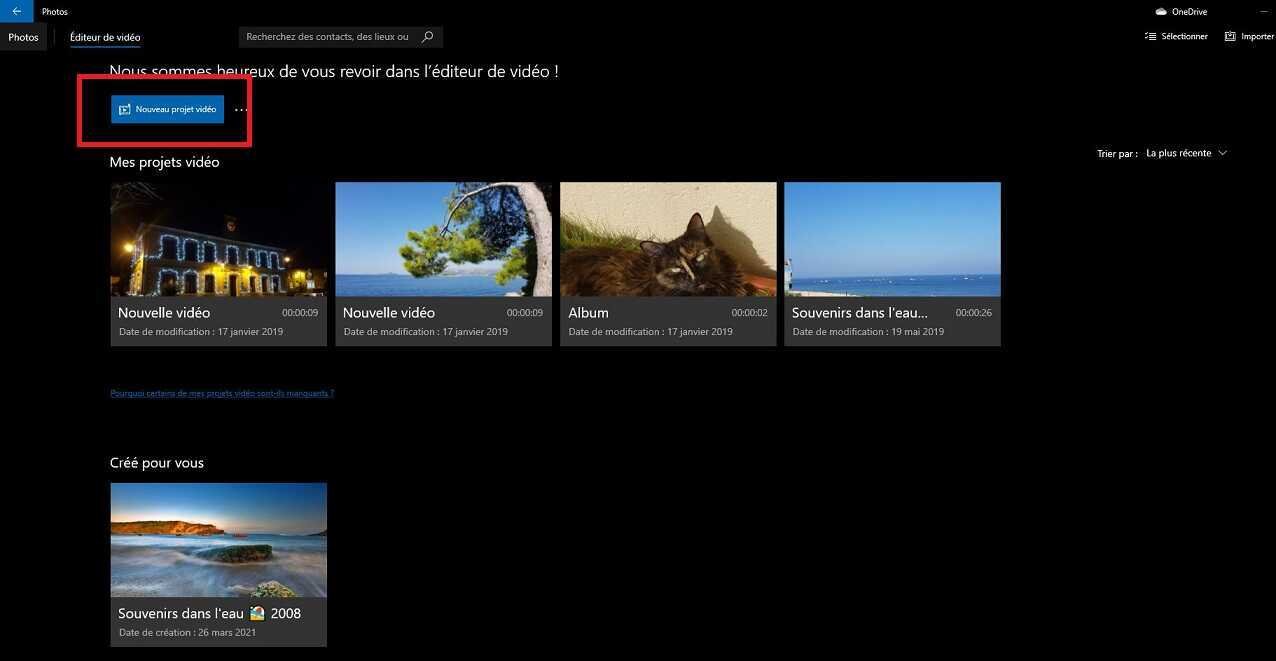
Une petite boite de dialogue vous demande de nommer votre vidéo. Ici on va rentrer "Vidéo Test".
On se retrouve alors dans l'interface principale de l'éditeur qu'on peut découper en 5 zones.
- La zone 1 dans laquelle vous allez placer les éléments que vous souhaitez intégrer dans votre vidéos (photos, vidéos).
- La zone 2 dans laquelle, depuis la zone 1, vous allez ajouter dans l'ordre voulu, les éléments de votre vidéo. C'est votre zone de montage.
- La zone 3 vous permet de visionner ce qui est en cours de montage.
- Le menu de la zone 4 qui varie selon le contexte permet de modifier des éléments de la zone 2 (couper, découper une vidéo, ajouter des titres, des filtres, …).
- Le menu de la zone 5 permet d'annuler des actions, ajouter de la musique, terminer la vidéo. …

- Pour ajouter des vidéos ou des photos dans la bibliothèque de votre projet (zone 1), il faut utiliser le bouton "Ajouter".
- Cliquez sur "Ajouter". Vous avez le choix entre ajouter un fichier à partir du PC, à partir de votre collection ou à partir du Web.
Les fichiers de votre collection sont les fichiers images et vidéos qui sont répertoriées dans votre dossier utilisateur "Images" ou "Pictures". En choisissant ajouter "à partir de ma collection", la fenêtre s'ouvre dans ce répertoire, par défaut, les images et vidéos sont classées par date, vous n'avez plus qu'à sélectionner les photos ou vidéos désirées en cochant les cases (coin supérieur droit) de leur vignettes et en cliquant sur le bouton "Ajouter" en haut à droite de la fenêtre.
Après avoir cliqué sur ce dernier bouton, vous revenez sur l'éditeur vidéo et votre bibliothèque de projet contient les photos et vidéos sélectionnées.
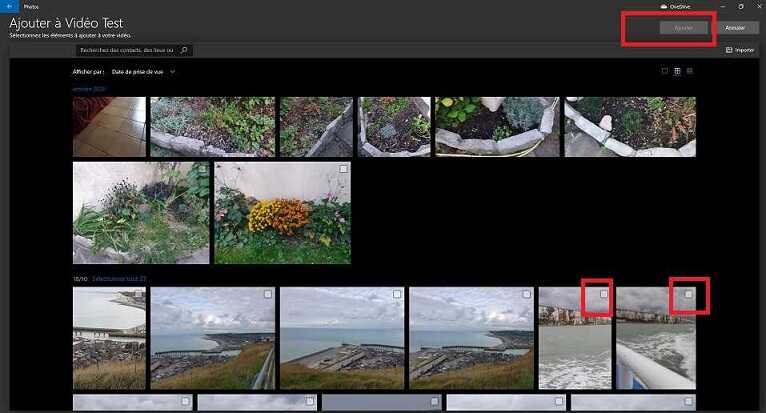
Attention : si vous choisissez "Ajouter à partir de ce PC" un fichier depuis n'importe quel répertoire de votre PC vous risquez d'obtenir le message ci-après.

Pour éviter ce message d'erreur, il faut préalablement importer votre dossier ou votre fichier dans "Ma collection" ce qui permet à Windows d'analyser leur contenu notamment au niveau de l'intelligence artificielle.
Pour cela il faut importer depuis l'application photo ou cliquer sur le petit bouton "Importer" de la fenêtre précédente. Là vous sélectionnez le dossier à importer, ce dossier sera recopié dans votre collection. Vous pourrez en suite choisir "Ajouter à partir de ce PC" et sélectionner votre dossier et les fichiers dans votre dossier images ou le rechercher dans votre collection. Vous n'aurez pas ce message d'erreur.
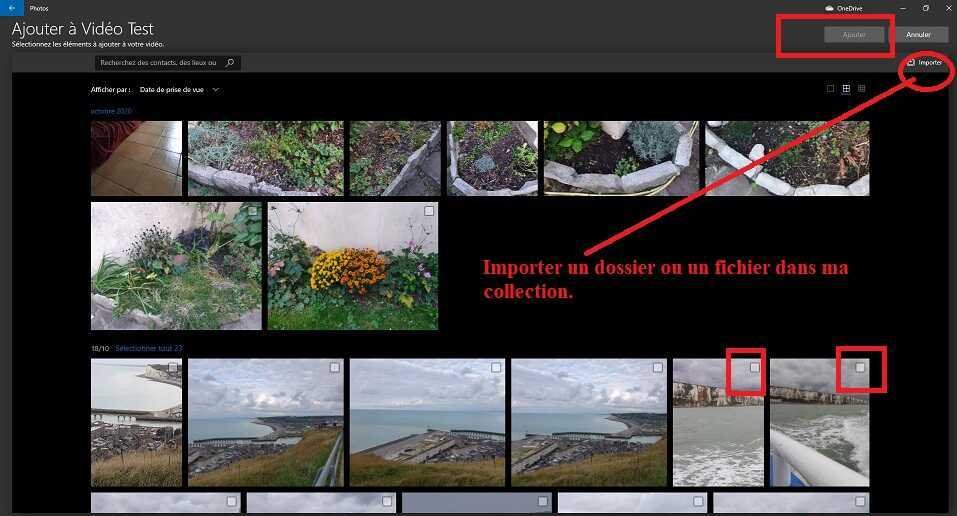
L'utilisation de " Ajouter à partir de ce PC" vous permet de sélectionner directement un dossier et ses fichiers et de les sélectionner plus rapidement car si vous avez beaucoup de photos, toutes ne vont pas forcément s'afficher tout de suite (des vignettes vont rester grises) et la sélection sera moins évidente.

Cependant avec "Ma collection" vous pouvez sélectionner plusieurs fichiers en cochant les cases des vignettes.
Une fois les fichiers sélectionnés cliquez sur le bouton "Ajouter".

Vous revenez alors dans l'interface de l'éditeur, la bibliothèque du projet contient les fichiers sélectionnés.
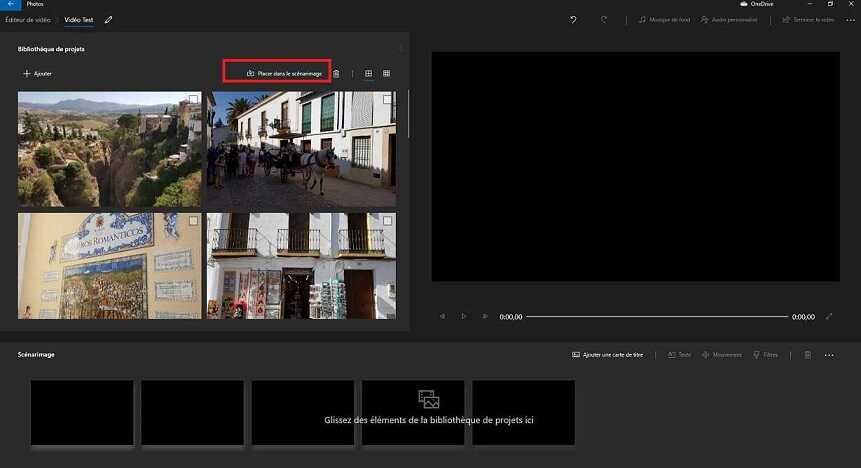
Vous pouvez ensuite les "glisser /déplacer" une par une dans l'ordre que vous voulez dans le "scénarimage", ou les sélectionner en cochant les cases et en appuyant sur l'icône "Placer dans le scénarimage". Pour les "Glisser/Déposer" sélectionnez l'image dans la bibliothèque, maintenez le bouton gauche de la souris appuyé , glissez la dans le "scénarimage" et relâchez le bouton de la souris.
Une fois les photos et vidéos placées dans le "scénarimage" vous pouvez changer l'ordre par "Glisser/Déposer" entre les cases.
Dans notre projet nous avons placé des photos et une vidéo. Tout se passe maintenant dans le "scénarimage".

La deuxième vignette du "scénarimage" est une vidéo.
En faisant un clic droit de souris dessus, que ce soit une photo ou une image, un menu s'ouvre vous donnant l'accès à plusieurs actions (découper, supprimer, ajouter des filtres, redimensionner, …).
Si vous désirez enlever un morceau de cette vidéo par exemple, dans ce menu choisissez "Découper" ou dans la barre de menu de la zone 4 (voir en début de cet article) cliquez sur "Découper".

- Vous arrivez sur une nouvelle fenêtre qui affiche la vidéo dans un lecteur.
- Pour sélectionner le morceau que vous voulez garder, isoler ce morceau entre les 2 curseurs bleus que vous pouvez régler avec la souris. Vous pouvez utiliser les flèches gauches et droite du clavier pour vous déplacer image par image.
- En cliquant sur le petit triangle de lecture, la vidéo se déroulera entre les 2 repères bleus, ceci vous permettra de vérifier votre sélection.
- La durée de l'extrait s'affiche en haut à droite de la fenêtre.
Remarquez que dans la barre supérieure, vous disposez d'un menu qui vous permet d'effectuer d'autres actions (rajouter un texte, un mouvement, un effet 3D, des filtres) que nous allons voir plus loin.
- Une fois votre sélection faite, cliquez sur le bouton "Terminé".

.
- Vous revenez sur l'interface principale de l'éditeur et vous pouvez constater que votre vidéo a bien été raccourcie (de 52.33s elle est passée à 12.43s).
Pour fractionner une vidéo au lieu de "Découper" il faut cliquer sur "Fractionner".
- Dans la fenêtre qui s'ouvre, déplacez le curseur bleu à l'endroit ou vous désirez fractionner. A cet endroit la vidéo va être coupée en deux morceaux. Les durées sont affichées en haut à droite de la fenêtre.
- Cliquez sur "Terminé" pour valider ou "Annuler" pour ignorer le fractionnement.

- En validant vous revenez sur l'interface principale de l'éditeur et vous pouvez constater dans le scénarimage que votre vidéo a été remplacée par les 2 morceaux fractionnés.
- Vous pouvez ensuite déplacer ces morceaux en en suppimer un (clic droit de la souris dessus et choisir "Supprimer ce clip vidéo".
- Recommencez l'opération pour toutes les vidéos que vous souhaitez modifier ou créer.
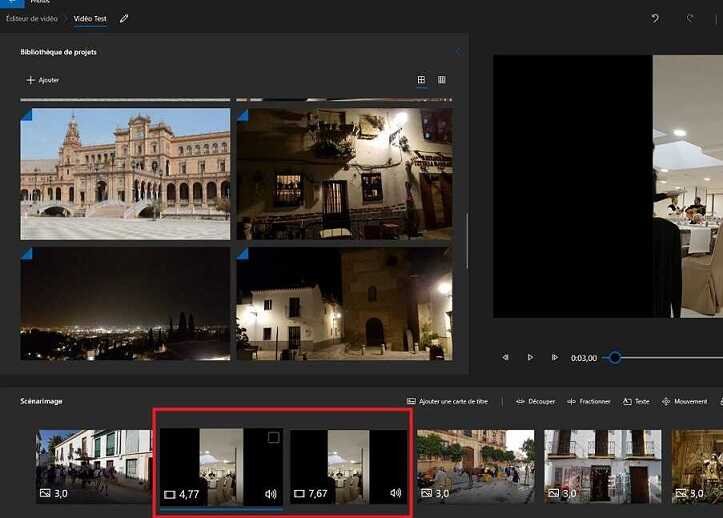
Une fois que vous avez terminé, pour générer votre diaporama ou vidéo cliquez sur "Terminer la vidéo" situé en haut à droite de la fenêtre de l'interface principale.
De nombreux arrangements et effets sont possibles pour améliorer et personnaliser une vidéo ou un diaporama. Ainsi entre autres exemples, pour mettre en valeur un morceau de vidéo, vous pouvez ajouter un ralenti. En faisant un clic droit de souris sur le clip vidéo ou en sélectionnant "Vitesse" dans le menu de la zone 4, choisissez Modifier puis Vitesse. Dans la fenêtre qui s'ouvre choisissez alors de lent à Rapide en déplaçant le curseur.
Dans la vidéo ci-après nous allons reprendre les manipulations décrites dans cet article et nous allons créer un diaporama sonorisé à partir de photos et de vidéos.
