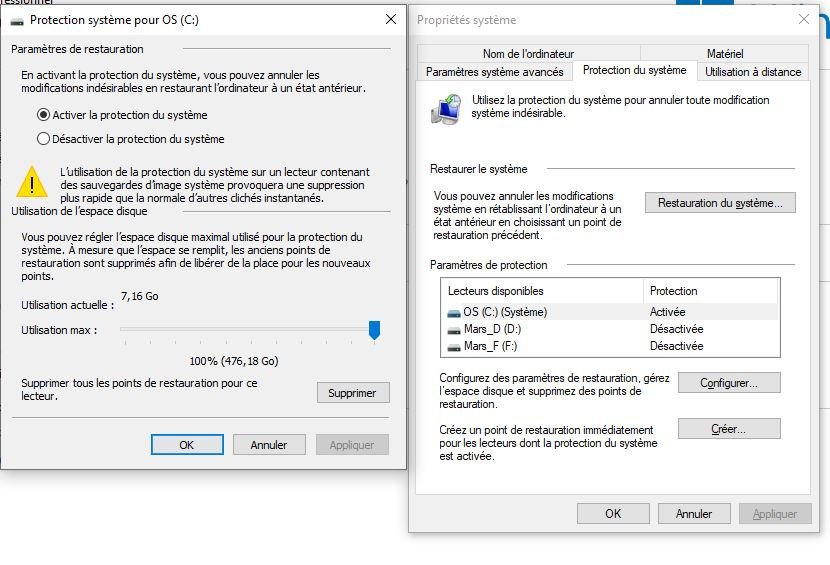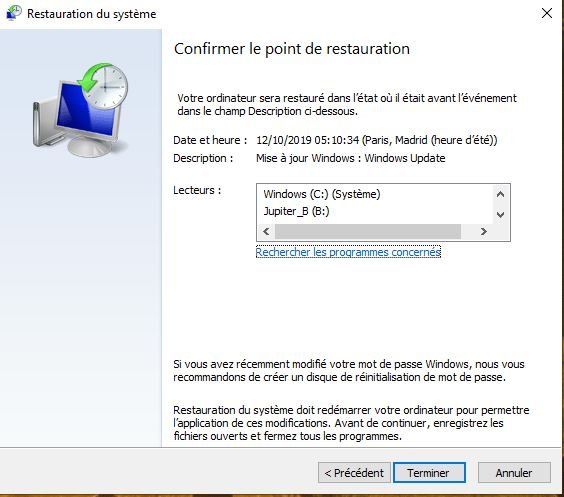Il est possible de créer des points de restauration dans Windows pour permettre une restauration du système d'exploitation à une date antérieure. Cela est souhaitable après un incident de mise à jour, une mauvaise installation, un virus, un effacement accidentel ou une corruption de fichiers système.
Cet article décrit les étapes pour créer un point de restauration et effectuer une restauration système.
Après chaque mise à jour majeure de Windows 10, qui correspond en fait à une ré-installation du système par mise à niveau, la protection du système en principe activée par défaut, se trouve parfois désactivée.
Par mesure de sécurité, il est vivement recommandé de réactiver la protection du système afin de pouvoir disposer de points de restauration et restaurer le système à un point antérieur en cas de dysfonctionnement de Windows 10.
1 – Activation de la protection système
Pour y accéder plusieurs possibilités :
- Dans la barre de recherche de Cortana, taper restauration et valider par Entrée
- Via le Panneau de configuration -> Système et sécurité -> Système -> Protection du système (dans le volet de gauche)
Une fenêtre Propriétés système s’ouvre, ouvrir l’onglet Protection du système. Si la protection sur le lecteur C est désactivée, il faut la réactiver.
Cliquer sur Configurer.
- Cocher l’option Activer la protection du système.
- Déterminer l’espace disque maximal utilisé pour stocker les points de restauration créés (facultatif).
- Cliquer sur Appliquer.
- Répétez l’opération pour les autres lecteurs qui apparaissent (optionnel). L’important est d’activer la protection système sur le lecteur dans lequel est installé Windows.
Sauf cas particulier, il est inutile d’activer la protection système sur un lecteur USB.
La protection du système sur le lecteur C est activée.
2 - Créer un point de restauration système
Avant toute modification importante sur le système et notamment sur la Base de Registre, il est conseillé de créer un point de restauration manuel afin de pouvoir revenir à l’état précédent la modification, en cas de problème.
Pour y accéder plusieurs possibilités :
- Via la barre de recherche de Cortana, taper restauration et valider par Entrée
- Via le Panneau de configuration -> Système et sécurité -> Système -> Protection du système (dans le volet de gauche)
L’onglet Protection du système s’ouvre. Vérifier que la protection du système sur le lecteur « C « est bien activée puis cliquer sur Créer.
Dans la petite fenêtre qui s’ouvre, entrer une description afin d’identifier le point de restauration et cliquer sur Créer.
Le point de restauration se crée, cela peut durer plusieurs secondes à quelques minutes. Un message de réussite apparaît si le point de restauration a été créé, cliquer sur fermer. A l’inverse si la restauration a échoué un message d’échec apparait à la place.
Note : Il est conseillé d’activer manuellement la protection système et de créer un point de restauration manuellement avant chaque installation ou désinstallation de logiciel, de mise à jour Windows ou d’opération de maintenance importante.
En principe Windows 10 fait des points de restauration à intervalles réguliers ou lors des opérations sensibles comme l'installation de mise à jour ou de logiciels, mais pas toujours, c’est pourquoi il est préférable d’en faire régulièrement manuellement.
En cas de problème, une fois ceci mis en place il est possible d'utiliser un de ces points pour retrouver le système tel qu'il était à cette date. Attention toutefois, même si cela ne concerne que les fichiers système et logiciels une telle opération peut poser des problèmes. Il est donc aussi vivement recommandé de créer un disque de secours (une image disque) et/ou de sauvegarder ses fichiers personnels sur un disque de stockage externe. Cette précaution permet d'éviter toute perte de données en cas de plantage pendant la restauration.
La restauration système de concerne que les fichiers système et ne touche pas les fichiers personnels (photos, documents, traitements de textes, etc…). Ainsi si on installe un logiciel et que l’on modifie des photos (ajouts, suppressions, modifications), un retour en arrière avec un point de restauration avant l’installation du logiciel permettra de retrouver le système tel qu’il était avant l’installation du logiciel en question, en revanche les photos resteront telles qu’elles étaient après les modifications.
3 – Revenir en arrière avec la restauration système
Comme souvent il existe plusieurs chemins pour accéder à ce type de fonctionnalité.
Ouvrir la fenêtre Paramètres de Windows (dernier bouton en bas à droite de la barre de tâches, cliquer sur tous les paramètres) puis aller dans Mise à jour et Sécurité -> Récupération (dans colonne de gauche) -> Démarrage avancé -> Dépannage -> Options avancées -> Restauration du système ou bien taper Options de récupération dans la barre de recherche de Cortana pour arriver directement à la fenêtre de paramètres. Ce chemin vous emmène dans une succession d’écrans sur fond bleu qui peuvent être déroutants pour les débutants.

Le plus simple et d’aller directement dans "Protection du système" (voir § 1) et de cliquer sur le bouton « Restauration du système ».
Note : si la restauration ne se lance pas ou si elle n'est pas accessible, tenter le lancement avec l'invite de commande (en mode administrateur) en tapant rstrui, comme ci-après.
- Cliquez sur suivant lorsque la première fenêtre apparait pour afficher les points de restauration disponibles.
- Cocher la case « Afficher d’autres points de restauration » pour lister la totalité des points de restauration.
En général il faut choisir le point de restauration le plus proche de la date à laquelle le système était stable ou ne présentait pas le problème à résoudre. La description et le type permettent de déterminer comment a été créé le point de restauration (Manuellement, lors de l’installation ou la désinstallation d’un logiciel, par Windows Update, …).
- Sélectionner le point de restauration et cliquer sur le bouton « Suivant » pour confirmer le point choisi.
- Cliquer sur terminer pour lancer la restauration ou Annuler pour arrêter tout ou su Précédent pour revenir en arrière.
Si vous la restauration est lancée un message informe qu'il ne faut pas l'interrompre. Il est conseillé d’enregistrer et de fermer les programmes en cours d'utilisation avant de cliquer sur "Terminer".
Attention : Si depuis la création du point de restauration sélectionné des mots de passe ont été changés ce seront les anciens mots de passe qui seront réactivés. De même enregistrez et fermez les programmes en cours d'utilisation avant de cliquer sur "Terminer".
L'opération de restauration prend un certain temps. Une fois terminée il reste possible d’annuler la restauration si le problème n'est pas résolu.
Si la restauration échoue, essayer de choisir un autre point de restauration.
Si la restauration ne fonctionne pas, il faudra penser à utiliser les options de réparation ou de réinitialisation du PC dans le menu Options avancées (voir tout début du §2).
Cet article est une mise à jour d'un précédent article du 28/07/2018.