
Dans l'article "Sauvegardes Windows, Linux ou MacOs avec CloneZilla (1/2)", nous avons sauvegardé avec CloneZilla une image d'un disque comportant le système Windows 8.1.
Dans cet article nous allons voir comment restaurer cette image en cas de besoin.
Démarrage
Placez la clé USB ou le CD CloneZilla dans l'ordinateur à restaurer et démarrez-le en "bootant" sur CloneZilla (vois la procédure dans l'article précédent cité).
Suivez la procédure de démarrage décrite dans l'article précédent (en particulier sélection de la langue et du clavier ) jusqu'à ce que vous arriviez à l'écran ci-après.
Appuyez sur Entrée et démarrez CloneZilla.
Sélectionnez "device-image" et appuyez sur Entrée.

Choisissez "local-dev" et appuyez sur Entrée.

Insérez maintenant le disque dur externe contenant l'image à restaurer et attendez la détection.
Dans cet exemple on retrouve le disque monté sur /dev/sdb. Si le nom n'est pas significatif, la taille du disque permet de le distinguer, ici c'est un disque dur externe de 1 To soit 1000 GB).
On appuie sur la touche Ctrl et la touche C pour continuer.

CloneZilla monte les disques.

Restauration
Sélectionnez le support contenant l'image à restaurer et appuyez sur ENTRÉE.

Sélectionnez (avec Browse) le répertoire où se trouve l'image et appuyez sur Entrée. Dans notre exemple on avait placé l'image à la racine du disque.

Sélectionnez le mode débutant et appuyez sur Entrée.

Si l'image à restaurer est une image de disque entier on sélectionne "restoredisk".
Si l'image à restaurer est une image de partition on sélectionne "restoreparts".
Dans notre exemple, on avait créé l'image d'un disque entier. On choisit donc "restoredisk".

On sélectionne l'image à restaurer(ici il n'y en a qu'une) et on appuis sur la touche Entrée.
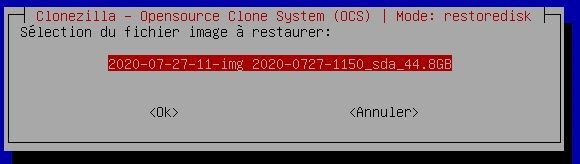
On va maintenant sélectionner le disque à restaurer. S'il y a plusieurs disques faites attention de ne pas vous tromper, le disque va être totalement effacé et les fichiers restaurés vont être copiés dessus. Si vous restaurez une partition choisissez bien également la partition à restaurer.
Le disque ou la partition à restaurer doit bien entendu avoir une capacité au moins égale au volume initial des fichiers sauvegardés (ne vous fiez pas à la taille de l'image n'oubliez pas qu'elle a été compressée).
Avant de restaurez une image débranchez éventuellement les disques et clés USB inutiles qui sont connectées, cela évitera de confondre des supports.

Vous pouvez éventuellement demander à CloneZilla de vérifier l'intégrité de votre image avant la restauration.

On choisit la première option pour que CloneZilla s'arrête à la fin du traitement.

Suivez les instructions pour continuer, CloneZilla vous demande de confirmer la restauration (en tapant la lettre y) et vous prévient que le disque récepteur va perdre ses données.
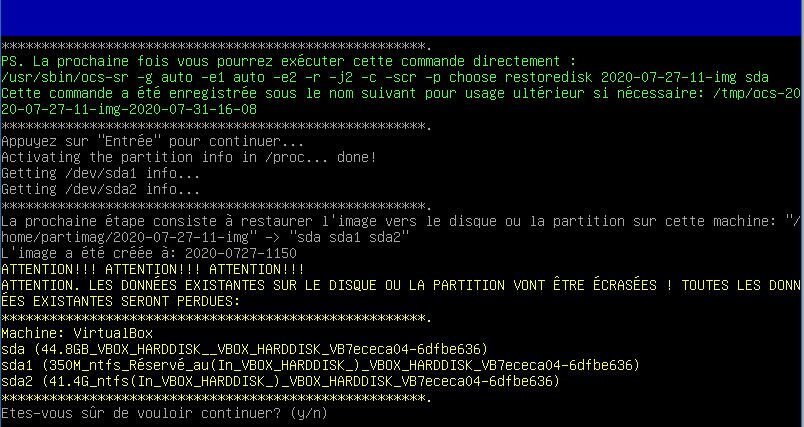

La restauration commence.
La vérification de l'intégrité de l'image est très rapide.
La restauration a duré une dizaine de minutes (la création de l'image avait duré environ 25 mn). Ici il s'agit d'un disque d'une capacité d'un peu plus de 40 Go (l'image et la restauration ont été faite sur une machine virtuelle, un peu plus lente qu'un ordinateur physique).
Des écrans affichent la progression du traitement.
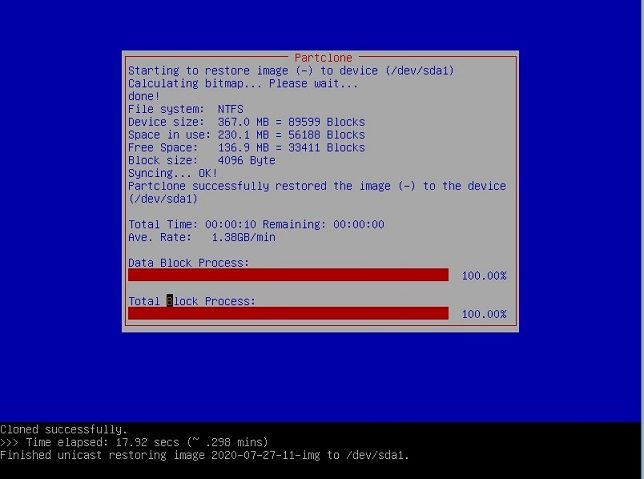
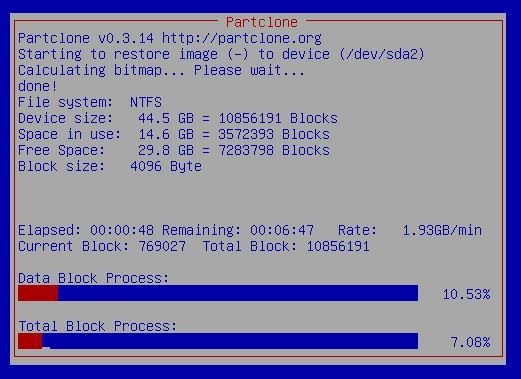
Avant dernier écran pour les derniers traitements.
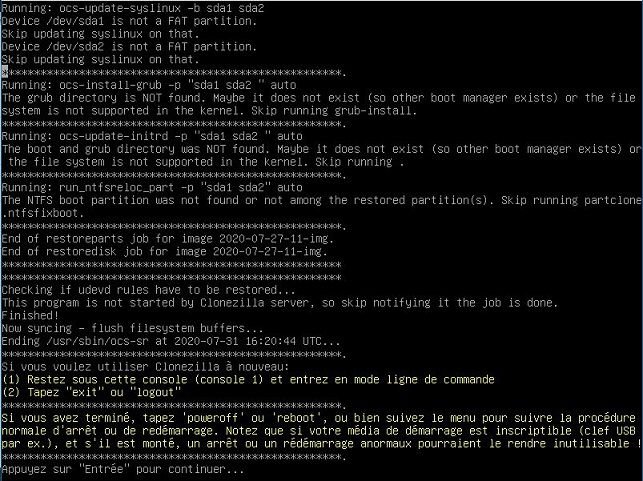
Rédémarrage
On peut maintenant quitter CloneZilla.
On retire la clé USB CloneZilla ou le CD avant de redémarrer l'ordinateur.

L'ordinateur redémarre, notre Windows est opérationnel et se retrouve avec la même configuration que lors de la création de l'image.

CloneZilla est finalement d'un emploi assez simple, sons démarrage sur une clé USB ou un CD permet de l'utiliser sous différents systèmes d'exploitation. Il permet de restaurer un système ou une partition abimée, de cloner un ordinateur ou un disque.

