
Cet article décrit succinctement les caractéristiques et l’utilisation de Cobian Reflector, la vidéo jointe décrit en détail comment créer et restaurer les différents types de sauvegardes possibles.
Cobian Reflector est un logiciel gratuit et open source qui permet de sauvegarder et restaurer facilement des fichiers et/ou des répertoires de données sous Windows (il ne peut pas faire des sauvegarde système). Successeur de Cobian Backup depuis l’arrivée de Windows 11 il permet notamment de planifier les sauvegardes et de les stocker dans d’autres répertoires ou disques sur un même ordinateur, un emplacement réseau, une clé USB ou des PC distants.
Note : La plupart des informations contenues dans cet article sur Cobian Backup restent applicables avec Cobian Reflector.
Chapitrage de la de la vidéo :
- 00:00 Générique et introduction
- 02:34 Installation
- 07:17 Lancement
- 08:43 L'interface
- 09:27 Créer et paramétrer une tâche de sauvegarde
- 22:20 Outil client distant
- 23:13 Outil d'autorisations
- 23:51 Outil de décompression
- 25:21 Création d'une sauvegarde de répertoire
- 32:11 Création d'une sauvegarde de fichiers
- 37:33 Sauvegarde complète
- 43:16 Restauration des sauvegardes
- 46:30 Autres paramétrages disponibles
- 47:33 Fin et générique
1 - Principales caractéristiques
Cobian Reflector :
- Est compatible avec Windows 11 alors que Cobian Backup n’est pas validé pour cette version du système d’exploitation.
- Peut faire des sauvegardes automatiques de répertoires et de fichiers.
- Permet différents types de sauvegardes : complètes, incrémentielles, différentielles.
- Supporte la compression et le chiffrement.
- Permet de sauvegarder vers un autre emplacement sur le même ordinateur, vers le réseau ou vers un serveur FTP.
- Utilise la technologie « Shadow copy » qui permet de sauvegarder un fichier même s’il est ouvert ou en cours d’utilisation par un autre processus.
- Conserve l’historique des tâches de sauvegarde dans une base de données. Les tâches peuvent être consultées dans l’interface utilisateur (onglet “Historique”).
- Laisse la possibilité de restaurer des fichiers de sauvegarde manuellement en les copiant et en les décompressant manuellement dans un emplacement choisi.
2 – Installation et lancement de Cobian Reflector
Pour installer Cobian Reflector sur Windows, il faut au préalable télécharger le fichier d’installation sur le site de Cobian ou sur notre site.
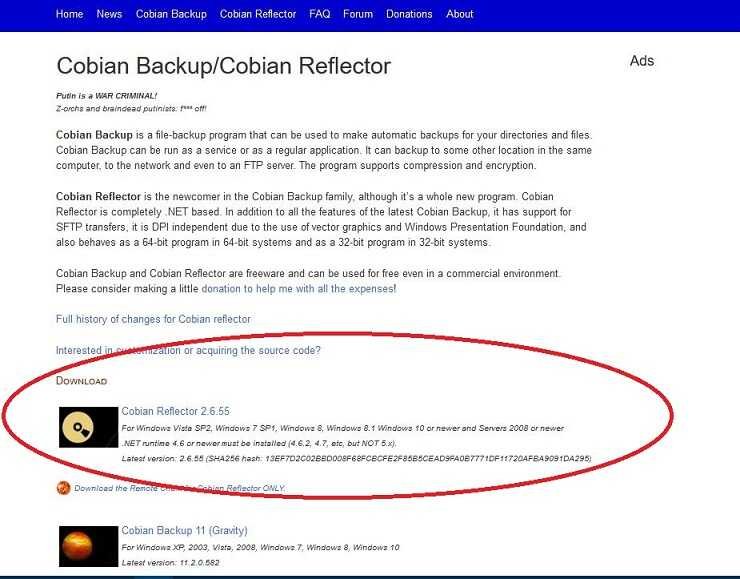
L’installation ne pose pas de problèmes particuliers. Il faut double-cliquer sur le fichier téléchargé et suivre les instructions.
Pendant l’installation un choix devra être fait entre un fonctionnement en mode ou application avec ou sans démarrage automatique.
- Le mode Service permet à Cobian Backup de fonctionner en arrière-plan, même sans qu’une session utilisateur soit ouverte. Ce mode est à privilégier si l’on souhaite que les sauvegardes soient effectuées même lorsque aucun utilisateur n’est connecté sur l’ordinateur.
- Le mode application correspond à une installation classique. Le logiciel ne fonctionne que si l’utilisateur est connecté et a lancé l’application.
- Il sera toujours possible après l’installation, de modifier les modes de fonctionnement et de démarrage dans les paramètres de configuration du logiciel.
Dans la vidéo on choisit le mode classique application sans démarrage automatique.

- Cliquer sur le bouton « Suivant », puis sur le bouton « Installer -> Terminé ».
- Une fois l’installation terminée l’application est prête pour les sauvegardes de fichiers et de répertoires. Quatre icônes sont mises en place :
- Cobian Reflector Interface utilisateur
- Cobian Reflector Outils d’autorisations
- Cobian Reflector Client distant
- Cobian Reflector Application principale
Pour lancer l’application et son interface il faut cliquer sur l’icône « Cobian Reflector Application principale » puis sur l’icône « Cobian Reflector Interface utilisateur ». Si l’interface ne s’ouvre faire un clic-droit sur l’icône de Cobian Reflector qui est affichée en bas à droite de la barre des tâches et choisir « Ouvrir ». Pour quitter l’application il faut choisir « Sortie ».

Note : Si on clique directement sur l’icône « Cobian Reflector Interface utilisateur » sans avoir auparavant cliqué sur l’icône de « Cobian Reflector Application principale », un interface vierge apparait (le moteur de l’application n’est pas démarré). Dans la barre de tâche en bas à droite l’icône de Cobian Reflector apparait en rouge ce qui signifie qu’il y a une erreur ou que le moteur n’est pas lancé.

L’icône « Cobian Reflector Outils d’autorisations » permet de lancer un logiciel permettant d’établir des autorisations d’enregistrement de fichiers si des problèmes sont rencontrés (par exemple certains fichiers ou répertoires peuvent ne pas être accessibles à tous les utilisateurs).
Ce logiciel peut aussi être lancé depuis le menu de Reflector (menu « Outils -> Réparation des autorisations ».

L’icône « Cobian Reflector Client distant » permet de lancer l’application « client distant » qui permet d'exécuter et de gérer des tâches de sauvegarde sur des ordinateurs distants.
Pour utiliser le client distant il faudra installer et configurer Reflector pour l'accès à distance sur un PC distant.
Ce logiciel peut aussi être lancé depuis le menu de Reflector (menu « Outils -> Client distant».
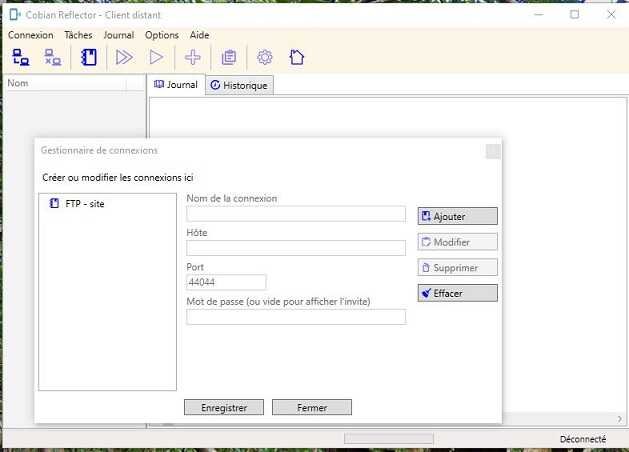
Nous n’allons pas utiliser cette fonction mais si vous souhaitez l’utiliser voici quelques indications :
Sur le ou les PC distants :
- Installer Cobian Reflector.
- Configurer et tester les tâches de sauvegarde.
- Allez dans -> Outils -> Options -> Accès distant.
- Cocher « Autoriser les connexions à distance ».
- Créer un mot de passe.
- Redémarrer Cobian Reflector.
- Autoriser l'accès via le pare-feu le cas échéant.
Sur le PC Maître :
- Enregistrer les fichiers du client distant dans un répertoire.
- Exécuter manuellement "Cobian Reflector RemoteClient.exe" la première fois. Par la suite ce programme pourra être lancé depuis le menu de Cobian Reflector depuis Outils -> Client distant.
- Dans le client distant sur le PC maître :
- Ouvrir le gestionnaire de connexion (menu « Connexion -> Gestionnaire de connexion ).
- Ajouter et entrer les détails du PC distant
- Enregistrer
- Répéter pour tous les PC distants concernés.
Par la suite, on peut ouvrir le client distant, se connecter au PC distant, exécuter des sauvegardes et télécharger des journaux pour vérifier que les sauvegardes sont correctes (les journaux du PC distant ne sont pas visibles dans le client).
Contrairement à la façon dont cela fonctionne dans la version Cobian Backup, avec Reflector, il faut :
- Enregistrer chaque PC client dans le gestionnaire de connexions,
- Configurer le PC client (menu « Outils -> Options -> Accès distant » en activant l'option "Autoriser les connexions à distance", en définissant le port et le mot de passe puis cliquer sur OK pour terminer.
- Inscrire le client distant où gérer les clients.
- Une fois inscrit, se connecter via l'option Connexion... en sélectionnant le client que l’on souhaite gérer et cliquer sur connecter.
- Sur le côté gauche, on peut vérifier la tâche de ce client, la modifier ou en créer une nouvelle.
3 - Sauvegarder des données avec Cobian Reflector
3.1 – Interface de Cobian Reflector
Cette interface est décrite dans la vidéo jointe à cet article. On retrouve une barre de menu classique dans la partie supérieure et juste en dessous un certain nombre d’icônes permettant de lancer directement certaines actions.
Dans la zone de gauche apparaissent la liste des tâches de sauvegarde créées. Dans la zone de droite sont affichées les caractéristiques de la sauvegarde sélectionnée ou le déroulement des actions en cours.
3.2 - Créer une sauvegarde
Pour créer une sauvegarde de données il faut créer une tâche.
- Lancer l’application Cobian Reflector, et cliquer sur le bouton « +» dans la barre de menu ou bien aller dans le menu « Tâche -> Nouvelle tâche ».
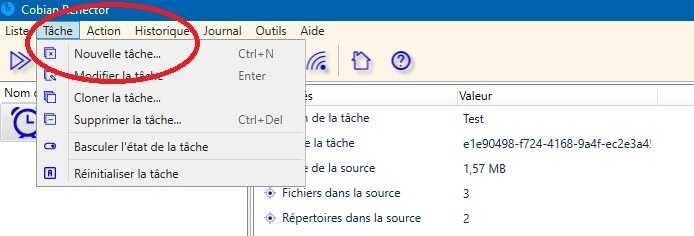
- Cliquer sur Général dans la partie gauche de la fenêtre qui s’ouvre, puis donner un nom à la tâche de sauvegarde et définir le type de sauvegarde (complète, incrémentielle, différentielle, factice).

- Pour mémoire voici les caractéristiques des différents sauvegardes possibles :
- Une sauvegarde complète consiste à copier l’intégralité des données stockées sur un support. Elle crée une copie conforme de tous les fichiers, qu’ils aient été modifiés ou non. Cette méthode nécessite plus d’espace de stockage, car elle sauvegarde tout. Elle est la plus simple à restaurer, car elle contient toutes les données.
- Une sauvegarde incrémentielle consiste à ne sauvegarder que les fichiers modifiés depuis la dernière sauvegarde. Ceci permet d’économiser de l’espace de stockage, car seuls les changements sont enregistrés. Sa restauration prend plus de temps que la précédente car elle doit reconstituer la sauvegarde à partir des différent incréments.
- Une sauvegarde différentielle consiste à ne sauvegarder que les fichiers qui ont été modifiés depuis la sauvegarde complète initiale. Contrairement à la sauvegarde incrémentielle, elle ne se base pas sur les sauvegardes précédentes et ne contient que les données modifiées depuis la dernière sauvegarde complète. Sa restauration est plus rapide que pour l’incrémentielle mais elle nécessite plus d’espace de stockage que la sauvegarde complète.
- Cliquer ensuite sur Fichiers dans la partie gauche de la fenêtre et définir :
- La ou les sources de la sauvegarde (les fichiers ou les répertoires à sauvegarder).
- La destination de la sauvegarde.
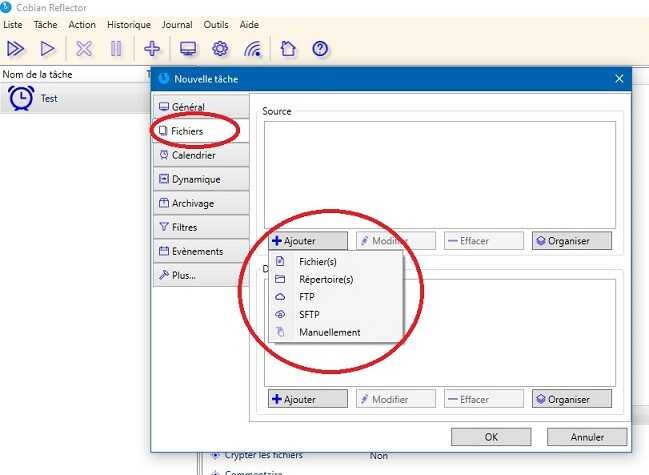

- La rubrique « Calendrier » permet de paramétrer la périodicité ou non de la sauvegarde (sauvegarde automatique tous les jours, semaines, mois, heures, …).
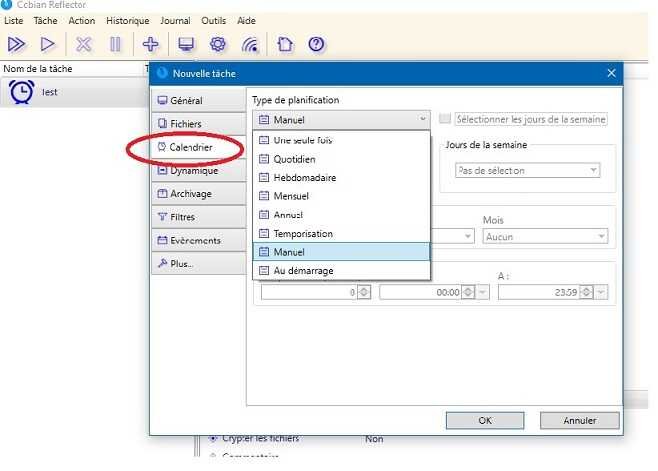
La rubrique « Dynamique » permet de définir la priorité de traitement de la sauvegarde et le nombre de copies à garder selon les types de sauvegarde. Par exemple si l’on met 5 pour les copies complètes à conserver, dès que le nombre de copies complètes dépasse 5, les plus anciennes seront automatiquement supprimées. Cela permet de maitriser l’espace de stockage sur la destination de la sauvegarde.

La rubrique « Archivage » permet :
- De compresser les fichiers et répertoires sauvegardés pour obtenir un volume de sauvegarde moins important.
- De chiffrer les sauvegardes avec un mot de passe pour plus de sécurité.

- La rubrique « Filtres » permet d’inclure ou d’exclure des éléments d’une sauvegarde. Par exemple si on a sélectionné la sauvegarde d’un répertoire, on pourra exclure la sauvegarde de certains fichiers ou sous-dossiers de ce répertoire ou encore rajouter des conditions de sauvegardes (dates ou tailles de fichiers, …).
- La rubrique « Évènements » permet de lancer automatiquement des programmes ou des tâches juste avant et/ou juste après la tâche de sauvegarde.
- La rubrique « Plus … » donne accès à quelques paramètres avancés comme ajouter le type de sauvegarde dans le nom de la sauvegarde ou exécuter la tâche au titre d’un utilisateur particulier.
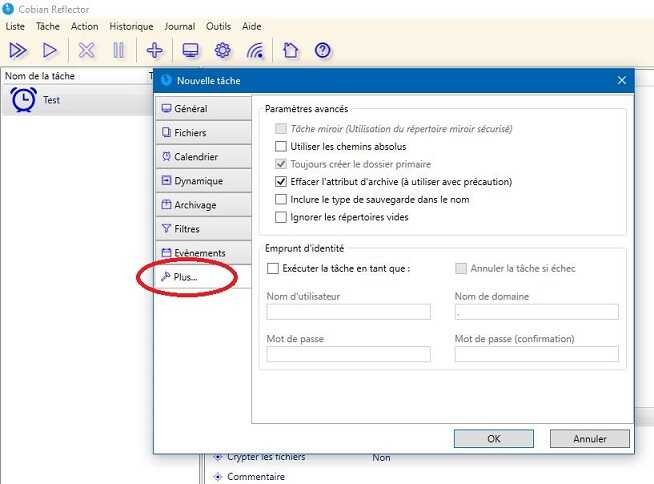
4 - Restaurer les fichiers d’une sauvegarde
Les sauvegardes effectuées par Cobian Reflector ne sont que de simples copies qui n’ont pas de format propriétaire. Elles peuvent donc être parcourues et récupérées avec n’importe quel gestionnaire de fichiers dont celui Windows. Aussi Reflector ne possède pas de menu restauration. La restauration de fichiers avec Reflector se fait de façon manuelle.
Pour restaurer une sauvegarde :
- Ouvrir le gestionnaire de fichiers de Windows (ou un autre).
- Aller sur le lecteur ou est enregistrée la sauvegarde.
- Sélectionner ou aller sur le dossier qui contient les fichiers à restaurer.
- Sélectionner les fichiers à restaurer.
- Faire un clic droit avec la souris sur la sélection et choisir «Copier ».
- Aller à l’emplacement où l’on souhaite restaurer les fichiers ou dossiers.
- Faire un clic droit avec la souris sur le dossier et choisir « Coller» pour restaurer les fichiers à l’emplacement choisi.
- Si le fichier ou le répertoire est compressé il pourra en général être décompressé avec le gestionnaire de fichiers. Si la sauvegarde est chiffrée, le mot de passe sera demandé au moment de la décompression. Cobian Reflector contient cependant un outil de décompression accessible depuis le menu « Outils -> Outil de décompression ».
- Pour restaurer une sauvegarde complète récupérer la sauvegarde complète de la date choisie et la copier dans le répertoire correspondant à la récupération..
- Pour restaurer une sauvegarde différentielle récupérer la sauvegarde différentielle de la date choisie et la dernière sauvegarde complète liée à cette différentielle et les copier dans le répertoire correspondant à la récupération. Commencer par la sauvegarde complète, les fichiers de la sauvegardes différentielle (plus récents) écrasent et remplacent les anciens fichiers de la sauvegarde complète.
- Pour restaurer une sauvegarde incrémentielle récupérer toutes les sauvegardes incrémentielles depuis la dernière sauvegarde complète liée à cette incrémentielle et les copier avec cette dernière sauvegarde complète dans le répertoire correspondant à la récupération. Commencer par la sauvegarde complète, les fichiers des sauvegardes incrémentielles (plus récents) écrasent et remplacent les anciens fichier de la sauvegarde complète.
5 – Conclusion
Cobian Reflector est un logiciel facile à configurer et à utiliser pour la sauvegarde des données personnelles.
Il possède de nombreuses possibilités de paramétrages qui permettent de l’adapter à de nombreux cas d’utilisation. Il est cependant moins rapide que la plupart des autres logiciels de sauvegarde, cependant cet inconvénient peut être relativisé par l’emploi de sauvegardes automatiques en arrière-plan.

