
Il existe deux principales façons de gérer ses courriels, utiliser un « Webmail » ou utiliser un client de messagerie que l’on installe sur son ordinateur.
- Le Webmail est un site Web sur lequel vous vous connectez pour accéder à vos courriers. Pour y accéder outre l’adresse du site, vous avez besoin de connaitre votre adresse e-mail et votre mot de passe.
- Un client mail est un programme que l’on doit installer sur son ordinateur et qui se connecte directement sur le serveur de gestion des mails de votre fournisseur pour récupérer vos courriels, les enregistrer et les gérer sur votre ordinateur. Un client mail demande cependant des paramétrages plus complexes que ceux d’un Webmail, ce dernier ne nécessitant que l’utilisation d’un navigateur comme Microsoft Edge, Firefox ou Opera pour ne citer qu’eux.
1. Principes de fonctionnement
Le fonctionnement des serveurs emails ressemble à celui de la poste et des transporteurs. Un serveur mail travaille comme un centre de tri et effectue le transit d'un courriel vers les serveurs de mail du destinataire qui servent de boite à lettres.
Le système de mail utilise pour cela différents protocoles. SMTP pour envoyer les mail, POP et IMAP pour les récupérer, si vous utilisez un client de messagerie comme Thunderbird, Outlook ou l'application courrier de Windows. Si vous utilisez le Webmail (vous vous connectez avec votre navigateur sur le site de votre fournisseur comme Gmail) alors c'est le protocole https qui est utilisé.
Les schémas ci-après résument le fonctionnement des emails, du Webmail et des clients de messagerie.
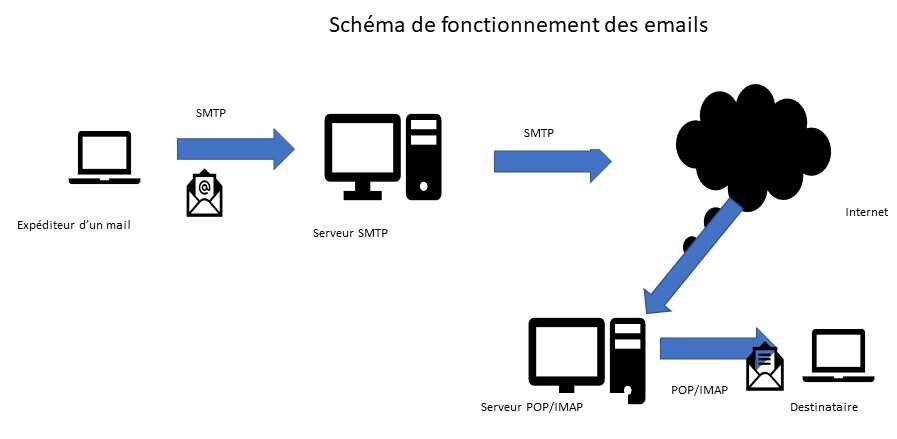
Avec le webmail, vous vous connectez directement sur le site de votre fournisseur de la même façon que sur un site web. Si vous effacez des mails ceux-ci sont effacés du serveur. Si vous voulez enregistrer des mails et des pièces jointes, vous êtes en général obligé de le faire un par un comme des téléchargements ou via une sélection préalable.

Si vous utilisez un client de messagerie, alors vous installez une application particulière sur votre ordinateur (Thunderbird, Outlook, …) qui se chargera de contacter le serveur mail de votre fournisseur pour récupérer les mails et les rapatrier sur votre ordinateur. Si vous effacez des mails sur le serveur de votre fournisseur la copie restera sur votre ordinateur tant que vous ne la supprimerez pas via votre client mail (selon paramétrages). Selon les protocoles utilisés et les paramétrages de votre client mail vous pourrez ou non synchroniser vos messages entre l'ordinateur et le serveur et les supprimer ou les garder sur le serveur une fois rapatriés sur votre ordinateur.
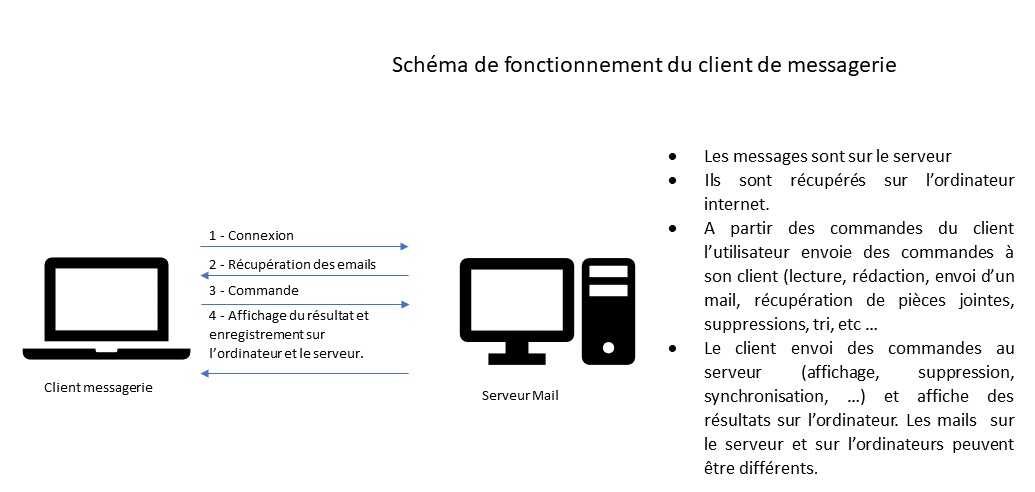
2. Les avantages d’un client mail
Le client mail permet entre autres :
- de conserver ses courriels sur son ordinateur, de créer des archives, des sauvegardes ou de réaliser des synchronisations entre plusieurs machines. Tout cela vous permet de gagner de la place car l'espace est limité sur le serveur de votre fournisseur;
- de consulter des mails déjà enregistrés et des archives même si vous n’êtes pas connecté à Internet ;
- d’intégrer plusieurs comptes mails différents (Gmail, Yahoo, orange, SFR, …) et de récupérer tous ses mails en une seule opération ;
- de mieux gérer et supprimer les mails confidentiels sur le serveur, de les conserver sur son ordinateur, ce qui peut éviter en cas de piratage d’un de ses compte mails de perdre ou de compromettre des informations sensibles.
Les clients mail les plus connus sont Microsoft Outlook (payant) et Thunderbird (gratuit) ou l’application « courrier » intégrée à Windows 10. Sur Linux et Apple il existe également plusieurs clients mails dont Thunderbird.
Nous allons voir la configuration de ce dernier, sachant que la configuration des autres clients repose sur les mêmes principes.
3. Prérequis à l’utilisation de Thunderbird
- Vous devez, bien sûr, au préalable posséder au moins une adresse email comme par exemple : "
Cette adresse e-mail est protégée contre les robots spammeurs. Vous devez activer le JavaScript pour la visualiser. " ainsi que votre mot de passe. - Vous pouvez télécharger Thunderbird à cette adresse : https://www.thunderbird.net/fr/
- L’installation ne pose pas de problèmes particuliers, il suffit de suivre les instructions.
- Vous devez également noter les paramétrages nécessaires des serveurs en fonction de votre opérateur. Vous les trouverez sur le site de ce dernier. En cliquant sur cet article de ce site: Configuration des comptes e-mails , vous trouverez les paramétrages les plus courants.
- Vous aurez notamment à choisir entre divers protocoles IMAP ou POP pour la réception des mails, ainsi que les ports correspondants selon la sécurité souhaitée (si vous utilisez le protocole SSL, les courriels seront chiffrés pendant leur transport entre votre ordinateur et le serveur de votre hébergeur).
4. Les protocoles de messagerie utilisés
-
Le protocole IMAP (Interactive Mail Access Protocol)
o Avec IMAP, tous vos courriers et vos dossiers de messages restent sur le serveur et sont donc accessibles depuis n’importe quel ordinateur connecté à Internet. Pratique si votre connexion est permanente, si vous désirez accéder à tous vos messages depuis plusieurs endroits simultanément (à domicile, en déplacement, en voyage, etc.) et si plusieurs utilisateurs partagent une boîte aux lettres de service, depuis différents postes de travail. Vous aurez toujours la même vue des messages sur le serveur, chacun verra les mêmes messages. Si un message est effacé par un utilisateur, les autres utilisateurs ne verront plus ce message. S’il est déplacé dans un dossier sur le serveur, tous les utilisateurs verront ce message dans ce dossier. À chaque fois que vous vous connectez au serveur par IMAP, vous n’effectuez plus une relève des messages, mais une synchronisation des messages (exactement comme pour les newsgroups, pour ceux qui les connaissent). Le logiciel vous affiche alors une copie de votre boîte aux lettres, archives comprises. Comme l’original reste sur le serveur, vous pouvez avoir accès à votre courrier à partir de n’importe quel ordinateur. De plus comme seuls les en-têtes des messages sont téléchargés dans un premier temps, l’affichage de la liste des messages est souvent beaucoup plus rapide avec IMAP lorsqu’il y a un grand nombre de (nouveaux) messages sur le serveur. IMAP remplace progressivement POP.
-
Le protocole POP (Post Office Protocol)
o Le protocole POP a été conçu pour vous permettre de récupérer votre courrier sur une machine distante quand vous n’êtes pas connecté en permanence à Internet. Le protocole POP bloque votre boîte aux lettres pendant que vous y accédez, ne permettant pas à une autre connexion d’accéder en même temps à votre courrier. L’évolution du courrier électronique vers le multimédia et le manque de flexibilité de POP favorisent l’émergence d’un nouveau protocole : l’IMAP.
Pour l’envoi des messages c’est le protocole SMPT qui est utilisé :
-
Le Protocole SMPT (Simple Mail Transfer Protocol)
o Le protocole SMTP, en français « protocole simple de transfert de courrier », est utilisé lors de l’expédition d’un courriel. Il définit la façon de gérer les échanges des emails en définissant les règles d’identification et de communication entre les serveurs, les contenus, les expéditeurs et les destinataires.
5. Paramétrer Thunderbird
Démarrez Thunderbird.
1. Dans le menu Outils, cliquez sur Paramètres des comptes (si la barre de menu n’apparait pas, faire un clic droit sur la partie supérieure et dans la fenêtre qui apparait cocher "Barre de menu").
2. Sur la partie gauche, sous la liste des comptes existants (qui au départ est vide) , cliquez sur Gestion des comptes et sélectionnez Ajouter un compte de messagerie...
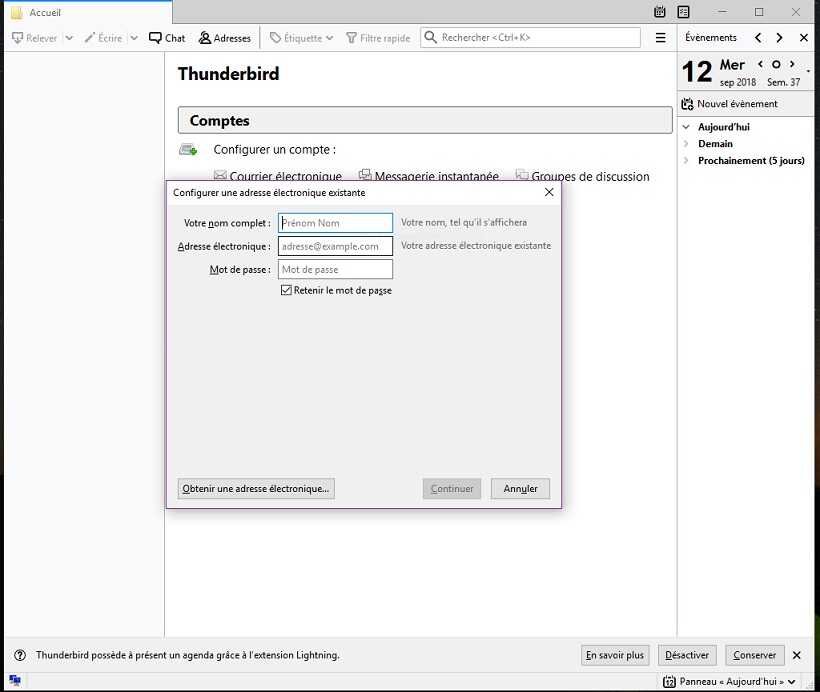
3. Dans la boîte de dialogue "Configurer votre adresse électronique existante" :
1. Pour le champ Votre nom complet, inscrivez l'information qui s’affichera pour identifier votre compte (texte libre qui peut être votre nom, le nom de votre société ou votre nom de domaine) qui précédera l'adresse courriel.
2. Dans le champ Adresse électronique, inscrivez l'adresse de messagerie pour laquelle ce compte est configuré ( ex: JP.dupond @wanadoo.fr).
3. Pour le champ Mot de passe : inscrivez le mot de passe que vous avez associé à cette adresse courriel lors de sa création.
4. Cochez la case Retenir le mot de passe (facultatif : si la case n'est pas cochée, il faudra inscrire le mot de passe à chaque ouverture du compte. Cela augmente la sécurité car certains logiciels sont capables de retrouver votre mot de passe même s’il est codé dans le client de messagerie)
5. Cliquez sur Continuer.
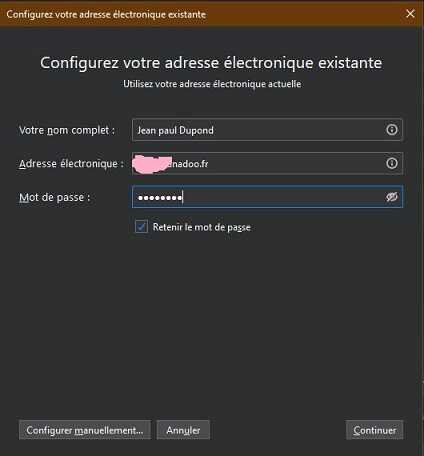
6. Une nouvelle section de la boîte de dialogue est affichée, Thunderbird essaye de trouver automatiquement une configuration en la recherchant dans ses bases de données et vous en propose une comme ci-dessous (ici avec comme serveurs imap.orange.fr et smtp.orange.fr avec le protocole SSL. Parfois cette procédure de configuration automatisée ne trouve pas les bons paramètres et vous serez obligé de les saisir manuellement. Laissez la procédure automatique se terminer. Nous allons ici cliquer sur le bouton "Configurer manuellement".
7. Inscrivez, l'adresse de messagerie pour laquelle ce compte est configuré (ex : jean-paul.dupond @wanadoo.fr).
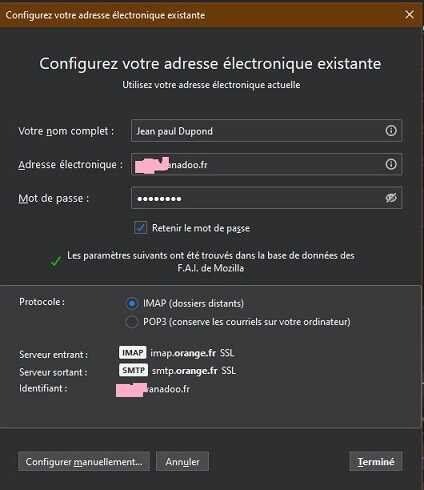
8. Pour les paramétrages des serveurs cherchez les sur le site de votre fournisseur internet ou à défaut allez consulter l'article Configuration des comptes e-mails. Par exemple pour l’opérateur Orange (ou Wanadoo qui est un domaine d’Orange) on peut relever les paramètres suivants :
|
Orange |
orange.fr |
IMAP |
imap.orange.fr |
993 |
SSL |
|
Orange |
orange.fr |
POP3 |
pop.orange.fr |
995 |
SSL |
|
Orange |
wanadoo.fr |
IMAP |
imap.wanadoo.fr |
993 |
SSL |
|
Orange |
wanadoo.fr |
POP3 |
pop.wanadoo.fr |
995 |
SSL |
|
Orange |
orange.fr |
SMTP |
smtp.orange.fr |
465 |
SSL |
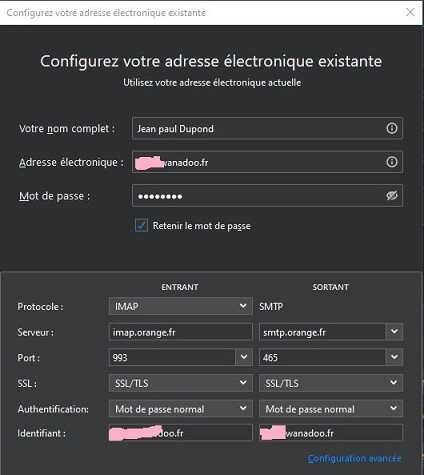
Dans la boite de dialogue vous pouvez donc modifier les paramètres proposés en fonction de vos préférences, notamment dans le choix du protocole POP ou IMAP. Choisissez le protocole entrant, le serveur, le type de SSL (cryptage), le type d'authentification et renseigner l'identifiant et le mot de passe. Cet identifiant est celui que vous utilisez pour vous connecter à votre fournisseur (en général c'est l'adresse email et le mot de passe de votre compte).
9. Cliquez ensuite sur le lien configuration avancée en bas à droite de la boite de dialogue. Une boite d'avertissement s'affiche, cliquez sur le bouton OK.
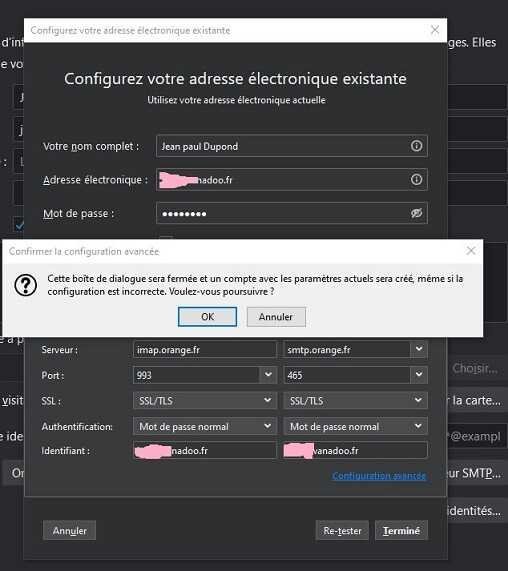
10. Vous arrivez sur une nouvelle fenêtre qui va permettre de paramétrer les accès au(x) serveur(s). Vous pouvez toujours accéder à cette page via le menu Outils -> Paramètres des comptes et modifier des paramètres. Dans cette fenêtre vous trouverez :
dans la partie gauche la liste des comptes mails paramétrés (au début il n'y en aura qu'un) avec pour chaque compte mail des sous-menus :
- Paramètres serveurs pour les paramètres de connexion.
- Copies et dossiers pour définir dans quels dossiers de la boite aux lettre vont se placer les courriels.
- Rédaction et adressage pour paramétrer vos messages en HTML ou en mode texte (les images ne sont pas affichées ce qui augmente la sécurité) etc…
- Paramètres pour les indésirables pour permettre à Thunderbird de détecter les spams. Si vous possédez un antivirus qui gère les spams vous pouvez aussi le configurer pour qu'il ajoute une en-tête aux objets des courriels détectés comme spam, par exemple [!! SPAM] pour vous aider à mieux les détecter. En déclarant ensuite ces messages comme indésirables dans Thunderbird ce dernier les placera automatiquement au bout d'un certain temps d'apprentissage dans le courrier indésirable.
- Espace disque pour gérer l'espace occupé par vos courriels (suppression des messages au bout d'un certain temps, ne pas télécharger les messages au-dessus d'une certaine taille, ne jamais effacer automatiquement les messages,…)
- Chiffrement de bout en bout pour activer le chiffrage des mails et les certificats de chiffrement.
- Accusés de réception pour paramétrer vos préférences dans ce domaine.
À chaque sous-menu s'afficheront à droite les paramètres correspondants
Revenons à notre fenêtre des paramètres serveur.

Si vous choisissez comme protocole POP, les paramètre seront pop.orange.fr pour le nom d’hôte du serveur, 993 pour le port de communication et SSL/TLS pour SSL. Si IMAP est affiché, cliquez dessus et sélectionnez POP et remplacez les valeurs. Sans sécurité SSL le port peut être 110 et il faut remplacer la valeur STARTLS ou SSL/TLS par AUCUNE.
Pour les champs Serveur Sortant = inscrivez le SMTP de votre Fournisseur d'Accès Internet (FAI). Exemple, pour Orange c'est smtp.orange.fr. Si vous ne le connaissez pas, faites une recherche sur Google (smpt NomDeVotreFAI) ou téléphonez au soutien technique de votre FAI. Pour Orange par exemple on pourra donc prendre smtp.orange.fr et le port 465 (SSL). La liste déroulante devrait contenir le SMTP de votre FAI si un compte courriel est déjà existant. Dans ce cas-là, vous n'avez pas tenir compte des 2 autres instructions. Sans SSL (moins de sécurité) on peut remplacez la valeur 465 par 25 et la valeur STARTLS ou SSL/TLS par AUCUNE.
Pour le smtp (envoi des messages), si vous disposez de plusieurs comptes différents vous n'êtes pas obligés de prendre le même compte que celui utilisé pour la réception des messages (pop ou imap).
Important : Si vous ne voulez pas que messages s'effacent après réception, pour le protocole POP cochez les cases "Laisser les messages sur le serveur et "Jusqu'à ce que je les supprime". Si vous consultez par la suite vos messages par Webmail, ils seront encore présent présents. Si la case est décochée, les messages rapatriés sur votre ordinateurs seront effacés du serveur. Si vous utilisez des clients de messagerie sur plusieurs ordinateurs en laissant les messages sur le serveur vous pourrez récupérer tous vos mails sur chacun de ces ordinateurs. Supprimer ensuite les messages sur le serveur une fois via Webmail un fois que vous êtes sûr d'avoir de les avoir récupérés. Cela vous permet d'avoir une certaine sécurité pour ne pas perdre de mails en cas de fausse manœuvre.
Dans "répertoire local" est indiqué le chemin où seront stockés vos courriels. C'est ce dossier que vous devrez sauvegarder éventuellement si vous désirez conserver des sauvegardes de vos mail (ici dans la fenêtre ci-dessus, ce sera le dossier Thunderbird\Data\profile\Mail_Yahoo). Vous pouvez modifier l'emplacement de ce dossier (Thunderbird devra alors être redémarré).
Dans la rubrique Stockage des messages vous pouvez choisir le type de stockage des mails : un fichier par message ou un fichier par dossier.
Si vous n'arrivez pas à recevoir vos mails, revoyez vos paramètres de connexion sur le serveur (protocole, port, sécurité de la connexion, méthode d'authentification …), essayez d'autres possibilités notamment pour sécurité de la connexion et/ou méthode d'authentification.
Attention : Des plateformes comme Gmail ou Yahoo peuvent bloquer la connexion à Thunderbird. Tout se passe comme si les identifiants de connexion étaient faux. Il faut alors aller dans les paramètres de vos comptes Google ou Yahoo pour autoriser la connextion.et ce dernier n'arrive pas
Pour changer des mot des mot de passe allez dans le menu Options et sélectionnez Vie privée et sécurité. Cherchez la rubrique Mots de passe et cliquez sur le bouton Mots de passe enregistrés. Une fenêtre s'ouvre :
- Cliquez sur le bouton Affichez les mots de passe
- sélectionnez le compte concerné, faites un clic droit et choisissez Modifier le mot de passe (Si vous ne faites pas auparavant Afficher les mots les passe, le menu Modifier le mot de passe sera désactivé).
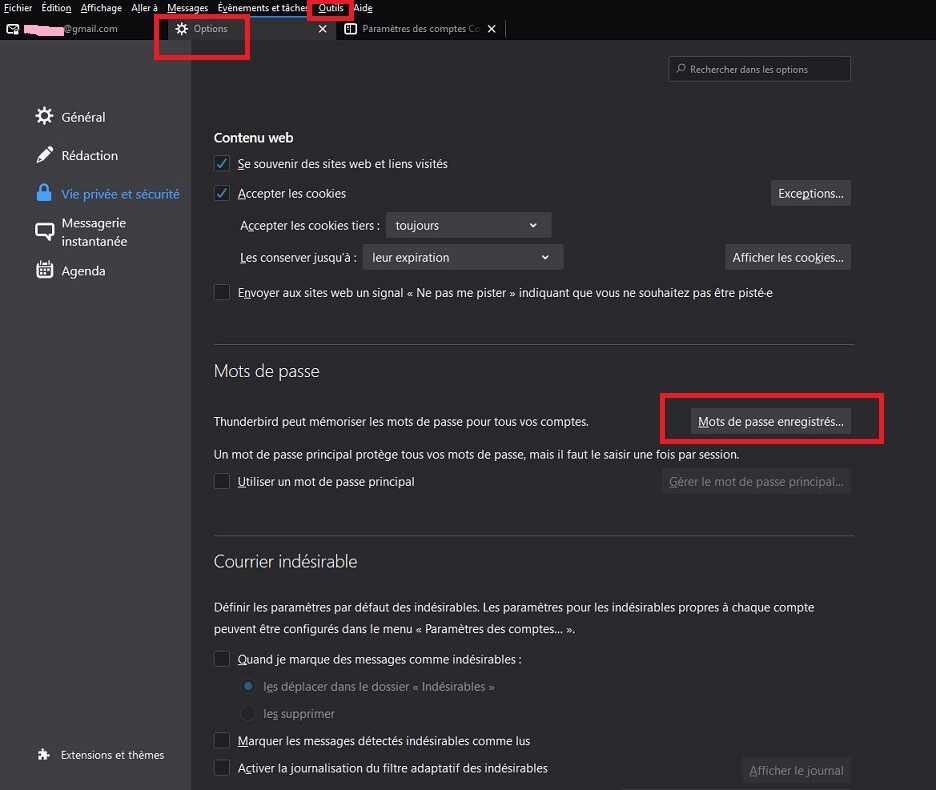
En cas de difficulté n'hésitez pas à consulter l'aide (menu Aide -> Aide de Thunderbird elle est très bien faite.
Pour certaines plateformes comme Gmail il faut au préalable activer le protocole imap ou pop sur votre compte Google/Gmail. Consultez ce lien : https://support.google.com/mail/answer/7126229?hl=fr pour plus de précisions.
Pour accéder à votre /vos boite(s) à lettres, allez sur la page d'accueil, sélectionnez un compte et en haut à gauche cliquez sur relever le courrier, ou écrire pour rédiger un message.

Pour chaque boite à lettre vous avez accès au courrier entrant, brouillons, messages envoyés et la corbeille. En sélectionnant un de ces dossiers vous affichez sur la partie droite les mails correspondants et en faisant un clic droit vous avez accès à un sous menu et certaines commandes, comme "Compacter" qui permet de diminuer la taille du dossier notamment après avoir supprimé des messages.
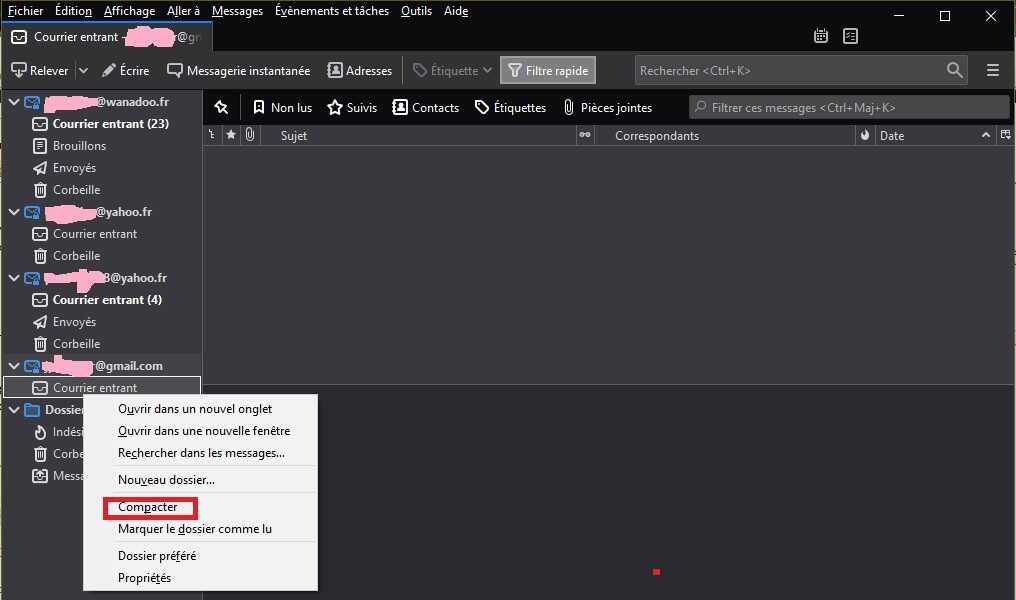
Il existe d'autres fonctionnalités et paramétrages de Thunderbird par exemple la gestion d'agenda et de tâches (menu Évènement et tâches) que vous pourrez découvrir en essayant les différentes possibilités des menus offerts par l'application.
5. Autres comptes
Thunderbird permet d’utiliser d’autres comptes comme une messagerie instantanée, des flux, ou des groupes de discussion (newsgroups).
Pour ouvrir de tels comptes allez dans le menu Outils -> Paramètre des comptes et dans la partie inférieure gauche cliquez sur gestion des comptes. Vous retrouverez la commande "Ajouter un compte de messagerie" déjà utilisée pour les créations de boites mail. Selon le cas vous pouvez pour utiliser d'autres types de comptes :
- Ajouter un compte de messagerie instantanée
- Ajouter un compte de flux
- Ajouter un autre compte
Comptes de flux
Un compte de flux permet de recevoir les nouvelles d'un site (d'un journal par exemple). Créer par exemple un nouveau compte de flux par défaut Thunderbird propose "Blogs et nouvelles", ici on va l'appeler Flux. Par la suite allez sur la page d'accueil sélectionnez dans l'arborescence de gauche Flux et sélectionnez "Gérer les abonnements aux flux. Dans Adresse du flux entrez par exemple :
https://www.lemonde.fr/rss/une.xml puis cliquez sur ajouter. Vous pouvez ainsi ajouter plusieurs adresses.

Vous pourrez voir ainsi une vue des titres des derniers articles publiés du journal Le Monde.
Vous pourrez trouver des adresses de flux intéressants en tapant dans un moteur de recherche par exemple "meilleurs flux rss actualité".

Groupes de discussions
En choisissant Autre compte, vous pouvez aller sur des groupes de discussions (newsgroups). Il faut s'inscrire, certains sont gratuits mais la plupart sont payants. Vous trouverez des adresses en cherchant sur un moteur de recherche avec notamment le mot clé newsgroups. Les adresses sont du type news.free.fr par exemple. De nombreux sujets sont abordés par thèmes sous forme de discussions et d'échanges, ça ressemble à des forums. Quand on s'intéresse à un sujet il faut "s'abonner" à ce groupe.
Compte de messagerie instantanée
Les messageries disponibles sont Google Talk, IRC, Odnoklassniki, XMPP. Il faut au préalable disposer d'un compte actif sur la messagerie considérée.
Une fois le compte créé, la messagerie est accessible en cliquant sur la barre de menu supérieure.

