
La taille des pièces jointes est limitée dans les courriels. Si on a besoin d’envoyer ou de partager des photos des vidéos ou des fichiers dépassant les tailles admises, il faut se tourner vers des services de partage ou de stockage en ligne.
Il existe de nombreuses solutions « cloud » qui offrent la possibilité de charger et de partager des fichiers volumineux (ou non) via de simples liens facilement transmissibles. Parmi ces services on peut noter les plus célèbres comme Microsoft OneDrive, Google Drive, Google Photos (pour les photos et les images), Dropbox, iCloud ou encore WeTransfer, Smash, Swiss Transfer et bien d’autres. La grande majorité proposent des options gratuites.
L’inconvénient des solutions gratuites se situe au niveau de la confidentialité des données, on ne sait pas ce que ces prestataires font de ces fichiers et de nos données. Google par exemple considère qu’il peut utiliser les données récoltées pour les analyser ou les revendre. Ces services sont donc à utiliser avec précaution pour le partage de données confidentielles. Il faut au préalable, lire attentivement les conditions d’utilisation et s’assurer qu’elles conviennent à nos utilisations.
D’autres solutions payantes ou basées sur des systèmes libres comme Nextcloud ou Owncloud garantissent une meilleure confidentialité des données et peuvent s’avérer très intéressantes pour une association, un particulier ou une entreprise. Elles nécessitent une installation sur un serveur mais des solutions clé en main existent pour ceux qui ne veulent pas ou ne peuvent pas mettre les mains dans la technique.
Dans cet article et dans la vidéo jointe à la fin, nous allons balayer quelques solutions basées sur :
- Google Drive
- One Drive
- WeTransfer
- Google Photos
- NextCloud
- Les solutions comme Google Drive, Microsoft One Drive et NextCloud permettent à la fois le partage de fichiers (visualisation, modification en ligne, …) et le téléchargement sur un ordinateur.
- Les solutions de type WeTransfer ne permettent que la transmission de fichiers via des téléchargements.
- Ces prestataires proposent également des application pour PC, Mac et smartphones qui facilitent l’utilisation de ces services.
1 - Utiliser Google Drive
Chaque titulaire de compte Google dispose de 15 Go de stockage gratuitement (éventuellement plus en souscrivant un abonnement payant). Pour partager des fichiers il faut donc posséder un compte Google ou en créer un.
Pour plus d’informations sur les applications Google vous pouvez consulter cet article sur notre site : Aperçu des services et des applications Google
Voici la procédure pour partager des données :
- Se connecter à Google Drive en cliquant sur ce lien.
- Si vous avez une adresse Gmail alors vous avez aussi un compte Google. Pour se connecter utiliser votre adresse Gmail et le mot de passe associé.
- Cliquer sur le bouton « Accéder à Drive » pour accéder à la page principale. Si vous n’êtes pas déjà connecté à votre compte Google il vous sera demandé de saisir les identifiants du compte Google (adresse e-mail puis mot de passe).

- Se positionner sur « Mon Drive » (menu panneau de gauche [1]) pour afficher la page Google Drive de votre compte qui peut déjà contenir des fichiers ou des dossiers.
- Pour ajouter un fichier cliquer sur le bouton « Nouveau » en haut du panneau de gauche [2].
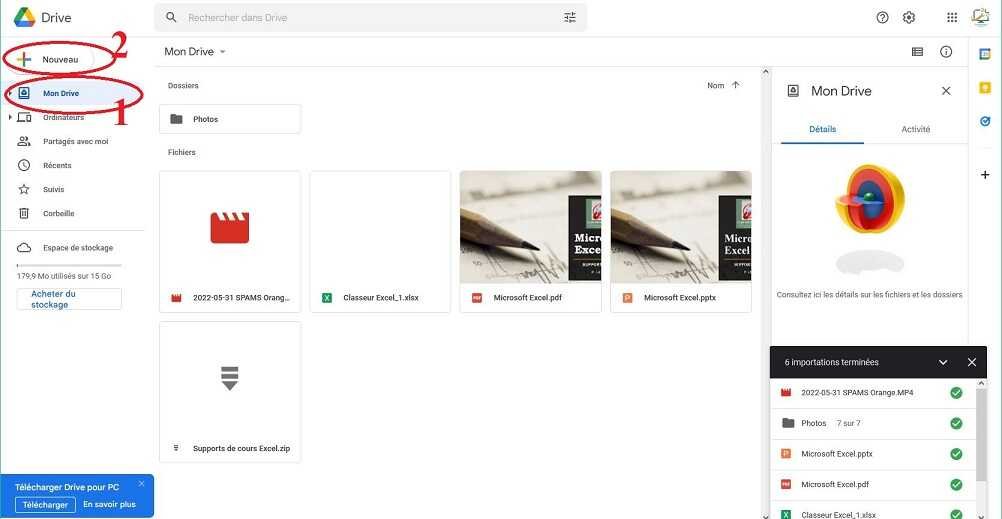
Dans le menu déroulant qui s’ouvre cliquer sur le lien « Importer un fichier » ou « Importer un dossier » pour importer les fichiers contenus dans un dossier de votre ordinateur. Il est possible de sélectionner plusieurs fichiers en même temps en appuyant sur la touche « Ctrl » et en cliquant sur chaque fichier concerné. Pour sélectionner un dossier il suffit de cliquer sur le dossier à importer.

- Pour importer la sélection cliquer sur le bouton « Ouvrir » en bas à droite de la fenêtre ou « Envoyer » si c’est un dossier.
- Le dossier ou les fichiers apparaissent maintenant sur la page de « Mon Drive ».

- Pour partager un fichier ou un dossier faire un clic droit sur celui-ci et dans le sous-menu qui s’affiche choisir « Obtenir un lien ».
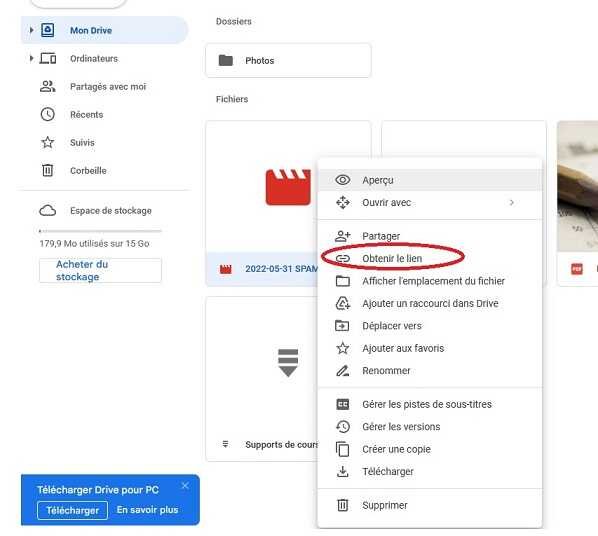
- Dans la fenêtre qui s’ouvre sous accès général il faut choisir le type d’accès (liste déroulante).
- Choisir « Limité » pour que seuls les utilisateurs que vous autorisez puissent accéder au fichier ou au dossiers avec le lien. « Limité » est le choix par défaut.
- Choisir « Tous les utilisateurs disposant du lien » pour que tous les utilisateurs qui disposeront du lien puissent accéder au fichier ou au dossier.
- En cliquant dans la zone « Ajouter des personnes et des groupes » dans la partie supérieure de cette fenêtre vous pouvez choisir les utilisateurs qui auront accès au fichier (ces utilisateurs doivent être dans vos contacts Google). On peut envoyer une notification et taper un message dans la zone message et en cliquant sur le bouton « Envoyer ». Le destinataire recevra un e-mail avec le message et le lien pour ouvrir le fichier ou le télécharger le cas échéant.

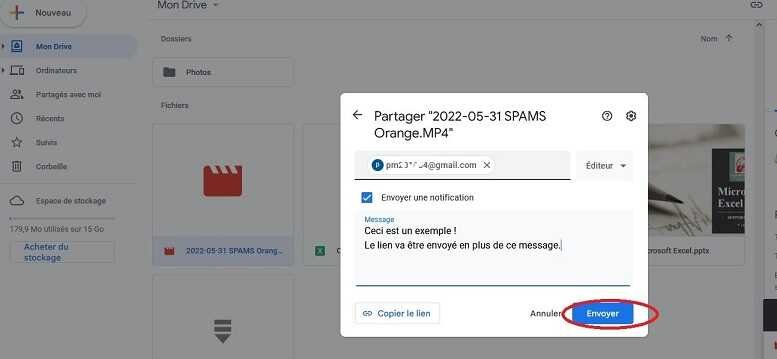
d. En cliquant simplement sur le bouton « Copier le lien » et en fermant la fenêtre via le bouton « OK » le lien est copié dans le presse papier. Par la suite on peut copier ce lien dans un e-mail. Le destinataire du mail pourra accéder au fichier ou au dossier et le télécharger le cas échéant via ce lien et en fonction des droits accordés (accès direct si vous avez choisi l’option « Tous les utilisateurs disposant du lien »

Dans le cas 9c voici le mail reçu par le destinataire. Il faut cliquer sur le bouton « Ouvrir » pour la visionner ou la télécharger. La vidéo est également présente dans le Drive du compte destinataire si l’adresse de réception est une adresse Gmail. Si le fichier est très volumineux il faudra attendre un peu avant qu’il soit totalement disponible.
2 - Utiliser Microsoft OneDrive
L’utilisation de Microsoft OneDrive est quasiment identique à celle de Google pour le partage de fichiers. il faut cette fois ci avoir ou créer un compte Microsoft.
Voici la procédure de partage des fichiers ou dossiers :
- Aller sur Microsoft OneDrive en cliquant sur ce lien.
- Cliquer de préférence sur le lien ‘Vous utilisez déjà OneDrive ? Connectez-vous >’
- Saisir l’adresse email et le mot de passe si vous n’êtes pas déjà connecté.

- Si vous êtes « ailleurs » dans le site de votre compte, aller dans la liste des applications et sélectionner OneDrive. Cliquer sur « Charger ».

- Une fois dans OneDrive sélectionner « Mes Fichiers » dans la zone de gauche et cliquer sur « Charger ».
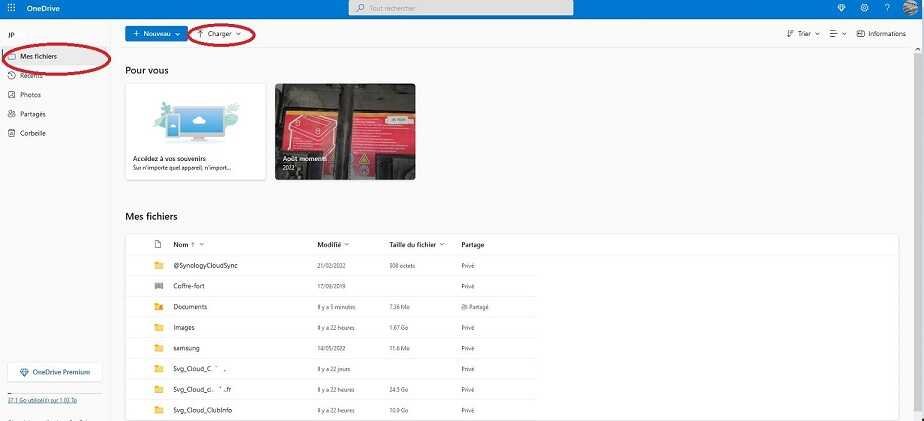
- Dans la fenêtre qui s’ouvre après avoir cliqué sur « Charger » choisir le fichier ou le dossier à charger (procédure identique à celle de google).
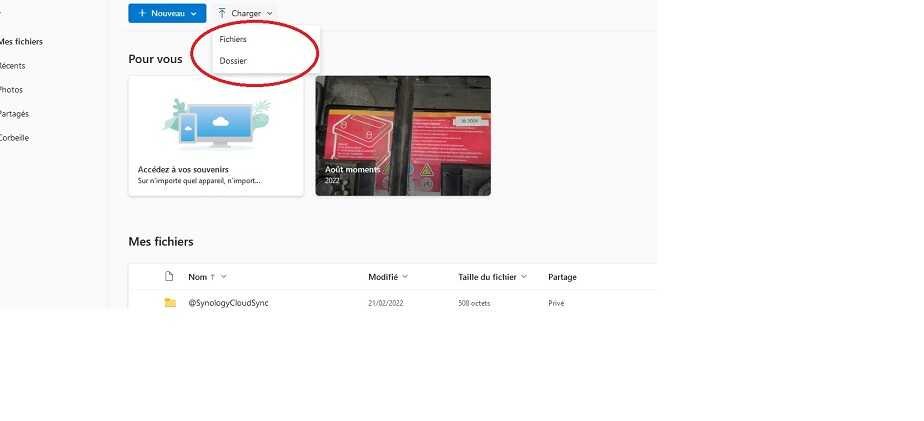
- Une fois chargés les fichiers ou les dossiers apparaissent dans la zone « Mes fichiers de One Drive.

- Pour partager un fichier ou un dossier faire un clic droit dessus et sélectionner « Partager » dans le menu qui apparait.
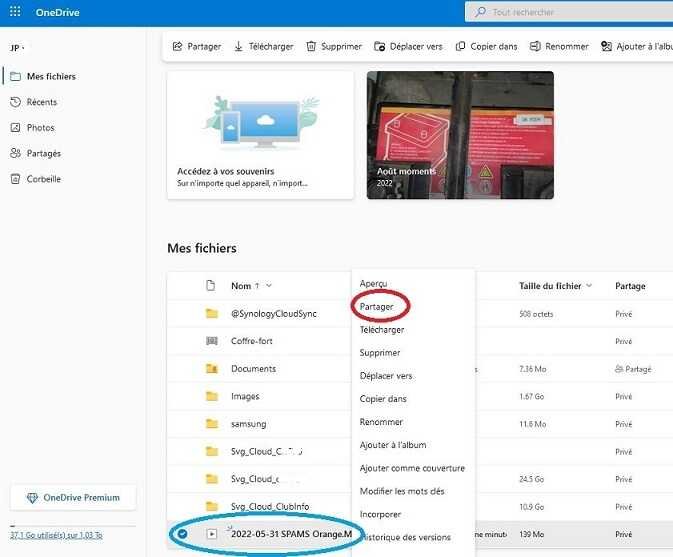
- Dans la nouvelle fenêtre qui apparait on peut choisir les options « Toute personne disposant du lien peut modifier le contenu » ou choisir des personnes spécifiques qui auront accès et inclure un mot de passe (ouvrir le menu déroulant). Il est également possible de choisir une date d’expiration ou de ne permettre que la consultation sans modification du fichier.

- En ouvrant le menu déroulant on affiche les autres options possibles.

- Envoyer le lien directement sous forme de message (bouton « Envoyer ») ou en copiant le lien le presse papier(«Bouton « Copier le lien » et en l’envoyant par mail comme avec Google.
- L’utilisateur en ouvrant le lien accède au fichier via en général une application cloud de Microsoft et peut selon le cas la consulter, la modifier, la télécharger ou l’enregistrer sur son ordinateur.
3 - Utiliser WeTransfer
WeTransfer est une plate-forme qui permet le partage de fichiers volumineux (2 Go maxi pour la version gratuite). Un peu plus simple à utiliser que les solutions précédentes, la plateforme envoie un lien de téléchargement une fois que les fichiers sont téléchargés sur ses serveurs. Contrairement aux solutions précédentes le fichier ne peut pas être visualisé il ne peut être que téléchargé sur l’ordinateur qui reçoit le lien.
Voici la procédure de partage.
- Aller sur WeTransfer en cliquant sur ce lien.
- Accepter les cookies et les conditions d’utilisation.

- Sélectionner « Charger vos fichiers » ou « Sélectionnez un dossier » puis choisir le dossier ou le fichier à partager en cliquant sur son nom comme dans les procédures Google ou One Drive précédemment décrites. Pour sélectionner plusieurs fichiers il faut appuyer sur le touche « Ctrl » et cliquer sur chacun des fichiers à sélectionner (dans la version gratuite on peut sélectionner un maximum de 2 Go de données).
- Saisir les adresses e-mail des destinataires, votre adresse e-mail, de messagerie, un titre et le message lié au lien puis cliquer sur le bouton « Transférer » qui s’active une fois les champs correctement renseignés.
- Un code de vérification est envoyé à votre adresse e-mail, il faut saisir ce code dans la fenêtre de WeTransfer pour activer le partage et pour que les destinataires reçoivent le lien de téléchargement.
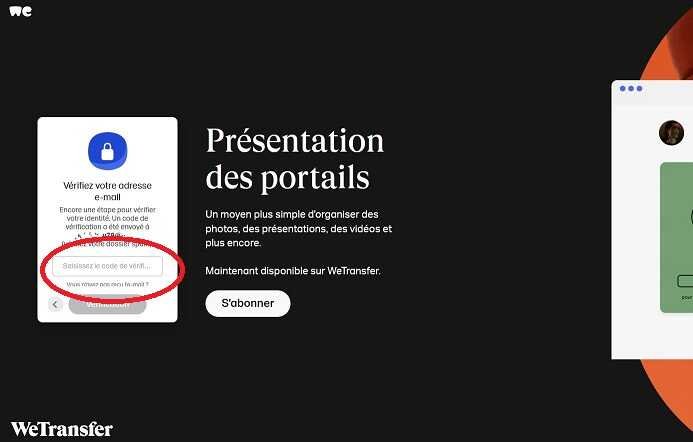
- Le ou les destinataires reçoivent un e-mail avec le lien du fichier à télécharger. Ce lien est valable une semaine.

4 – Partage de photos avec Google Photos
Si Google Drive et Microsoft One Drive permettent de visualiser et partager des photos, il existe d’autres services spécialisés pour partager ses clichés avec ses amis ou sa famille. On peut citer par exemple et entre autres Joomeo , FlickR, Amazon Photos, Apple Photos (iCloud), … Certains de ces sites en ligne permettent également de télécharger des applications pour Smartphone (Android ou Ios).
Pour utiliser Google Photos vous devez encore une fois avoir un compte Google et une adresse Gmail.
Google Photos est accessible via un navigateur Web ici ou une application smartphone et est simple à utiliser.
Les photos d’un smartphone peuvent être envoyées sur Google Photos de façon automatique
Des album peuvent être créés et partagés via des adresses mail ou des liens
15 Go sont disponibles gratuitement pour le stockage (attention les fichiers sur Google Drive , Gmail et autres applis comptent dans ces 15 Go). Il est possible d’acheter plus d’espace de stockage.
Voir sur la vidéo en fin d’article un exemple d’utilisation de Google Photos.
5 – Partage et visualisation de données avec Nextcloud
NextCloud est un système libre collaboratif et gratuit qui propose des solutions de stockage et de partage de fichiers au travers de nombreuses applications disponibles que l’on peut installer ou non (calendrier, messagerie, gestion des tâches, gestion des contacts, édition et partage ou visualisation de fichiers, prise de notes, ...). Nextcloud ressemble aux applications en ligne des clouds de Google ou Microsoft ou Apple, tout est accessible depuis un PC ou un smartphone.
NextCloud peut être installé sur un PC Linux, sur un NAS ou sur un serveur hébergé par un prestataire, servant à la fois de site d’hébergement et de plateforme de collaboration. Chaque utilisateur possède un compte avec un espace de stockage protégé et personnel.
L’avantage de NextCloud est un excellent niveau de protection et de contrôle des données qui sont stockées sur le serveur.
La vidéo qui suit comprend un exemple de partage de fichiers sur le cloud privatif du club qui est une application Nextcloud sur un serveur.
Si vous n’avez pas les compétences pour installer les serveurs il existe des solutions alternatives sur https://alt.framasoft.org/fr/framadrop/ pour le partage de fichiers qui garantissent la confidentialité de vos données. Ces opérateurs gèrent pour vous le serveur (mises à jour, sécurité, …) vous n’avez que l’administration de NextCloud (qui n’est pas très compliquée) à votre charge.
6 – Vidéos
Cette vidéo montre les principales manipulations décrites dans cet article.
Cette autre vidéo de la chaine YouTube LEPTIDIGITAL décrit d’autres outils d’envoi de fichiers volumineux

