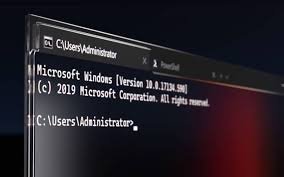
Il existe plusieurs types de consoles Windows (appelées souvent Shell). Pour ouvrir une console et une invite de commande suivez les opérations suivantes ...
- La plus ancienne est la console classique "command prompt" (CMD), héritière de la fenêtre "Ms Dos".
- Microsoft a par la suite développé PowerShell qui est un langage de programmation et un interpréteur de commandes. PowerShell a été conçu pour automatiser des tâches et administrer des systèmes. Il peut remplacer CMD.
- La venue du Windows Subsystem pour Linux a vu la mise en place de Bash (console Shell Linux) selon les distributions utilisées.
- Windows Terminal, téléchargeable sur le Microsoft Store, et qui regroupe le lancement de l'ensemble de ces consoles dans une seule application plus moderne et paramétrable.
1 - La console CMD
La console CMD permet d’effectuer des tâches d'administration. Un certain nombre d’articles de ce site font référence à son utilisation, voici plusieurs possibilités pour la lancer.
Option 1 dans la zone de recherche saisir CMD ou invite de commande et choisir « Exécuter en tant qu’administrateur ».
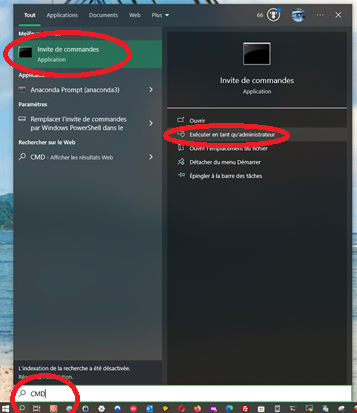
La fenêtre de la console s’ouvre et les commandes peuvent être lancées. De nombreuses commandes nécessitent d’être en mode administrateur, pour cela il faut choisir "Exécuter en tant qu'administrateur", « Ouvrir » charge une invite de commande sans les droits administrateur.
Option 2 : faire un clic droit sur l’icône du menu Démarrer et choisir de cliquer sur « Invite de commandes (admin) » pour lancer la console en mode administrateur. Cliquer sur «Invite de commande » charge une invite de commande sans les droits administrateur.
Note : Si dans le menu c'est un lien vers PowerShell qui s'affiche, pour afficher à la place l'invite de commandes, aller dans : "Paramètres > Personnalisation > Barres des tâches". Sous "Remplacer Invite de commandes par Windows PowerShell dans le menu…", cliquez sur le bouton interrupteur bleu pour le mettre sous Désactivé.
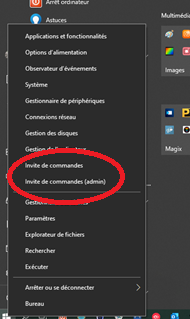
Option 3 : une autre possibilité pour ouvrir l’invite de commandes est d’utiliser le clavier en appuyant sur les touches « Windows » et « R » du clavier pour ouvrir la fenêtre exécuter. Dans cette fenêtre saisir « cmd » et cliquer sur le bouton « OK ». Si vous n’êtes pas sur un compte administrateur l’invite de commande ne possèdera pas les privilèges suffisants pour exécuter toutes les commandes.
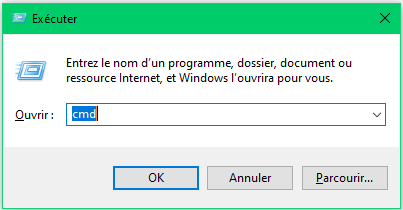
- Vous pouvez obtenir de l’aide sur une commande en tapant la commande suivie de / ?
- Par exemple la commande tree affiche graphiquement la structure de dossiers d’un lecteur ou d’un chemin.
- tree / ? affiche l'aide et les options de la commande.
- Attention certaines commandes, si elles sont mal utilisées, peuvent endommager votre ordinateur ou la stabilité de Windows.
2 – PowerShell
PowerShell s’ouvre comme l’invite de commande, c’est le nouveau Shell de Windows en ligne de commandes qui est plus puissant que l’invite de commande CMD .
Option 1 dans la zone de recherche saisir Powershell et faire un clic droit sur « Exécuter en tant qu’administrateur ».
Option 2 : faire un clic droit sur l’icône du menu Démarrer et choisir de cliquer sur « Windows Powershell (admin) » pour lancer la console de Powershell en mode administrateur. Selon la configuration de votre Windows ce menu peut être absent et remplacé par « Invite de commandes (admin) ».
Option 3 : appuyer sur les touches « Windows » et « R » du clavier pour ouvrir la fenêtre exécuter. Dans cette fenêtre saisir « powershell » et cliquer sur le bouton « OK ». Pour ouvrir Powershell en mode administrateur, appuyer sur les touches « CTRL » + « MAJ » + « OK » au lieu de cliquer sur OK directement.
3 - Windows Terminal
Windows Terminal est une application qui peut être téléchargée sur le site de Microsoft. Elle ne fonctionne qu’à partir de Windows 10. Elle plus moderne que les consoles CMD et Powershell et intègre des fonctionnalités absentes des autres consoles de ligne de commande de Microsoft. Terminal permet d’ouvrir des consoles modernes et personnalisables CMD, Powershell ou d’Azure Cloud de Microsoft.
Voici un lien d'aide de Microsoft pour installer le Terminal Windows et commencer à le configurer.
Vous trouverez dans ces articles un certain nombre de commandes existantes :
Commandes du Panneau de configuration
(Mise à jour d'un article de 2017)



