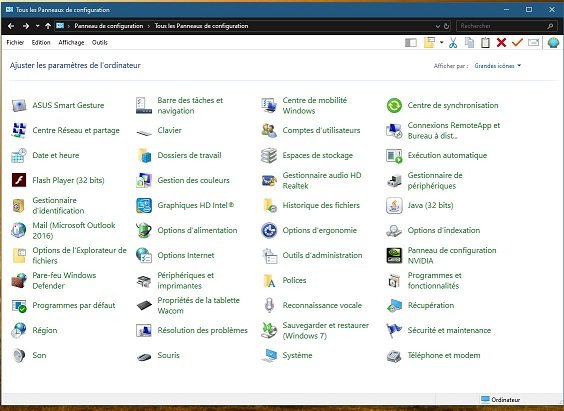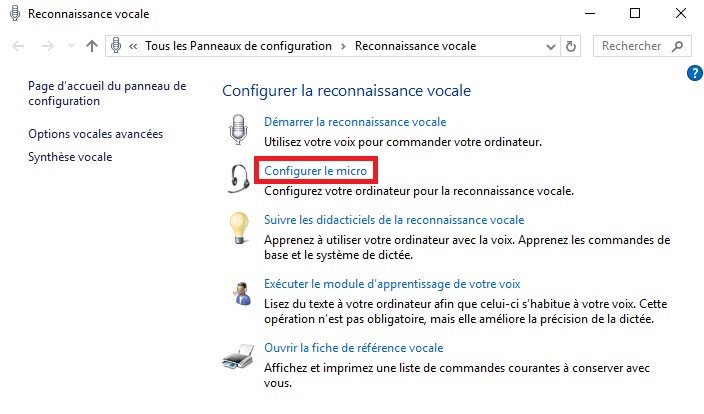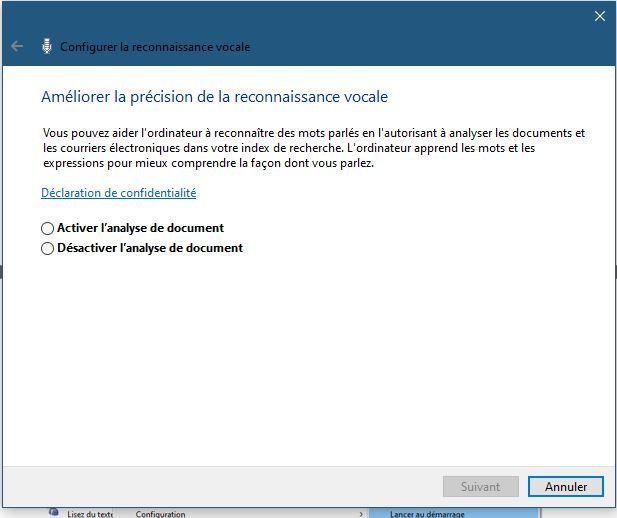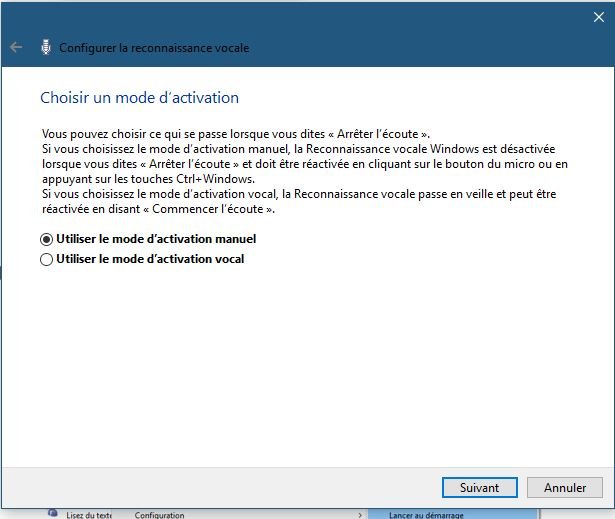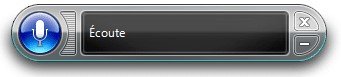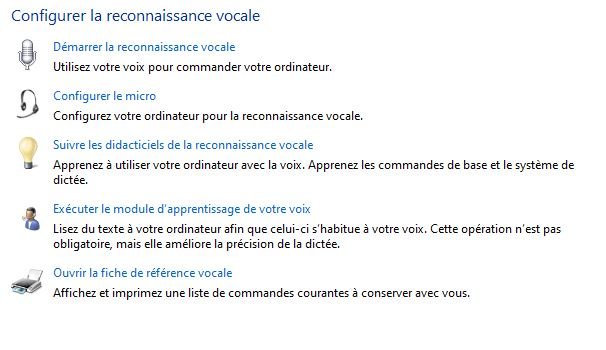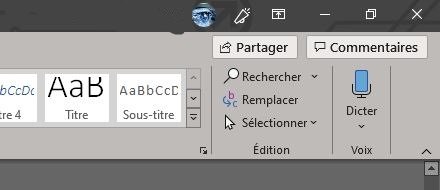Windows permet d’utiliser la reconnaissance vocale pour dicter des textes et commander le système d’exploitation en permettant le lancement des applications, l’envoi de courriels ou encore l’ouverture de vidéos et bien plus encore. La reconnaissance vocale permet d’interpréter des mots pour lancer des commandes ou dicter des textes, la synthèse vocale permet de lire ces derniers.
1 – La reconnaissance vocale
La reconnaissance vocale est une fonctionnalité qui peut changer la façon d’utiliser Windows en réduisant l'effort de saisie de texte ou le nombre de clics sur des boutons et menus. Elle est particulièrement adaptée aux utilisateurs qui ont un handicap, ou à ceux qui doivent rédiger de nombreux documents.
Avant d’utiliser la reconnaissance vocale, il est nécessaire de configurer le microphone et plusieurs paramètres de l’ordinateur.
Voici comment configurer correctement les fonctionnalités de reconnaissance vocale et améliorer l'écoute du système avec votre voix.
Dans la zone de recherche à côté du menu Démarrer, tapez panneau de configuration. Ouvrez ce dernier, cherchez l’icône Reconnaissance vocale et cliquez dessus pour l’ouvrir. Vous pouvez également saisir Reconnaissance vocale dans cette même zone et lancer l’application.
Avant de commencer à utiliser la fonctionnalité de reconnaissance vocale, il est nécessaire de configurer le microphone.
Sélectionnez votre type microphone (micro sur casque, micro de bureau ou autre) puis cliquez sur Suivant.
La fenêtre suivante propose de configurer le microphone et de le positionner correctement.
Ajustez le volume du microphone sur le panneau avant en lisant le texte en gras en italique (la barre qui varie en fonction de votre voix doit rester dans le vert).
Une fois le bouton Suivant activé, cliquez dessus puis sur terminer.
Par la suite, la fenêtre ci-après apparait. Il est conseillé d’activer l’analyse de document pour améliorer la reconnaissance.
Si vous sélectionnez le mode d’activation manuel vous devrez cliquer sur une icône pour lancer des commandes vocales Windows. Si le mode vocal est sélectionné, l’activation se fera par la parole en prononçant « activer l’écoute » ou « arrêter l’écoute ».
Lorsque la configuration du microphone est terminée, l'outil de reconnaissance vocale apparaît sur le bord supérieur de l'écran.
À ce stade, vous pouvez commencer à utiliser la synthèse vocale, cependant il est recommandé d’entrainer Windows à la reconnaissance de votre voix grâce à un petit entrainement.
Dans la fenêtre reconnaissance vocale du panneau de configuration vous pouvez lancer des didacticiels et consulter les différentes commandes vocales disponibles dans la fiche de référence vocale.
- Il est nécessaire d’exécuter le module d’apprentissage de votre voix. Pour l’entrainement et la diction il est indispensable de parler posément et articuler le mieux possible sans accent et sans contraction.
- Dans le module d’apprentissage plusieurs lignes de texte à lire à haute voix vont défiler.
- Cette opération peut paraitre un peu fastidieuse mais vous serez récompensé par une bonne reconnaissance de votre diction et de votre voix. Il est même recommandé d’effectuer cette opération au minimum deux fois.
- Une fois le premier module terminé, n’hésitez pas à lancer un autre apprentissage en cliquant sur le bouton correspondant.
Vous pouvez ensuite lancer la reconnaissance vocale via le bouton de commande.
Un menu de configuration est accessible après un clic droit de la souris sur l’icône.
Dans certaines applications telles que Word ou Outlook des fonctionnalités de dictée ou de lecture du document sont intégrées.
Au cours des différentes dictées que vous serez appelé à faire, à chaque erreur de reconnaissance de mot rencontré, il est conseillé de faire la correction via la reconnaissance vocale, cela évitera à l’ordinateur de faire la même erreur par la suite. Au fur et à mesure des dictées l’ordinateur se perfectionnera et améliorera sensiblement la reconnaissance de votre voix.
Il n’est pas très facile de décrire et donner des exemples des différentes possibilités de commandes via la reconnaissance vocale.
Le mieux est de regarder des tutoriels vidéo. Vous en trouverez de nombreuses sur YouTube.
La vidéo ci-après de la « youtubeuse » NickyWin (chaîne NickyWin), décrit les paramétrages et donne des exemples concrets de commandes vocales pour Windows.
2 - La Synthèse vocale
La synthèse vocale permet la lecture des textes par l’ordinateur. Dans Windows cette lecture est accessible par l’intermédiaire de l’application Narrateur qui est un lecteur d’écran accessible depuis le menu options d’ergonomie.
Depuis les dernières versions de Windows 10, de nouvelles fonctionnalités ont été ajoutées au Narrateur comme la prise en charge du braille et une meilleure prise en compte de la lecture des pages Web.
Le Narrateur donne une restitution sonore des objets affichés à l’écran (boites de dialogues, fenêtres, …). Il est adapté aux déficients visuels mais reste cependant pratique pour d’autres tâches de lecture, il gère aussi les écrans tactiles
Différents choix de voix de synthèse sont proposés.
Il existe plusieurs possibilités pour lancer le Narrateur :
- Raccourci clavier « Touche Windows + Ctrl + Entrée ».
- En activant le bouton du Narrateur dans les options d’ergonomie de Windows.
- En activant le bouton bascule de démarrage automatique du Narrateur dans les options d’ergonomie de Windows.
Une fois le Narrateur activé, les éléments affichés à l’écran sont exploités par la synthèse vocale choisie. Le Narrateur prononce automatiquement l’élément qui possède le focus, il effectue également le suivi d’une saisie par le clavier avec la lecture de la frappe.
Les commandes du Narrateur se font par l’intermédiaire d’un appui de la touche « Verrouillage Majuscule » suivi d’un appui sur une autre touche. Ces commandes clavier permettent de régler des paramètres comme le volume ou la vitesse de lecture.
Par exemple :
- La navigation utilise les touches « Verrouillage Majuscule » et une des flèches directionnelles. La flèche haut ou bas permet de sélectionne le type d’élément pour la navigation, la flèche droite ou gauche permet de parcourir le contenu.
- Les touches « Verrouillage Majuscule + Espace » activent le mode balayage. La sortie du mode balayage est, soit automatique lors d’une bascule sur une autre application, soit manuelle par la commande « Verrouillage Majuscule + Espace ».
- Les touches du clavier « K ou Maj + K » permettent de parcourir la page lien en lien,
- Les touches « H ou Maj + H » permettent le déplacement au titre,
- Les touches « F ou Maj + F » permettent le parcours des champs d’un formulaire.
L’aide du narrateur donne l’ensemble des commandes disponibles.
Le Narrateur peut aussi être activé via la reconnaissance vocale ou via l’assistant Cortana en disant « Activer le Narrateur ».
L’ajout d’un afficheur braille au Narrateur nécessite l’installation des modules complémentaires BRLTTY pour la reconnaissance du périphérique par Windows et LibLouis pour la gestion du braille local.
Le narrateur permet facilement de naviguer et faire lire par le système un document, une page web, un courriel ou encore d’avoir des informations sur le formatage d’un texte.
Même s’il n’est pas encore parfait, le Narrateur permet notamment à une personne ayant des troubles visuels de commander PC Windows 10 ou à d’autres de faire lire pour vérification un long document saisi dans un traitement de texte.