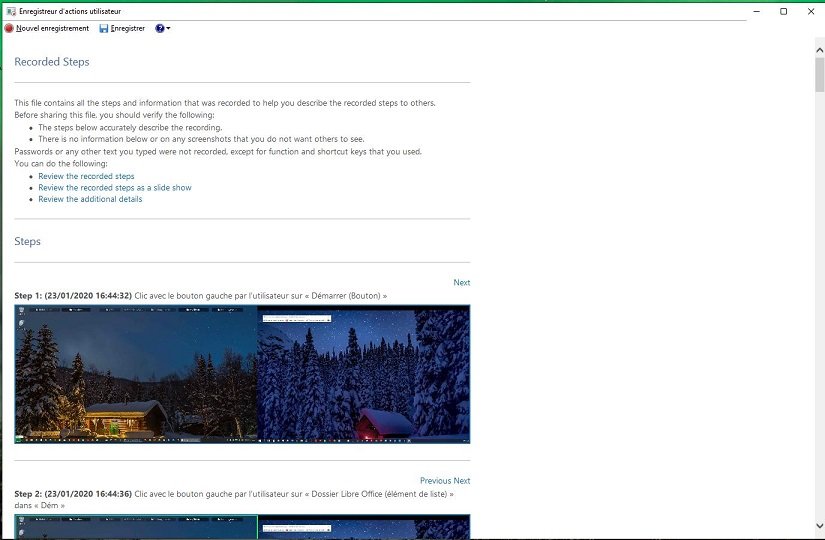L’enregistreur d’actions utilisateur est une application native de Windows qui permet de capturer automatiquement des actions effectuées sur un ordinateur et de les enregistrer dans un fichier pouvant être exploité par une personne pour résoudre un problème. Ce fichier peut aussi servir de petit tutoriel ou décrire une procédure.
1 - Lancement de l'application
Dans la barre de tâches dans la zone de recherche tapez enregistreur d’actions et cliquez sur « Enregistreur d’actions utilisateur » qui apparaît dans les résultats de recherche. En faisant un clic droit avec la souris sur ce nom vous pouvez mettre le raccourci dans le menu démarrer ou l’épingler dans la barre de tâches. En lançant l’enregistreur une fenêtre ci-dessous s’affiche.
2 - Enregistrer les actions
À partir du moment où l’on appuie sur le bouton Commencer l’enregistrement toutes les actions que l’on fera sur l’ordinateur (clic de souris, entrées clavier, lancement d’applications, …) seront enregistrées et listées dans un fichier accompagnées de captures d’écran, comme ci-après.
À tout moment on peut arrêter provisoirement l’enregistrement en cours et le reprendre en appuyant alternativement sur les liens Suspendre l’enregistrement et Reprendre l’enregistrement affichés dans la petite fenêtre de l’application..
Si par exemple on lance le traitement de texte Writer de Libre office après avoir activé l’enregistrement, les différentes étapes sont repérées par un numéro d’étape (Step) suivi de la date et de l’heure de l’action et de la description de l’action, par exemple :
- Step 1: (23/01/2020 16:52:13) Clic avec le bouton gauche par l’utilisateur sur « Démarrer (Bouton) »
- Step 2: (23/01/2020 16:52:15) Clic avec le bouton gauche par l’utilisateur sur « Dossier Libre Office (élément de liste) » dans « Dém »
- Step 3: (23/01/2020 16:52:17) Clic avec le bouton gauche par l’utilisateur sur « Dossier Libre Office (élément de liste) » dans « Dém »
etc. …
Chaque step est suivi d’une capture d’écran. Dans l’exemple de cet article, l’ordinateur est relié à deux écrans c’est pourquoi les copies d’écran comportent deux images.
On peut rajouter des commentaires en cours d’enregistrement pour une action particulière.
Pour cela il faut cliquer sur ajouter un commentaire. Une petite fenêtre s’ouvre dans laquelle il faut saisir le commentaire. Avec la souris on peut éventuellement sélectionner une zone de l’écran pour la mettre en évidence si elle concernée par exemple concernée par le commentaire (tracer un cadre en maintenant le bouton gauche de la souris appuyé) puis appuyer sur OK dans la fenêtre de commentaire pour valider.
Dans l’exemple ci-dessus le commentaire saisi apparait dans le step 16, et le rectangle rouge sur la copie d’écran correspond à la zone sélectionnée mise en valeur.
À la fin du fichier du fichier figurent des détails additionnels (Additional Details) avec quelques explications d’introduction en anglais termes comme ci-après :
En cliquant sur arrêter l’enregistrement le fichier comprenant les actions enregistrées s’ouvre. Des raccourcis comme Previous (précédent) ou Next (suivant) ou encore ci-dessous permettent d’accéder rapidement à certains éléments du fichier.
- Review the recorded steps
- Review the recorded steps as a slide show
- Review the additional details
- En cliquant sur enregistrer dans la barre supérieure du fichier , une fenêtre de dialogue s’ouvre pour demander où enregistrer le fichier.
- Choisir le répertoire d’enregistrement et donner un nom au fichier.
- Le fichier est enregistré dans un format compressé zip. Pour le lire il faudra donc le dé-compresser et l’ouvrir avec un navigateur internet (ou faire un double clic dessus dans le gestionnaire de fichiers).
- Ce fichier à un nom commençant par recording suivi de la date et d’un nombre (par exemple Recording_20200123_1657.mht).
- Le format .mht est un format Microsoft qui peut s’ouvrir sous notamment avec Word ou le navigateur Edge de Windows 10.
Vous pouvez donc enregistrer des actions utilisateur et transmettre ce fichier à d’autres personnes par exemple pour faire un petit tutoriel ou résoudre des problèmes rencontrés en enregistrant les actions précises effectuées lorsque le problème est survenu.