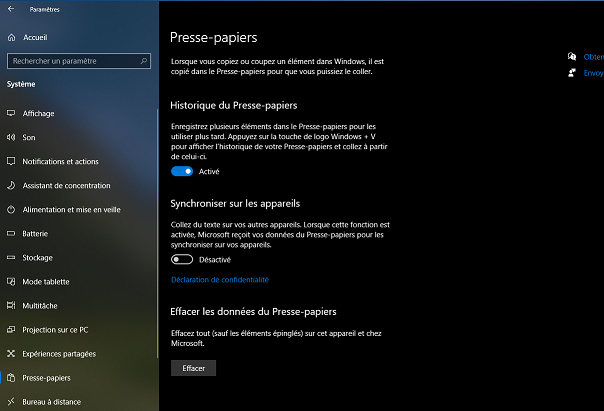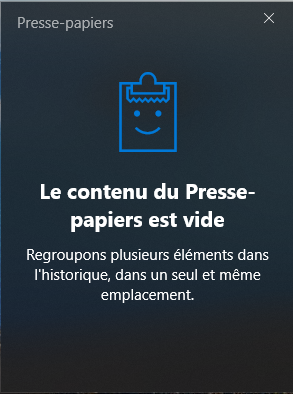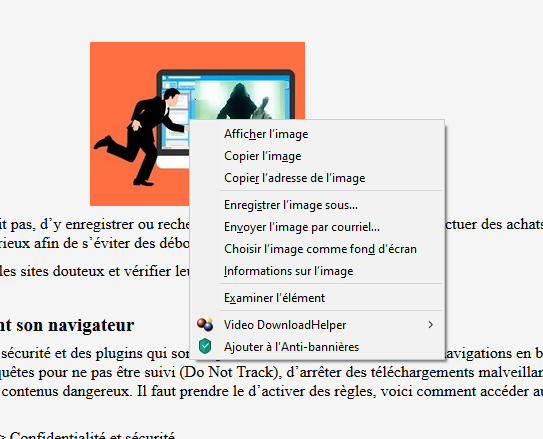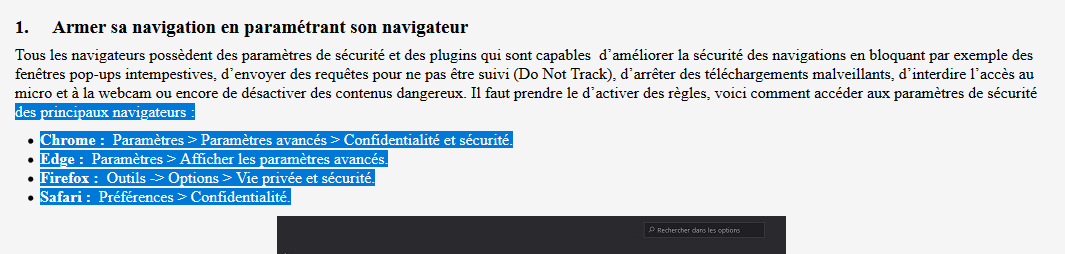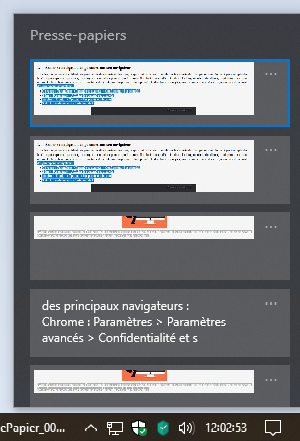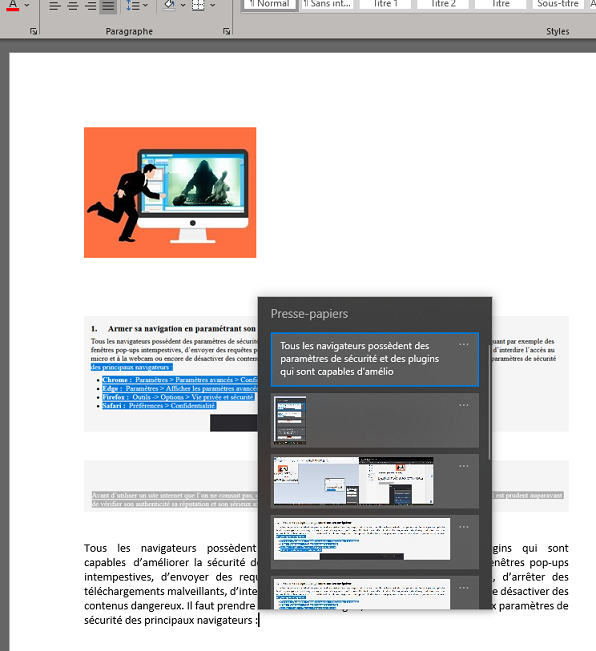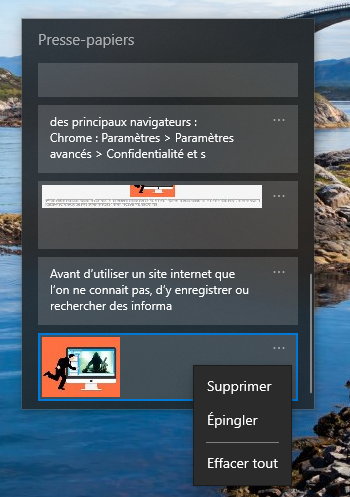Depuis la version de septembre 2018 (v1809) de Windows 10, le presse papier a été sensiblement amélioré avec la possibilité notamment de gérer les différentes copies de textes ou d’images.
Cet article montre comment activer et utiliser ces fonctionnalités pratiques.
Les copier- coller de textes et d’images font parties des actions courantes effectuées lors des manipulations de fichiers. A l’occasion de la mise à jour d’octobre 2018 de Windows 10, de nouvelles fonctionnalités ont été ajoutées dont une l’historique du presse-papier qui garde en mémoire toutes les copies effectuées, afin de pouvoir les récupérer même après les différents redémarrages de l’ordinateur.
Activer l’historique du presse-papier
Avant cette mise à jour le presse-papier ne permettait d’enregistrer et de restituer que la dernière copie, chaque nouvelle copie écrasait la précédente. Désormais pour utiliser l’historique du presse papier il faut procéder de la façon suivante :
- Aller dans Paramètres > Système.
- Dans le menu de gauche, vers le bas, cliquer sur Presse-papiers.
- Activer Historique du Presse-Papiers en basculant le bouton interrupteur situé dans la rubrique Historique du presse-papiers.
- Éventuellement il est possible d’activer l’option synchroniser le presse-papiers entre tous vos appareils. Si cette option est activée, le presse-papiers sera accessible sur d’autres appareils, mêmes connectés sur Internet ou le Cloud. Bientôt cette fonctionnalité sera étendue aux Smartphones.
Afficher le contenu du presse-papiers
Pour accéder au Presse-Papiers activer la combinaison des touches Windows + V (appuyer en m^me temps sur la touche Windows et la touche V).

Une petite fenêtre s’ouvre affichant le contenu du presse-papiers qui peut être éventuellement vide.
Utiliser le presse-papiers
Pour montrer l’utilisation du presse papier on peut prendre l’exemple d’un site ou l’on souhaite copier certains éléments qui nous intéressent pour les placer dans un traitement de texte.
Pour une image, faire un clic droit avec la souris dessus et choisir copier dans le sous menu qui s’affiche.
Pour un texte, sélectionner celui-ci faire un clic droit avec la souris ou faire la combinaison des touches du clavier Ctrl + C et le texte pour le copier dans le presse-papiers.
Premier texte
Deuxième texte :
Si l’on fait maintenant la combinaison des touches Windows + V, le Presse-Papiers s’affiche avec les différents objets que l’on a copiés. Le fenêtre étant petite et non redimensionnable il faut le cas échéant utiliser l’ascenseur pour faire défiler et apparaitre tous les éléments.
Si on ouvre maintenant un traitement de texte, il suffit de cliquer sur un élément du Presse-Papier pour qu’il s’insère dans le traitement de texte à la place du curseur. On le fait ici pour chaque élément enregistré.
On remarque que si l’on copie une image avec du texte, l’ensemble est restitué comme une image. Si l’on copie du texte uniquement, celui-ci est restitué comme du texte.
Dans les « cases » des objets contenus dans le presse-papiers se trouve une icône représentant 3 petits points (…). Cliquer sur cette icône donne accès à un sous menu qui permet de vider la totalité du Presse-papiers (Effacer tout) , de supprimer juste l’objet en question (Supprimer), d’épingler l’objet (Épingler). Épingler l’objet permet de l’enregistrer dans le presse-papiers. Les objets épinglés restent dans le presse-papiers même après l’extinction de l’ordinateur. Vous pouvez ainsi le conserver autant de temps que vous le souhaitez pour le réutiliser. Pour le supprimer il suffira de le faire dans ce sous-menu en choisissant Supprimer ou Désépingler pour qu’il ne soit plus définitivement enregistré (à la place d’Épingler, le sous-menu affichera Désépingler).
En conclusion, tout objet copié (texte, image) est envoyé dans le presse-papiers de Windows, et plusieurs objets sont gardés en mémoire si l’historique du presse-papiers est activée. Les objets sont alors récupérables dans n’importe quel logiciel d’édition (traitement de texte, tableur, logiciel de dessins, bloc-notes, …) et faire un coller. Cette fonction est très pratique, notamment quand on désire prendre des notes en naviguant sur Internet.