Le gestionnaire de tâches Windows est l’utilitaire intégré qui permet de voir et d’agir sur les processus en cours.

Il permet notamment :
- De Visualiser l’activité des principaux composants (microprocesseur, mémoire, disque, réseau).
- D’afficher, de lancer, ou d’arrêter des processus.
- De gérer les services de Windows.
- De lister et d’activer ou désactiver des programmes ou processus au lors du démarrage de Windows.
- De voir les comptes utilisateurs ayant une session ouverte.
1 - Comment ouvrir le gestionnaire de tâches
Comme souvent dans Windows, il y a plusieurs façons différentes d’ouvrir un programme. Le gestionnaire de tâches de Windows n’y échappe pas :
- Faire un clic droit sur la barre des tâches puis cliquer sur Gestionnaire des tâches.
- Utiliser le raccourci clavier CTRL+ALT+Echap puis choisir le gestionnaire de tâches
- Par le menu Démarrer de Windows
- par la recherche Windows
- Taper « Taskmgr » dans une invite de commande
2 - Interface du Gestionnaire de tâches

Cliquer éventuellement sur le lien « Plus de détails » dans le coin inférieur gauche de la fenêtre si l’affichage n’est pas complet.
L’interface diffère selon que l’on est sous Windows 10 ou Windows 11 mais l’utilisation est la même (Voir ce tutoriel pour l’utilisation sous Windows 11 : Comment utiliser le gestionnaire des tâches de Windows 11 ).
Le gestionnaire de tâches est divisé en plusieurs onglets dans Windows 10. Dans Windows 11 les onglets sont remplacés par des menus et icônes situés dans la partie gauche de la fenêtre du gestionnaire de tâches.
3 - Description et fonctionnalités des onglets et menus
3.1 – Processus

L’onglet (ou menu) Processus affiche les processus système et applications Windows lancées au démarrage de Windows avec les informations suivantes :
- Activité du microprocesseur (CPU) utilisé par le processus.
- Quantité de mémoire utilisée par le processus.
- Activité disque du processus (écriture, lecture de fichiers).
- Utilisation du processeur graphique (GPU) par le processus.
- Energie consommée par le processus.
- Utilisation du réseau par le processus.
Ce tableau permet de détecter les processus qui utilisent le plus de ressources de l’ordinateur à un moment donné et de s’orienter le cas échéant sur des pistes de solutions en cas d’anomalies persistantes. Il est possible de forcer l’arrêt d’un processus en faisant un clic-droit sur ce processus et en choisissant fin de tâche).
Il est possible en particulier de :
- Cacher ou d’afficher de nouvelles colonnes en faisant un clic droit sur une en-tête de colonne.
- Trier le contenu des colonnes par ordre croissant ou décroissant triées pour classer les processus qui utilisent le plus ou le moins de ressource d’un composant (mémoire, CPU, disque, réseau, …).
En faisant un clic droit sur un processus on obtient les possibilités suivantes :
- Développer permet d’afficher les processus qui ont été regroupés (par exemple un navigateur internet avec plusieurs onglets ouverts contient plusieurs processus).
- Fin de tâche permet de d’arrêter le processus sélectionné et de forcer sa fermeture en cas de blocage ou quand il ne répond plus.
- Valeur de ressources permet de modifier l’utilisation de certaines ressources (CPU, mémoire, disque).
- Créer un fichier de vidage permet d’obtenir un « dump » c’est-à-dire un fichier contenant de l’état d’un processus en vue de faire une analyse ou un débogage en cas de problème.
- Accéder aux détails permet d’afficher les détails des processus.
- Ouvrir l’emplacement du fichier permet d’ouvrir l’explorateur de fichier Windows dans le répertoire contenant le fichier du programme concerné par le processus.
- Recherche en ligne permet de lancer une recherche sur le WEB avec le nom du processus. Pratique quand on ne sait pas à quoi correspond le processus.
- Propriétés permet d’afficher les propriétés du processus sélectionné.
3.2 - Performance
L’onglet ou menu Performances du gestionnaire de tâches visualise l’utilisation du microprocesseur, de la mémoire, des disques et du réseau sous forme de tableau et de graphiques. Il permet ainsi d’aider au diagnostic des utilisations abusives des ressources systèmes qui provoquent des ralentissements.
Dans le coin inférieur gauche de la fenêtre de cet onglet se situe un bouton donnant accès au moniteur de ressources qui transmet des informations beaucoup plus détaillées.
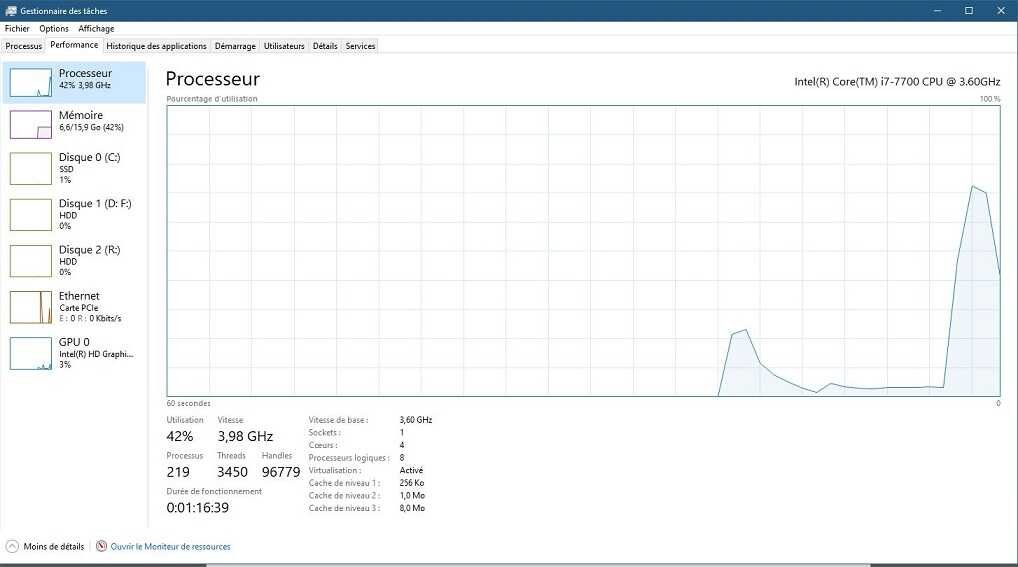
3.3 - Démarrage
L’onglet ou menu Démarrage permet de désactiver des logiciels se lançant au démarrage d’une session Windows. Pour désactiver ou activer un programme au démarrage de Windows, il suffit de sélectionner l’application et de faire un clic droit de souris dessus et de choisir entre « Activer » ou « Désactiver ». Souvent il faudra être en mode administrateur pour pouvoir effectuer ces actions.

3.4 - Utilisateurs
L’onglet ou menu affiche les sessions Windows ouvertes avec le nom du compte utilisateur concerné et l’utilisation des ressources.
3.5 - Services
L’onglet ou menu Services donne accès à une gestion des services Windows. Un clic droit avec la souris sur un service permet d’arrêter ou de démarrer un service Windows.
Pour accéder à plus de fonctionnalités sur les services (activer au démarrage, désactiver un service, lancement manuel, ...), il faut utiliser la console "services.msc" en saisissant « services.msc » dans une invite de commande ouverte en mode administrateur.





