L’Analyseur de performances de Windows est un autre outils natif de Windows qui permet d’élaborer des graphiques d’activité des composants.
L’analyseur de performances peut être plus précis mais un peu plus complexe que le moniteur de ressources, il complète utilement la panoplie des outils graphiques qui communiquent des informations en temps réel des activités de Windows. Tous ces outils permettent de trouver plus facilement des causes de dysfonctionnements ou de ralentissements de la machine en visualisant les charges du microprocesseur, des disques, de la mémoire ou du réseau.
1 - Comment lancer l’analyseur de performances
Dans une invite de commande en mode administrateur saisir la commande : perfmon. Une autre possibilité consiste à ouvrir les outils d’administration (sous Windows 10) ou les outils Windows (sous Windows 11) et de cliquer sur « Analyseur de performances ».
L’utilitaire perfmon de Windows démarre l’analyseur de performances dans un mode autonome spécifique accepte plusieurs paramètres de lancement comme :
- perfmon /report : Démarre l’ensemble de collecteurs de données diagnostics système, collecte 60 secondes de données puis génère et affiche un rapport de diagnostic.
- perfmon /sys : Ouvre le graphique de l’analyseur de performances (le menu supérieur ne s’affiche pas). Le paramètre /comp permet de comparer deux instances de l’analyseur de performances.
- perfmon /res : Démarre le moniteur de ressources.
- perfmon /rel : Démarre le Moniteur de fiabilité.
1.1 - L’interface de l’analyseur de performances
Dans ce qui suit, l’analyseur de performances a été lancé via le menu Outils d’administration -> Moniteur de performances.
L'interface de l'analyseur de performances se compose de quatre parties principales :
- La barre d'outils avec des boutons pour gérer les sources de données, les rapports et afficher une aide.
- Le volet de surveillance, où l’on peut ajouter des compteurs de performances et de surveillance.
- Le volet des compteurs qui répertorie tous les compteurs disponibles.
- Le graphique principal qui affiche les données des compteurs ajoutés.
2 - Utiliser l’analyseur de performances de Windows
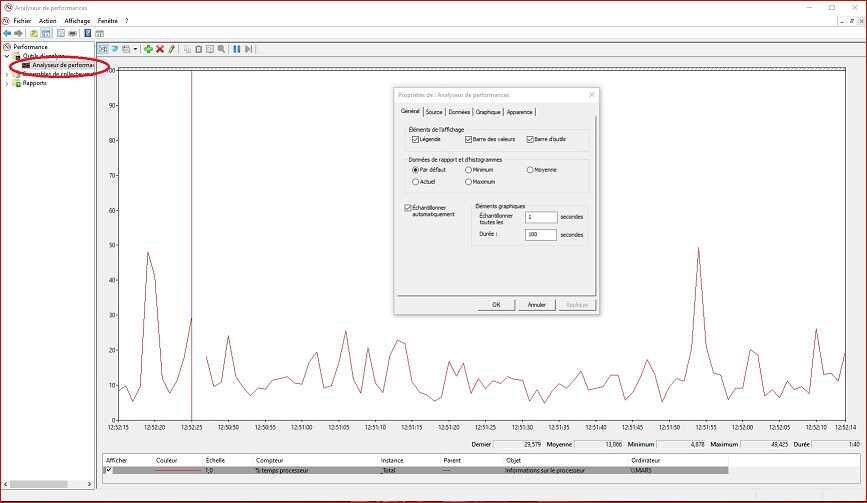
- Par défaut à l’ouverture l’analyseur de performances affiche un graphique sur l’activité du microprocesseur.
- Dans le menu Général, faire un clic droit sur Analyseur de performances.
- Après ce clic droit en faire un sur « Propriétés », une petite fenêtre avec des onglets s’affiche, elle permet de paramétrer plusieurs aspects.
2.1 - Ajouter des compteurs
Pour commencer à surveiller les performances, il faut ajouter des compteurs au volet de surveillance.

Pour cela :
- Cliquer sur l’icône « + » en vert de la barre de menu de l’application ou sur "Ajouter des compteurs" après un clic droit dans le volet de surveillance.
- Dans la boîte de dialogue, sélectionner l'ordinateur à surveiller (local ou distant).
- Sélectionner le ou les objets contenant les compteurs désirés (processeur, mémoire, disque, etc.). On peut sélectionner plusieurs objet en maintenant appuyé la touche « Ctrl ».
- Une fois la sélection faite, cliquer sur le bouton "Ajouter".
- Cliquer sur le bouton "OK" pour fermer la boîte de dialogue.
Les instances activées et paramétrées s’affichent sur le graphique avec la couleur choisie.
Pour personnaliser des compteurs (couleur, type de graphique, …) faire un clic droit dessus, choisir propriétés comme vu précédemment.
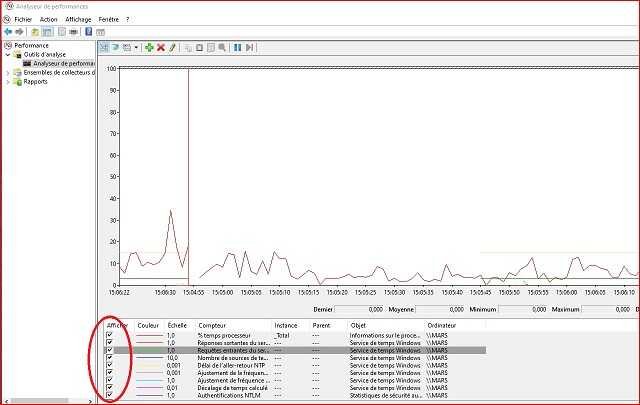
En décochant un compteur dans la liste du bas, on masque celui-ci ce qui permet de rendre momentanément l’affichage plus lisible.
2.2 - Quelques compteurs utiles
Voici une liste de compteurs couramment utilisés dans le moniteur de performances de Windows avec quelques explications:
- % d’utilisation du processeur: Indique la quantité de temps que le processeur est occupé à exécuter des tâches.
- % d’utilisation de la mémoire: Indique la quantité de mémoire physique utilisée par le système.
- % d’utilisation du disque: Indique la quantité de temps que le disque est occupé à effectuer des opérations d’entrée/sortie.
- % d’utilisation du réseau: Indique la quantité de bande passante réseau utilisée par le système.
- Temps de réponse moyen du disque: Indique le temps moyen nécessaire pour effectuer une opération d’entrée/sortie sur le disque.
- Temps de réponse moyen du réseau: Indique le temps moyen nécessaire pour envoyer et recevoir des données sur le réseau.
Par exemple, pour surveiller le disque dur, on peut utiliser le compteur Disque dur :
- Longueur actuelle de la file d’attente du disque : Il s’agit du nombre de demande en écriture
- Lecture du disque octets/sec : la quantité d’octets en lecture sur le disque dur.
- Écriture sur le disque octets/sec : la quantité d’octets en écriture sur le disque dur.
Il existe entre autres :
- un compteur pour le nombre de paquets reçus/s et de paquets envoyés/s.
- les instances IPV4 pour avoir des informations sur les datagrammes et erreurs.
Une liste plus complète est disponible sur le site de Microsoft mais en anglais : https://technet.microsoft.com/en-us/library/cc768048.aspx
2.3 - Gestion des compteurs
Une fois les compteurs ajoutés, on peut personnaliser leur affichage pour obtenir une meilleure lisibilité, par exemple :
- Changer les couleurs en cliquant avec le bouton droit sur un compteur et en sélectionnant "Propriétés".
- Afficher les valeurs minimales/maximales en cochant "Afficher les valeurs" dans les propriétés.
- Modifier l'échelle verticale du graphique en cliquant avec le bouton droit dessus et en sélectionnant "Propriétés".
- Zoomer sur une période spécifique dans le graphique avec la molette de la souris.
On peut aussi supprimer des compteurs via le bouton "Supprimer" de la barre d'outils ou bien en les sélectionnant et en appuyant sur la touche Supprimer du clavier.
2.4 - Capture des données dans un fichier
L'analyseur de performances permet d’enregistrer les données des compteurs dans un fichier pour une analyse ultérieure. Pour cela :
- Cliquer sur le bouton "Ajouter une source de données" dans la barre d'outils.
- Sélectionner "Fichier de trace de données de performance" et cliquer sur "Ouvrir".
- Choisir l’emplacement et le nom du fichier et cliquer sur "Ouvrir".
La nouvelle source de données s'affiche dans le volet de surveillance et les données de la capture peuvent être chargées ultérieurement pour l’analyse ou la génération de rapports.
2.5 – Rapports et modèles
Plusieurs rapports et modèles sont pré formatés pour aider l’analyse efficace des données collectées. Parmi ceux-ci :
- Le rapport d'analyse du système fournit une vue d'ensemble des performances générales de l'ordinateur.
- Le rapport d'utilisation du processeur retrace l'utilisation détaillée du processeur par les applications et processus.
- Le modèle du gestionnaire des ressources surveille certaines ressources système comme le processeur, la mémoire et le disque.
Pour générer un rapport ou charger un modèle il suffit de cliquer sur le bouton "Rapports" dans la barre d'outils gauche et sélectionner l'option souhaitée.

3 - Lancer des diagnostics de Windows
L’analyseur de performances permet donc de réaliser et de programmer des diagnostics de Windows pour déceler des dysfonctionnements ou des ruptures d’intégrité.
- Les Diagnostics des performance évaluent la vitesse globale du système
- Les Diagnostics système effectuent un test complet du système, détectent les anomalies matérielles et contrôlent la stabilité du système.
Pour lancer un diagnostic :
- Aller dans le volet gauche et dérouler la partie « Ensembles de collecteurs de données »
- Dérouler « Système ».
- Il faut ensuite choisir un des 2 diagnostics disponibles « System Diagnostics » ou « System Performances ».
- Faire un clic droit sur le test choisi et choisir « Démarrer » ou cliquer sur l’icône verte de démarrage dans la barre de menu.
Le test demande un petit moment. Une fois terminé un rapport est disponible dans Rapports > Système.
Comme vu un peu plus haut, les rapports fournissent des informations détaillées sur les composants et anomalies détectées. Les informations sont classées dans des rubriques spécialisées comme avertissements, configuration du logiciel, processeur, disque, mémoire, … .
Les anomalies et problèmes sont mis en évidence par des icônes en rouge. Les rapports des diagnostics de performance sont moins détaillés.
Pour programmer un diagnostic qui se lancera automatiquement, dans le panneau de gauche :
- Aller dans « Ensembles de collecteurs de données -> Définis par l’utilisateur ». Dans « Définis par l’utilisateur » faire un clic droit et choisir « Nouveau > Ensemble de collecteurs de données ».

- Donner un nom au test
- Cocher “créer à partir d’un modèle“.
- Cliquer sur « Suivant ».
- Sélectionner par exemple « System Diagnostics ».
- Cliquer » sur « Suivant ».
- Faire un clic droit et choisir propriétés.
- Choisir l’onglet « Planification » puis sur le bouton du bas « Ajouter ».
- Renseigner ensuite les dates et jours d’exécution.
4 – Quelques conseils d’utilisation
- Faire des captures de données uniquement lorsque c’est nécessaire afin d’éviter d'enregistrer trop d'informations inutiles.
- Se concentrer sur les compteurs pertinents pour le problème à résoudre.
- Utiliser le graphique temps réel pour une surveillance instantanée. Ne pas oublier qu’une capture sur une longue période permet d’identifier les tendances.
- Ajouter des compteurs depuis d'autres ordinateurs pour surveiller les performances d'un environnement distribué ou d’un réseau local.
- Sauvegarder les configurations de l'analyseur pour pouvoir les réutiliser facilement plus tard.
L'analyseur de performances de Windows est un outil riche en mais qui demande un minimum de pratique pour identifier et résoudre les points d'étranglement.




