Cet article résume les principales actions relatées dans la vidéo ci-après qui montre comment partitionner un disque dur pour créer un lecteur sur lequel pourront être stockées les données personnelles des utilisateurs pour mieux les préserver et faciliter les sauvegardes.

En effet, séparer les fichiers et dossiers du système Windows des données utilisateurs (documents, images, musique, vidéos, …) permet de créer plus facilement des sauvegardes distinctes entres données et système. Les sauvegardes sont plus légères et peuvent être effectuées à des périodes différentes en fonction des activités.
En cas de problème sur la partition Windows, la partition réservée aux données ne sera généralement pas impactée. La restauration ou la réparation de la partition Windows ne modifiera pas les données utilisateurs alors que dans le cas où données et système sont sur le même lecteur une restauration restituera les données en date de la sauvegarde et écrasera les éventuelles données crées entre temps.
Nous allons voir les actions suivantes :
- Création d’un compte utilisateur.
- Partitionner un disque dur (voir aussi : "Notes de la réunion du 04/10/2024").
- Déplacer les documents par défaut utilisateur (Documents, Musique, Vidéos, Images, Bureau, …) dans un répertoire du nouveau lecteur.
Les différences entre Windows 10 et Windows 11 sont précisées lorsque c'est nécessaire.
1 - Vidéo
- Chapitrage de la vidéo :
- 00:00 Générique introduction
- 00:05 Introduction et présentation
- 00:56 Intérêt de partitionner son disque
- 03:10 Gérer les partitions
- 04:21 Partitionner avec Diskpart
- 07:00 Partitionner avec l'outil graphique de Windows
- 11:37 Partitionner facilement avec le logiciel MiniTools Partition
- 15:03 Création et gestion d'un compte utilisateur
- 21:13 Changer l'emplacement par défaut des dossiers utilisateur
- 32:15 Supprimer un compte utilisateur
- 33:39 Ajouter un code PIN en plus du mot de passe Windows
- 35:51 Fin et générique
2 - Créer un compte utilisateur
Créer des comptes utilisateurs permet à plusieurs personnes de partager un ordinateur tout en faisant en sorte que les données de chacun ne soient pas accessibles aux autres (sauf paramétrage particulier et sauf pour les comptes administrateur).
Il existe 2 types de compte : les comptes administrateur et les comptes standards.
Pour créer un compte il faut être en mode administrateur.
2.1 - Sur Windows 10 :
1. Cliquer sur le bouton Démarrer et sélectionner "Paramètres" (icône en forme de roue dentée).
2. Cliquer sur "Comptes".
3. Dans le menu de gauche, sélectionner "Famille et autres utilisateurs".
4. Sous "Autres utilisateurs", cliquer sur "Ajouter un autre utilisateur à ce PC".
5. Cliquer sur "Je ne dispose pas des informations de connexion de cette personne" puis sur "Ajouter un utilisateur sans compte Microsoft".
7. Entrer un nom d'utilisateur, un mot de passe et des indices de mot de passe, puis cliquer sur "Suivant".
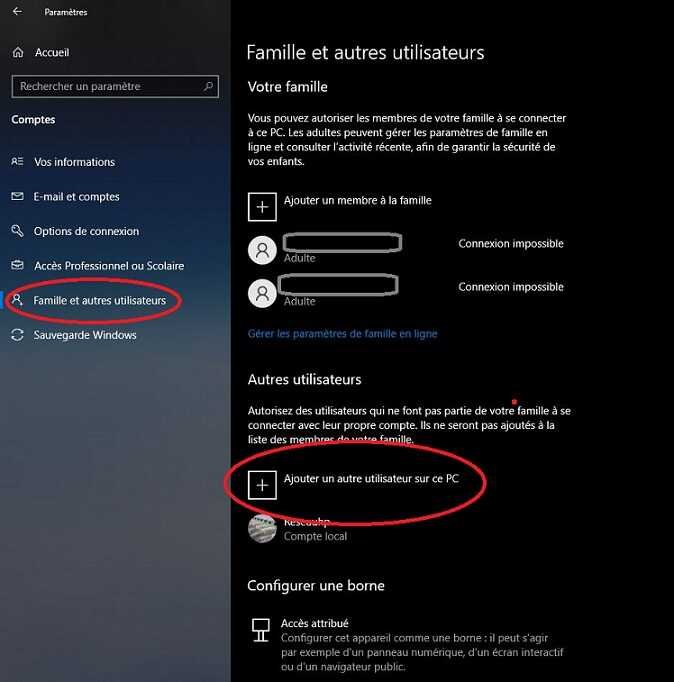
Voir cet article connexe : Créer et gérer des comptes utilisateurs Windows10
2.2 - Sur Windows 11 :
1. Cliquer sur le bouton Démarrer et sélectionner "Paramètres".
2. Cliquer sur "Comptes" dans la barre latérale.
3. Sélectionner "Famille et autres utilisateurs".
4. Sous "Autres utilisateurs", cliquer sur "Ajouter un compte".
5. Suivre les mêmes étapes 5-7 que pour Windows 10.
3 - Création d'une partition sur le disque dur
3.1 - Gestionnaire de disque de Windows
1. Sous un compte administrateur, faire un clic droit sur le bouton Démarrer et sélectionner "Gestion des disques".
2. Repérer le disque où doit être créée la partition. Faire un clic droit sur l'espace non alloué (ou avant réduire une partition pour obtenir un espace non alloué).
3. Sélectionner "Nouveau volume simple".
4. Suivre l'assistant pour spécifier la taille de la partition et lui attribuer une lettre de lecteur.
5. Formater la partition en NTFS et donner un nom.
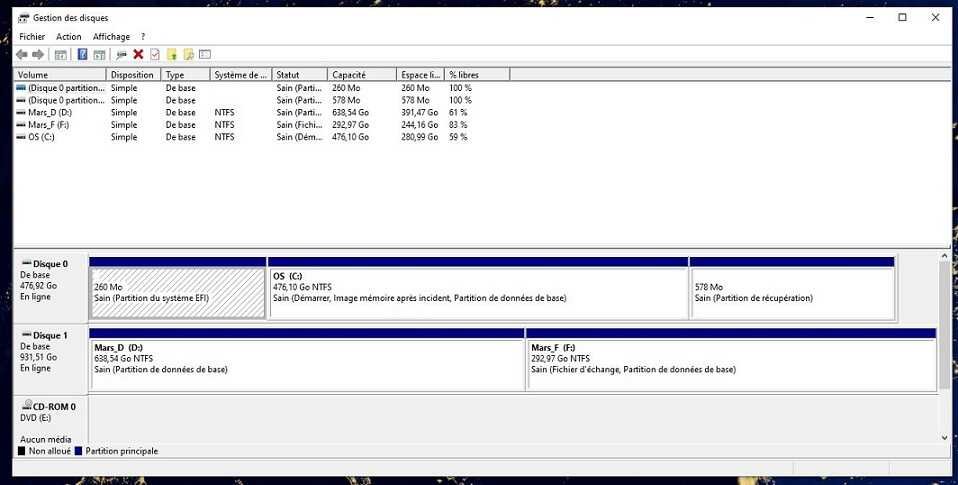
3.2 - Logiciel MiniTool Partition
MiniTool Partition Wizard (édition gratuite) est un logiciel de gestion de partitions performant qui possède des fonctions puissantes de gestion des partitions de disque. Il permet de réaliser facilement des partitionnements , une optimisation et une répartition optimale de l'espace disque. L'utilisation de MiniTool Partition (suggéré dans la vidéo) est plus facile que l'outil Windows. Pour le télécharger et l'installer aller sur ce site :https://www.minitool.com/fr/gestionnaire-partition/partition-wizard-accueil.html
4 - Déplacement des dossiers utilisateurs
1. Ouvrir l'Explorateur de fichiers.
2. Naviguer vers "C:\Utilisateurs\[NomUtilisateur]". Si vous utilisez un autre gestionnaire de fichiers chercher "C:\Users\[NomUtilisateur]".
3. Faire un clic droit sur le dossier que à déplacer (ex: "Documents").
4. Sélectionner "Propriétés".
5. Aller dans l'onglet "Emplacement".
6. Cliquer sur "Déplacer".
7. Sélectionner le nouvel emplacement sur la partition créée.
8. Cliquer sur "Appliquer" puis "Oui" pour déplacer les fichiers.
9. Répéter pour chaque dossier (Musique, Vidéos, Images, etc.).
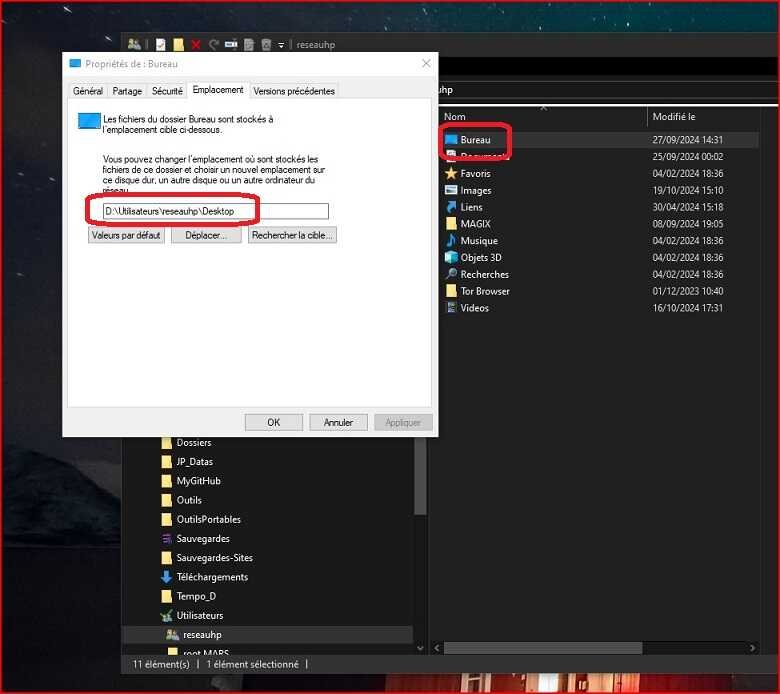
Il est aussi possible de personnaliser le nouveau répertoire par défaut :
1. Ouvrir l'Explorateur de fichiers.
2. Naviguer vers la nouvelle partition.
3. Faire un clic droit sur le dossier contenant les dossiers utilisateurs déplacés.
4. Sélectionner "Propriétés".
5. Dans l'onglet "Personnaliser", cocher "Optimiser ce dossier pour : Documents" dans la liste déroulante. Il est aussi possible de changer l’icône du dossier.
6. Cliquer sur "Appliquer" puis "OK".
Il faut bien sûr s’assurer d'avoir suffisamment d'espace sur la nouvelle partition avant de déplacer les dossiers et faire une sauvegarde des données importantes avant de procéder à ces modifications.




