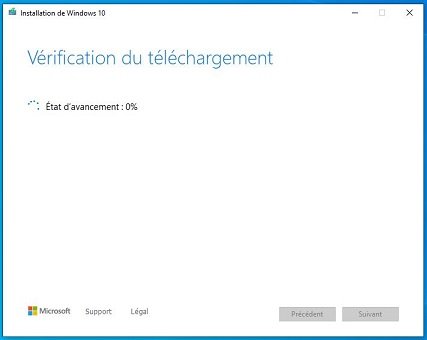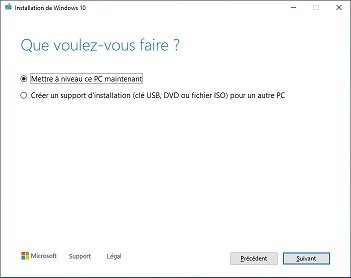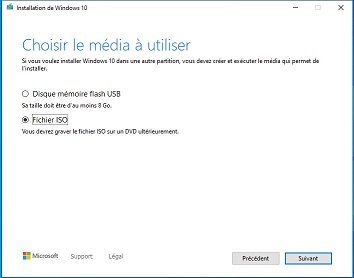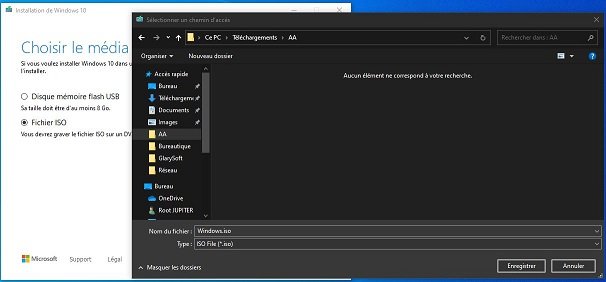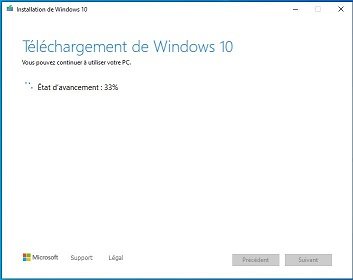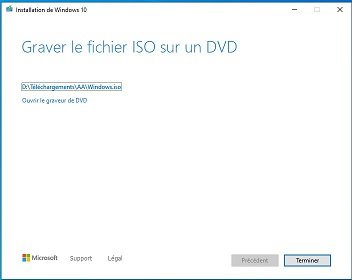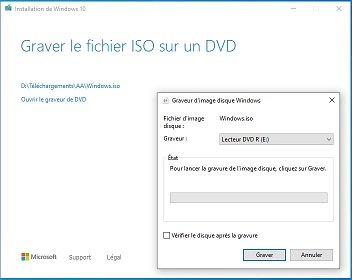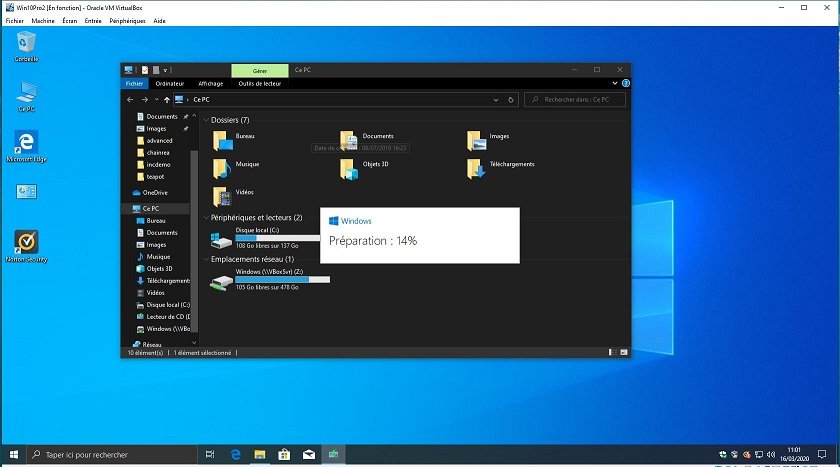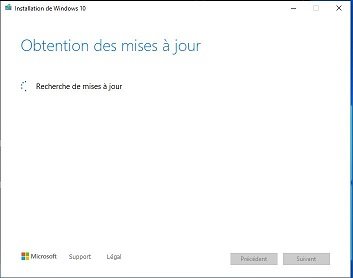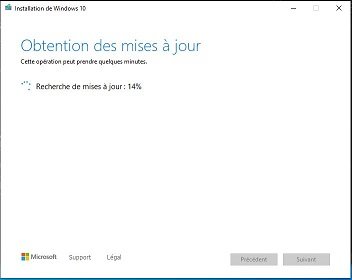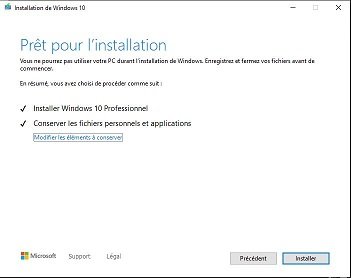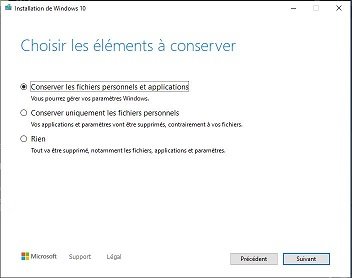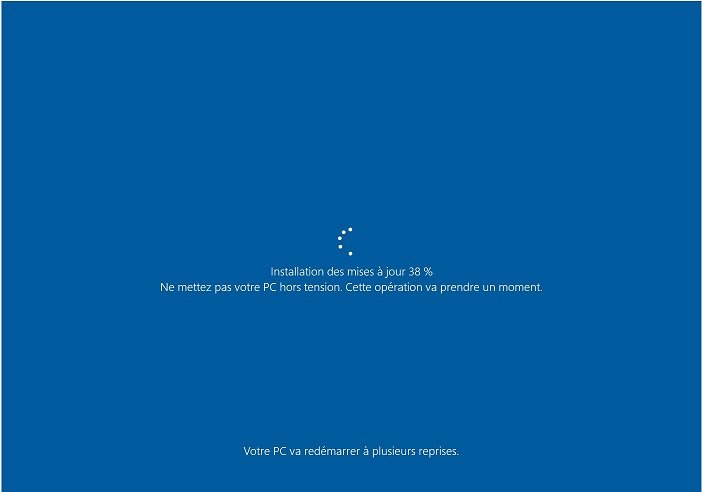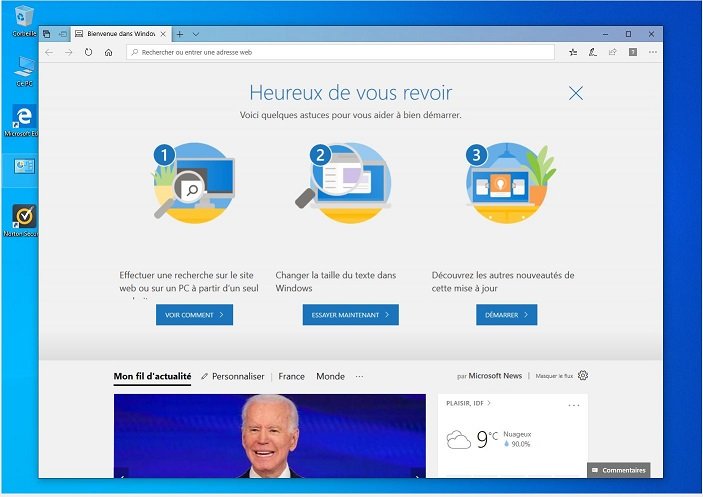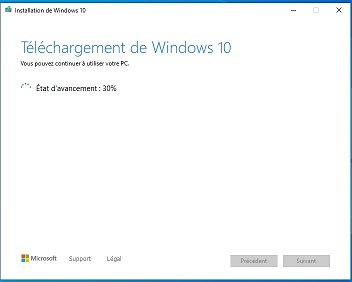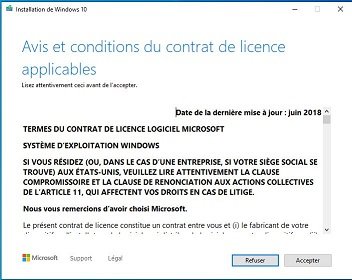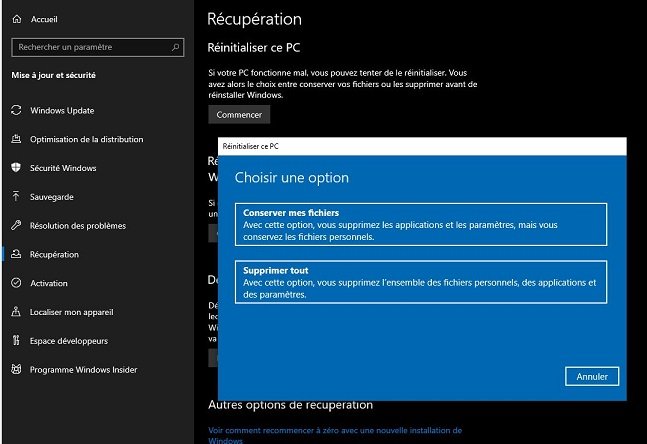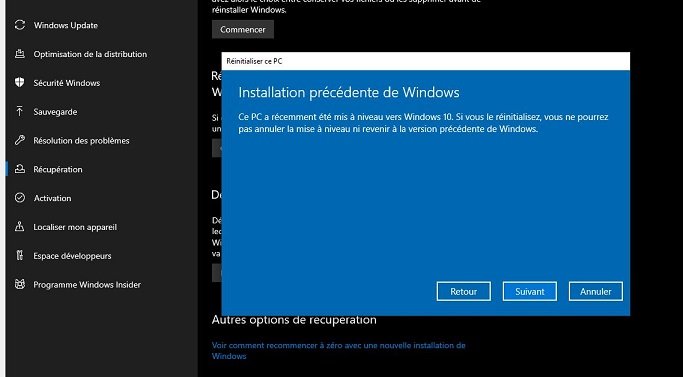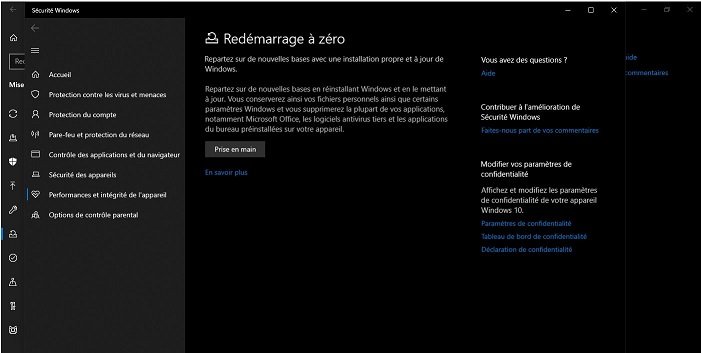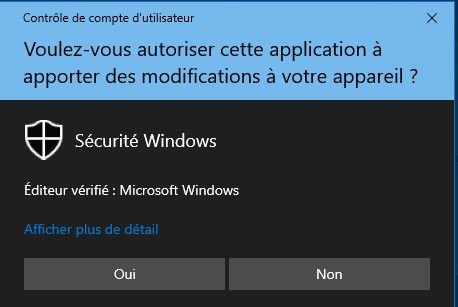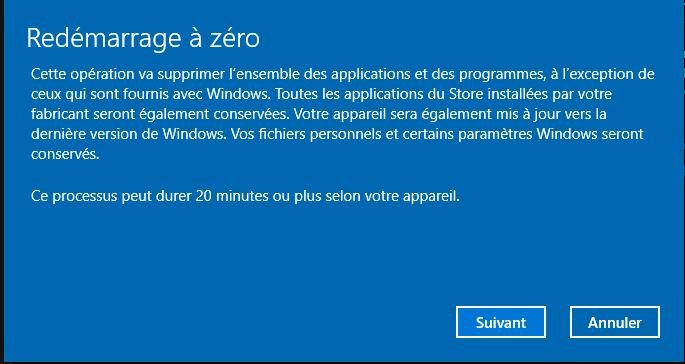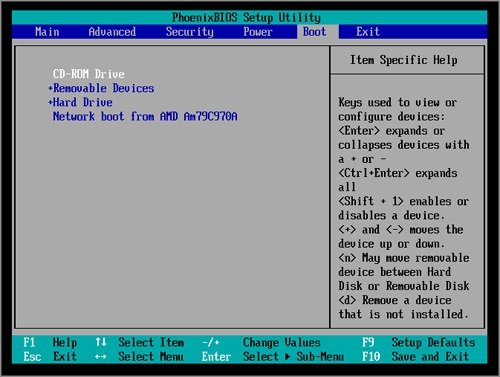Si Windows 10 ne fonctionne plus correctement ou s’il ne démarre plus alors sa réinstallation s’impose probablement. Il est aussi parfois nécessaire de le réinstaller pour donner un seconde jeunesse à son PC, à l’occasion d’un changement de disque dur ou de SSD ou encore pour se débarrasser d’un logiciel malveillant.
L’installation ou la réinstallation de Windows n’est pas une opération compliquée notamment avec les outils et utilitaires fournis par Microsoft. Il faut bien sûr que le problème n’ait pas pour origine une panne matérielle (carte mère, processeur, disque dur ...), dans ce cas la réinstallation ne pourrait pas se faire correctement.
Trois cas peuvent se poser :
- Votre ordinateur dysfonctionne mais vous pouvez quand même lancer quelques programmes.
- Votre ordinateur ne démarre plus et Windows ne se lance pas.
- Vous installez Windows sur un disque vierge
Nous allons décrire plusieurs scénarios en utilisant soit l’outil « Media Creation Tool » de Microsoft soit les fonctionnalités de Windows si vous y avez accès et s’il fonctionne.
Notes préalables :
- Avant toute manipulation de ce type, il est vivement conseillé de sauvegarder sur un support extérieur toutes vos données personnelles, photos, documents, …) que vous retrouverez notamment dans vos répertoires utilisateurs (généralement dans C:\users ou C:\Utilisateurs).
- Si vous avez des logiciels payants installés vérifiez que vous possédez les moyens de les réinstaller (n° licence, fichiers, connexion sur le site de l’éditeur). Désinstallez ces applications si possible avant de réinstaller Windows.
- Si vous réinstallez Windows ou procédez à une mise à jour sur une version existante vous n’aurez pas besoin de licence, Windows la détectera automatiquement.
- Si vous installez Windows sur un disque vierge vous aurez besoin d’une licence.
- Si vous aviez acheté votre précédente version de Windows « à plein tarif », vous devez récupérer ce numéro de licence pour la déclarer sur le nouveau matériel. Microsoft vous demandera de transférer la licence sur le nouveau disque dur.
- Si vous aviez une version de Windows livrée avec votre ordinateur alors vous avez probablement une version OEM (pour d’autres précisions voir cet article « Tout savoir sur les licences Windows». Dans ce cas vous ne pouvez pas la réinstaller sur un autre PC et vous devez en acheter une autre. Tapez « acheter versions OEM Windows 10 » dans un moteur de recherche et vous trouverez des versions à des prix très intéressants (par exemple sur Cdiscount) pouvant aller de quelque euros à un maximum de 15 environ. Pour plus de précisions vous pouvez consulter cet article « Acheter une clé OEM de Windows 10 et l'installer ».
- Notez que vous pouvez installer une nouvelle version de Windows sans clé de licence. L’activation pourra se faire plus tard dans le menu Paramètres -> Mise à jour et sécurité -> Activation. En attendant votre nouveau Windows sera fonctionnel mais certaines fonctionnalités comme la personnalisation seront désactivées.
- Vous devez être en mode administrateur pour exécuter les tâches décrites dans cet article.
1 - Utilisation de l’outil « Media Creation Tool » de Microsoft
Cet outil est finalement polyvalent, vous pouvez l’utiliser pour une simple mise à jour, un passage de Windows 7 vers Windows 10 , une réparation ou une réinstallation complète de Windows 10.
Notez que pour un une évolution d’une version de Windows 10 vers la dernière version de Windows 10 (aujourd’hui la version 19.09), Microsoft propose un assistant particulier que vous pouvez télécharger sur le site de Microsoft (rubrique Mettre à jour maintenant) ou sur notre site (Téléchargements -> Sauvegardes et installations) . Pour connaitre votre version de Windows tapez la commande winver dans une fenêtre de commande Windows (CMD) ou bien allez dans Paramètres -> Système -> Informations système.
Téléchargez l’outil Media Creation Tool sur le site de Microsoft (rubrique Télécharger maintenant l’outil) ou sur note site (rubrique Mettre à jour maintenant).
- Si Windows fonctionne téléchargez et lancez Média Creation Tool sur votre ordinateur.
- Si Windows ne fonctionne pas téléchargez et lancez Média Creation Tool sur un autre ordinateur afin de créer un support d’installation..
Nous commençons par décrire la procédure pour créer un support d’installation DVD ou clé USB et installer Windows. Dans un second temps nous décrirons la procédure pour effectuer une réinitialisation de Windows à partir de celui-ci s’il fonctionne.
- Le paragraphe § 1.1 décrit la création d’un support d’installation.
- Le paragraphe 1.2 décrit l’installation ou la réinstallation de Windows proprement dite.
- Le paragraphe 1.3 décrit la création d’une clé USB.
- Le paragraphe § 2 et suivants décrit les options de réinstallation à partir des menus des Paramètres Windows.
- Le paragraphe § 3 donne des informations sur comment démarrer l’ordinateur à partir d’une clé USB ou un DVD.
1.1 - Création d’un support d’installation
Vous pouvez créer un support d’installation, clé USB ou DVD notamment quand Windows ne démarre plus ou dysfonctionne gravement. Ce support d’installation doit bien évidemment être créé sur un autre ordinateur équipé de Window10.
1.1.1 - Après son téléchargement, lancez l’outil Media Creation Tool en exécutant le programme « MediaCreationTool1909.exe » qui correspond à la dernière version actuelle de Windows (version 1909).
Une première fenêtre suivie d’une seconde demandant d’accepter le contrat de licence s’ouvrent.
1.1.2 - Cliquez sur le bouton « Accepter » pour passer à la fenêtre suivante.
1.1.3 - La fenêtre Préparation de certains éléments réapparait ainsi que celle du téléchargement, attendez la fin du traitement.
La fenêtre suivante vous donne le choix entre mettre à niveau ce PC ou bien créer un support d’installation.
1.1.4 - Choisissez « Créer un support d’installation (clé USB, DVD, ou fichier ISO) pour un autre PC » et cliquez sur le bouton « Suivant ».
Pour le choix « Mettre à niveau ce PC maintenant », allez au § 1.2.
1.1.5 - La fenêtre suivante présélectionne la version de Windows présente sur le PC. Si vous désirez changer la langue ou l’architecture (32 bits ou 64 bits) qui doivent correspondre à celles de l’ordinateur sur lequel vous voulez installer Windows, décochez la case « Utilisez les options recommandées pour ce PC » et choisissez votre architecture et éventuellement la langue.
Cliquez sur le bouton « Suivant ».
1.1.6 - Dans la nouvelle fenêtre, vous devez choisir le média qui sera une clé USB ou un fichier Iso que vous pourrez graver sur un DVD.
Si vous choisissez la clé USB, celle-ci doit avoir une taille mini de 8 Go, elle sera entièrement reformatée et « bootable », c’est-à-dire que votre ordinateur pourra démarrer sur cette clé et lancer l’installation même si Windows ne fonctionne pas ou est absent.
1.1.7 - Dans un premier temps nous allons commencer par le « fichier iso » en le sélectionnant et cliquer sur le bouton « Suivant » pour poursuivre.
Pour créer une clé USB allez au § 1.3.
1.1.8 - Le programme ouvre ensuite le gestionnaire de fichiers afin que vous puissiez choisir l’endroit où enregistrer le fichier iso. Le nom par défaut est « Windows.iso » qui vous pouvez modifier avant de procéder à l’enregistrement.
1.1.9 - Le programme télécharge le fichier. En fonction de votre connexion le téléchargement peut durer plusieurs dizaines de minutes.
1.1.10 - Une fois le téléchargement terminé, le programme vous propose de graver un DVD.
Pour ouvrir le graveur sélectionner « Ouvrir le graveur de DVD » et cliquez sur le bouton « Terminer ».
1.1.11 - La fenêtre suivante vous invite à lancer la gravure. Insérez un DVD vierge dans le lecteur et cliquez sur graver ou cliquez sur le bouton annuler pour arrêter le programme.
1.1.12 - Si vous avez choisi de graver, attendez la fin de l’opération pour récupérer votre DVD. Si vous avez cliqué sur le bouton « Annuler », vous pourrez lancer la gravure ultérieurement.
Vous pouvez également recopier le fichier iso sur un autre support pour le graver sur une autre machine.
Si votre Windows fonctionne, à l’aide du gestionnaire de fichier vous pouvez également double cliquer sur ce fichier iso. Windows charge le fichier et crée un lecteur de DVD virtuel. Cliquez sur ce lecteur pour l’ouvrir et double-cliquez sur le fichier setup.exe pour lancer une installation de Windows ou une mise à jour.
Pour fermer le lecteur virtuel, faites un clic-droit dessus avec la souris dans le gestionnaire de fichiers et choisir « Éjecter » dans le sous-menu.
Notez également qu’à tout moment, avec le fichier iso, vous pouvez créer une clé USB bootable pour installer Windows avec par exemple un logiciel comme Rufus (voir l’article « Créer une clé USB bootable avec Rufus »). Rufus peut être téléchargé ici.
Allez au § 1.3 pour démarrer avec le DVD et installer Windows.
1.2 – réinstallation, réparation ou mise à jour de Windows
Ce paragraphe décrit l’installation ou la mise à jour de Windows proprement dite.
Si au § 1.1.4 vous avez choisi « Mettre à niveau ce PC maintenant », le programme va préparer l’intervention sur votre Windows.
1.2.1 - Après un délai de préparation, variable selon votre configuration, le programme va vous demander s’il doit au préalable charger ou ignorer les dernières mises à jour de Windows.
- Si vous ne disposez pas de connexion internet, cliquer sur la phrase « Modifier le mode de téléchargement des mises à jour par le programme d’installation de Windows » et choisissez de ne pas télécharger les mises à jour. Celles-ci pourront se faire ultérieurement via Windows Update, une fois l’installation terminée.
- Si vous avez une connexion internet il est conseillé d’activer les mises à jour, l’opération durera un peu plus longtemps.
Votre choix fait, cliquez sur le bouton « Suivant ».
1.2.2 - Le cas échéant, le programme d’installation télécharge les mises à jour.
1.2.3 – Lisez et acceptez le contrat de licence ou cliquez sur le bouton « Refuser » pour annuler les opérations.
1.2.4 - L’obtention des mises à jour continue éventuellement.
1.2.5 - Avant l’installation ou la réinstallation, le programme vous propose de choisir les éléments à conserver. Ce choix est important.
Par défaut les fichiers personnels et les applications sont conservées.
En cliquant sur « Afficher les éléments à conserver » vous pouvez modifier des options.
1.2.6 - Si vous avez cliqué sur « Afficher les éléments à conserver », la fenêtre ci-après s’ouvre avec 3 options possibles :
- « Conserver les fichier personnels et applications » signifie que Windows va être réparé et/ou mis à jour et que vous allez retrouver votre environnement tel qu’il était auparavant (photos, musiques, documents, programmes installés, …).
- « Conserver uniquement les fichier personnels » va réinstaller Windows en supprimant les applications que vous avez installées mais en gardant vos fichier personnels (photos, musiques, documents, …). Cette option est à utiliser par exemple dans le cas où des applications sont vérolées, gênent le fonctionnement et ou ne peuvent pas être désinstallées proprement.
- « Rien », va réinstaller Windows en supprimant tout. Cette option est à utiliser si vous désirez obtenir un ordinateur « neuf » ou si les autres options n’ont pas abouti.
1.2.7 - Après avoir cliqué sur le bouton « Suivant », le programme vérifie que l’installation est possible en contrôlant certains éléments comme l’espace disponible.
1.2.8 - Si aucun problème n’est détecté, l’installation commence et va durer plusieurs dizaines de minutes avec plusieurs fenêtres différentes et des redémarrages possibles.
1.2.9 - Après le dernier redémarrage et selon vos paramètres, Windows vous demandera de vous connecter à votre compte ou lancera directement la mise à jour des comptes utilisateur. Vous avez presque terminé.
1.2.10 – Finalement le bureau apparaît et l’installation est terminée.
1.3 – Préparation d’une clé USB
1.3.1 - Si à l’étape 1.1.4 vous avez choisi de créer une clé USB, une fenêtre vous invite à sélectionner l’emplacement de la clé que vous avez inséré. Cliquez sur « Suivant ».
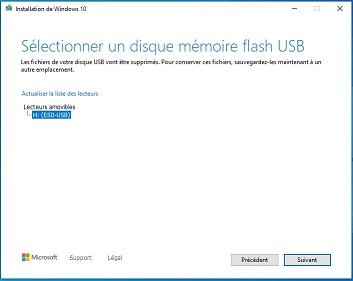
1.3.2 - Le téléchargement commence.
1.3.3 - Au bout d’un certain temps, variable selon votre configuration et votre connexion internet, le programme vous annonce que la clé est prête.
1.3.4 - Si sur l’ordinateur pour lequel vous désirez faire l’installation, la réparation ou la mise à jour, Windows fonctionne vous pouvez lancer directement le programme setup.exe de la clé USB (comme décrit dans le paragraphe consacré au DVD).
Si Windows ne fonctionne plus vous devrez démarrer votre ordinateur en « bootant » (démarrer) sur la clé USB (voir § 3).
1.3.5 - L’installation commence et on va retrouver les mêmes écrans que dans les étapes précédentes (à partir du § 1.2.2).
1.3.6 - L’obtention des mises à jour …
1.3.7 - L’acceptation de la licence …
1.3.8 - L’obtention des mises à jour qui continue …
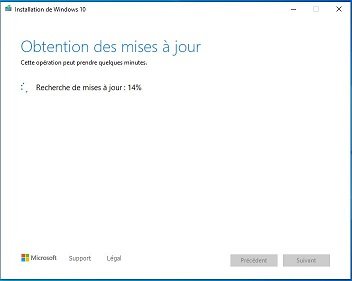
1.3.9 - La vérification que le PC peut être mis à jour.
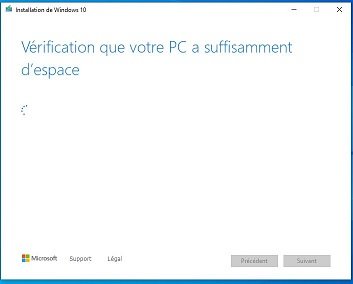
1.3.10 - Le choix des fichiers à conserver ou à supprimer.
L’installation suit son cours de façon similaire à ce qui a été décrit dans les paragraphes précédents.
2– Réinstallation à partir des menus des Paramètres Windows
Si votre Windows est accessible, vous pouvez effectuer l’équivalent des opérations précédentes depuis votre système. Ces options sont accessibles à partir du panneau des paramètres Windows dont le chemin est: Menu Démarrer → Paramètres → Mise à Jour et sécurité → Récupération.
Quatre possibilités sont offertes :
- Réinitialiser le PC.
- Rétrograder vers la version précédente de Windows 10.
- Démarrage avancé.
- Autres options de récupération (recommencer à zéro avec une nouvelle installation de Windows).
Remarque : Il est aussi possible de lancer le programme setup.exe qui se trouve sur la clé USB ou le DVD créé dans les paragraphes précédents.

2.1 – Réinitialiser ce PC
Donc avec le chemin Menu Démarrer → Paramètres → Mise à Jour et sécurité → Récupération.
Sous Réinitialiser ce PC, cliquez sur Commencer.
Sur l’écran apparaissent deux options :
- Conserver mes fichiers
- Supprimer Tout.
Comme précédemment, si vous souhaitez supprimer vos programmes et vos paramètres, tout en conservant vos documents personnels, sélectionnez l’option « Conserver mes fichiers ». En revanche, si vous désirez tout effacer, y compris vos fichiers personnels, cliquez sur « Supprimer tout ».
Il suffit ensuite de suivre les instructions qui sont similaires à toutes celles rencontrées précédemment.
2.2 – Rétrograder vers la version précédente de Windows 10
Cette option n’est disponible qu’un certain temps après une mise à jour majeure de Windows.
Après une mise à jour majeure, Windows garde les anciens fichiers de la version précédente pendant un mois afin de permettre un retour arrière en cas de problème.
Utilisez cette option si vous désirez retourner à votre ancienne version et annuler la mise à jour..
2.3 – Démarrage avancé
L’option démarrage avancé va vous permettre de réinstaller Windows à partir d’un périphérique comme une clé UB ou un DVD ou encore une sauvegarde système que vous auriez déjà faite auparavant (voir l’article Création d'une image système de Windows). Si vous lancez cette option , l’ordinateur va redémarrer sur un nouveau menu.
Choisissez alors l’option désirée :
- Continuer : relance Windows normalement sans effectuer d’action particulière.
- Utiliser un périphérique : Windows va redémarrer à partir d’un périphérique (voir 3).
- Dépannage : redémarre Windows et accède à un menu options avancées qui permettent d’accéder des outils de dépannage Windows (voir cet article sur le site du Crabe Info Accéder aux Options de démarrage avancées de Windows 10).
- Éteindre votre PC : éteint le PC, aucune autre action n’est réalisée.

2.4 – Autres options de récupération (rubrique "Recommencer à zéro avec une nouvelle installation de Windows")
Cette option installe une nouvelle version de Windows 10. Vous devez être connecté en tant qu’administrateur, préparer votre support d’installation et vous assurer que vous détenez une copie ou une sauvegarde des fichiers personnels que vous souhaitez conserver.
Sélectionnez « Prise en main » pour lancer le processus.
Une fois l’opération terminée, vous pouvez réinstaller les applications que vous souhaitez continuer à utiliser. Pour afficher la liste des applications qui ont été supprimées, accédez à votre bureau et double-cliquez sur l’icône Applications supprimées.
3. – Démarrer l’ordinateur sur une clé USB ou un DVD
Pour démarrer l’ordinateur à partir d’un périphérique extérieur vous devez auparavant paramétrer la séquence de démarrage de votre BIOS ou de votre UEFI.
Les paramétrages dépendent de la marque de votre machine, voir cet article sur notre site « Accéder au BIOS des ordinateurs » pour plus de précisions ou encore cet autre article du Crabe Info « Démarrer son PC à partir d’une clé USB ou d’un CD/DVD ».
Pour terminer
Si après plusieurs tentatives de mises à jour ou de réinstallation avec l’option garder des fichiers ou des applications vous obtenez des échecs, vous allez devoir finalement opter pour une réinstallation totale avec un Windows neuf. Cette installation, sauf problème matériel de votre machine n’échouera pas.
Une fois l’installation terminée et une fois que vous êtes sûr qu’elle fonctionne correctement vous pouvez gagner beaucoup d’espace disque en réalisant un nettoyage système complet qui va notamment enlever la version précédente de Windows (voir l’article « Entretenir Windows » paragraphe B1) ou encore utiliser l’assistant stockage de Windows 10 (Paramètres -> Système -> Stockage).
.