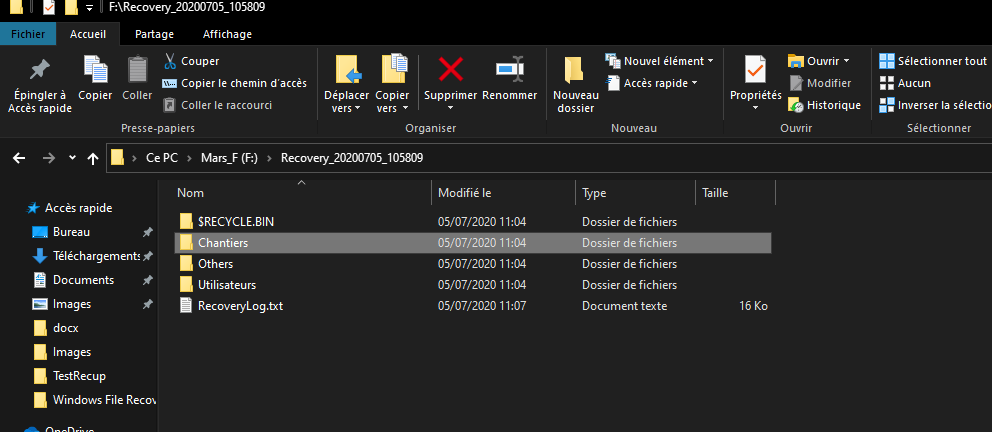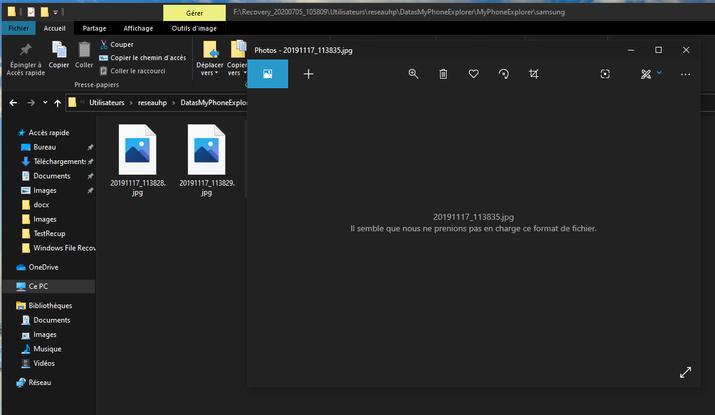Un nouvel outil de récupération de fichiers de Microsoft, appelé Windows File Recovery, est disponible depuis peu sur le Microsoft Store.
De nombreux logiciels permettant de récupérer des fichiers supprimés sont disponibles (voir par exemple l'article "Récupérer des fichiers supprimés avec Easeus Data Recovery ou Recuva"), cependant Windows file recovery a la particularité d'être en ligne de commande et n'a pas d'interface graphique. Cela pourra en rebuter certains mais ce logiciel reste néanmoins pratique, puissant et facile à manipuler bien qu'il soit en anglais.
Windows file recovery permet donc de récupérer des fichiers depuis son disque dur mais aussi depuis des clés USB, des cartes mémoires et autres disques externes. Il prend en charge les systèmes de fichiers NTFS, FAT, exFAT et ReFS et supporte de nombreux format de fichiers comme Office, images, vidéos, musique, pdf, ZIP.
Les fichiers récupérés ne peuvent l’être que sur des supports reliés directement à l’ordinateur (disque durs, disques SSD, disques externes, clés USB). Cependant Windows File Recovery ne sait pas récupérer des fichiers sur des répertoires partagés en réseau ou sur le cloud.
1 - Installation
Pour installer le logiciel on peut aller directement ici ou se rendre dans le Microsoft Store. Il faut posséder la version 19.04 ou 20.04 de Windows au minimum (tapez winver dans une fenêtre de commande pour connaitre votre version de Windows).
Dans la zone de recherche du Microsoft Store tapez Windows file recovery, sélectionnez le logiciel et cliquez sur télécharger ou Installer.
Depuis le menu démarrer(en haut à gauche dans la rubrique "Récemment ajoutées", vous pourrez rajouter l 'icône dans les tuiles ou la barre de tâche via un clix droit dessus.
S'il y a plusieurs comptes utilisateurs sur votre PC, il faut installer et lancer ce logiciel sous un compte administrateur, il ne semble pas fonctionner depuis un compte standard même si la console est lancée en mode administrateur

Pour lancer le logiciel il faut cliquer sur l'icône du raccourci créé lors de l'installation ou depuis une invite de commande taper la commande winfr.
Si vous n'êtes pas sur un compte administrateur vous obtiendrez les messages d'erreur suivant sur des invites de commande ou consoles PowerShell même lancées en mode administrateur depuis un compte standard.
2 - Utilisation
Pour récupérer des fichiers effacés Windows file recovery a trois modes différents :
- Default. Ce mode est à privilégier pour les fichiers récemment supprimés sous le système de fichier NTFS (système par défaut de Windows 10). Le mode Default exploite la table principale de fichiers (MFT) pour détecter les fichiers supprimés il est plus rapide que les autres modes.
- Segment (option /r). Ce mode exploite une partie de la table MFT (les segments) qu’elle utilise pour les données de fichiers telles que noms, dates, taille, type, … Le mode segment est à privilégier pour rechercher des fichiers supprimés il y a longtemps ou en cas problème de disque (formatage, corruption de données).
- Signature (option /x). Ce mode est à privilégier pour les systèmes de fichiers FAT (clés USB) , exFAT et ReFS. Pour les autres contenus qui ont été supprimés il y a plus longtemps ou à la suite d'un formatage il faut utiliser le mode Segment puis le mode Signature. Il recherche des types de fichiers spécifiques.
La syntaxe de la commande est de la forme :
Winfr [Lecteur Source] [Lecteur Destination] [Option] [Filtres]
- Le lecteur source est le lecteur dans lequel on recherche les fichiers effacés (par exemple disque C : ou D: ).
- Le lecteur destination est le lecteur sur lequel les fichiers récupérés seront enregistrés (par exemple disque E : )
- Les lecteurs Source et Destination doivent être obligatoirement différents.
- Pour les options on peut préciser le mode /r pour le mode segment /x pour le mode Signature.
- Les filtres permettent de préciser des répertoires de recherche et des type de fichiers recherchés. Les filtres doivent être précédés de /n.
Exemple : winfr D: F: /n *.docx /n \*.jpg
Cette commande va rechercher en mode par défaut les fichiers images de type jpg et les documents Word de type docx effacés du disque D. Les fichiers récupérés vont être enregistrés sur le disque E dans un répertoire dont le nom sera du type Recovery_aaaammjj_hhmmss (Recovery suivi de la date année-mois-jour et de l’heure, minutes et secondes de création).
La même commande en mode segment s’écrira en rajoutant l'option /r : winfr D: F: /r /n *.docx /n \*.jpg
Voici les écrans avec la première commande en mode défaut.

Taper y pour continuer ou n pour annuler
La première passe balaye le disque D à la recherche des fichier. La console affiche le degré d’avancement (en %).

La deuxième passe récupère les fichiers (la console reste figée un petit moment).

Au bout d’un certain temps la liste des fichiers récupérés défile.
Il peut être demandé pour certains fichiers existants de :
- les écraser en tapant o (overwrite)
- sauter le fichier en tapant s (skip)
- les écraser tous en tapant a (always overwrite)
- ne jamais les écraser en tapant n (never overwrite)
- garder les deux fichiers un fois en tapant k (keep both once)
- toujours garder les deux fichiers en tapant b (keep both always).
Une fois le traitement terminé, taper y pour voir les fichiers récupérés dans le gestionnaire de fichiers ou n pour terminer.
Si on va sur le disque E :, on voit que les fichiers récupérés sont dans des répertoires commençant par Recovery.
Le répertoire de notre traitement est le premier.
En ouvrant le répertoire on peut voir que les fichiers récupérés sont placés dans un répertoire ayant le même nom que celui d’origine du disque D. On voit par exemple la corbeille (Recycle.bin) ou le répertoire utilisateurs.
Dans le répertoire Others on retrouvera les répertoires Documents et Pictures dans lesquels sont rangés les autres fichiers de type jpg et docx demandés pour récupération.
Le fichier RecoceryLog.txt est un fichier texte que l'on peut ouvrir avec le Bloc-notes de Windows et qui liste les fichiers récupérés.
Il ne reste plus qu’à examiner un par un les fichiers récupérés et les recopier éventuellement à leur place d'origine. Parmi ces fichiers, certains auront leur nom d’origine, d’autres auront un nom pseudo-aléatoire donné par le logiciel quand il n'aura pas pu trouver pas le nom original.
Vous constaterez que de nombreux fichiers sont illisibles. Ils sont souvent récupérés partiellement et ne peuvent pas être lus par leur programme d’origine.
Il ne vaut mieux pas attendre longtemps pour récupérer un fichier effacé, plus le temps passe plus il y a de chances que des morceaux soient remplacés par de nouveaux fichiers enregistrés et moins il y a de chances de le récupérer entier et non corrompu.
On remarque que malgré les filtres, le logiciel scanne le disque D entièrement et liste tous les fichiers retrouvés.
Si on utilise le mode segment (/r), le traitement est bien plus long mais le résultat est bien meilleur.
Par exemple la commande winfr D : F : /r \utilisateurs\ /n *.png qui recherche des fichiers images de type png dans le répertoire D:\Utilisateurs, a demandé un traitement de plus de 1 heure sur un PC rapide et un disque D d’environ 600 Go.
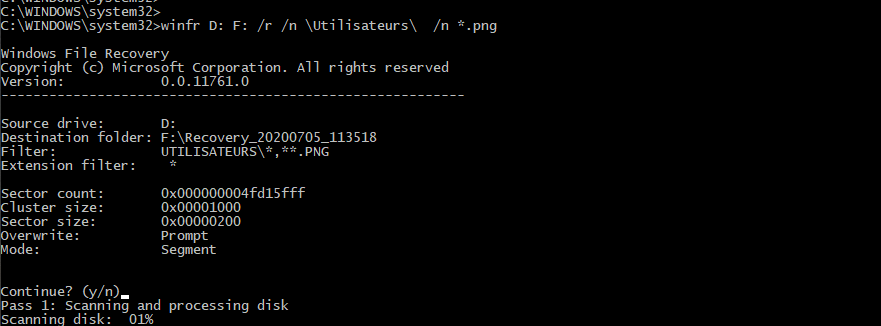
On retrouve les mêmes écrans que précédemment.
Au bout d'une heure environ le traitement est terminé. Dans le répertoire Recovery du disque F, on voit que les fichiers récupérés sont classés dans des répertoires par type de fichiers. Le répertoire Misc contient tous les type de fichiers trouvés autres que documents, images Médias.
Ce mode Segment est bien plus efficace que le mode par défaut. Beaucoup plus de fichiers sont récupérés et la proportion de fichiers en bon état semble aussi plus importante.
3 - Compléments
Pour obtenir plus de détails sur les commandes et les options, vous pouvez consulter le site de l'application (en anglais) à cette adresse :
https://support.microsoft.com/fr-fr/help/4538642/windows-10-restore-lost-files
Vous trouverez entre autres, des options comme /k qui permet de récupérer des fichiers système ou des exemples de commandes comme :
- winfr C: E: /r /n *invoice* qui permet de récupérer les fichiers contenant le terme invoice dans leur nom/
- winfr C: E:\RecoveryTest /x /y:ZIP qui permet de récupérer des images JPEG (jpg, jpeg, jpe, jif, jfif, jfi) et PNG depuis le disque C dans le répertoire RecoveryTest du disque E
La commande winfr /? Affichera de l'aide.