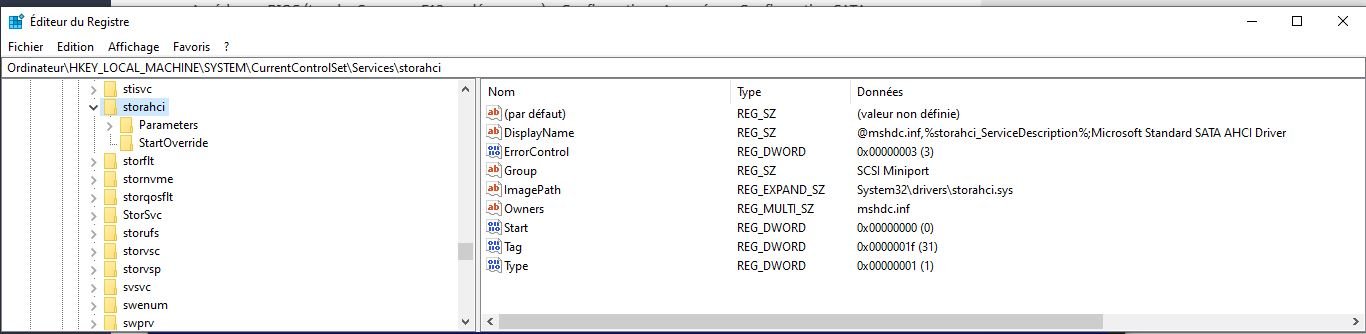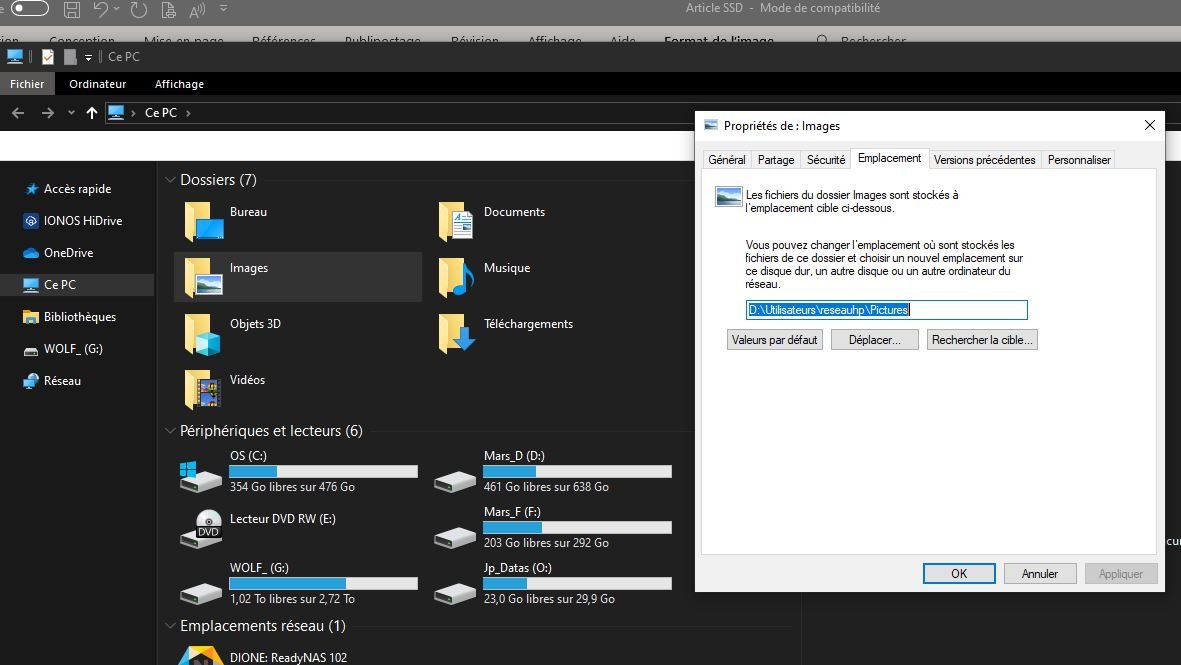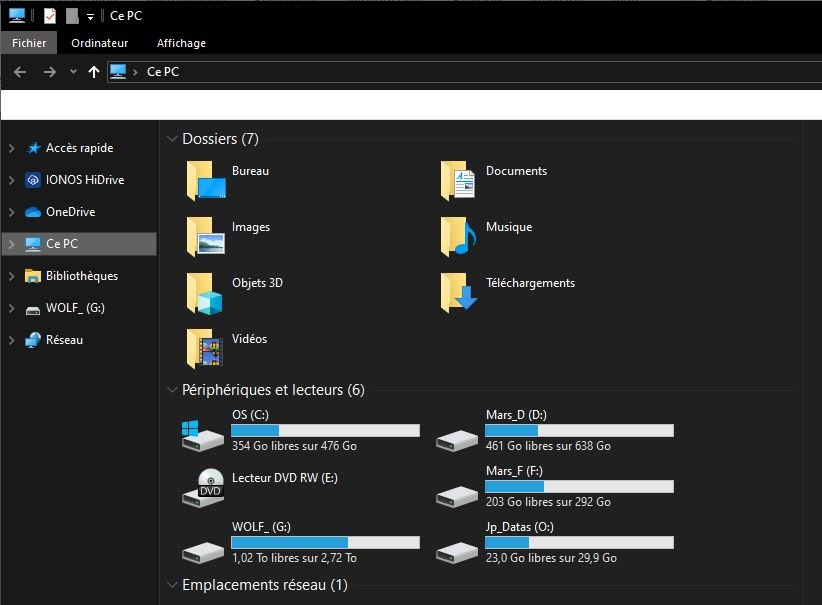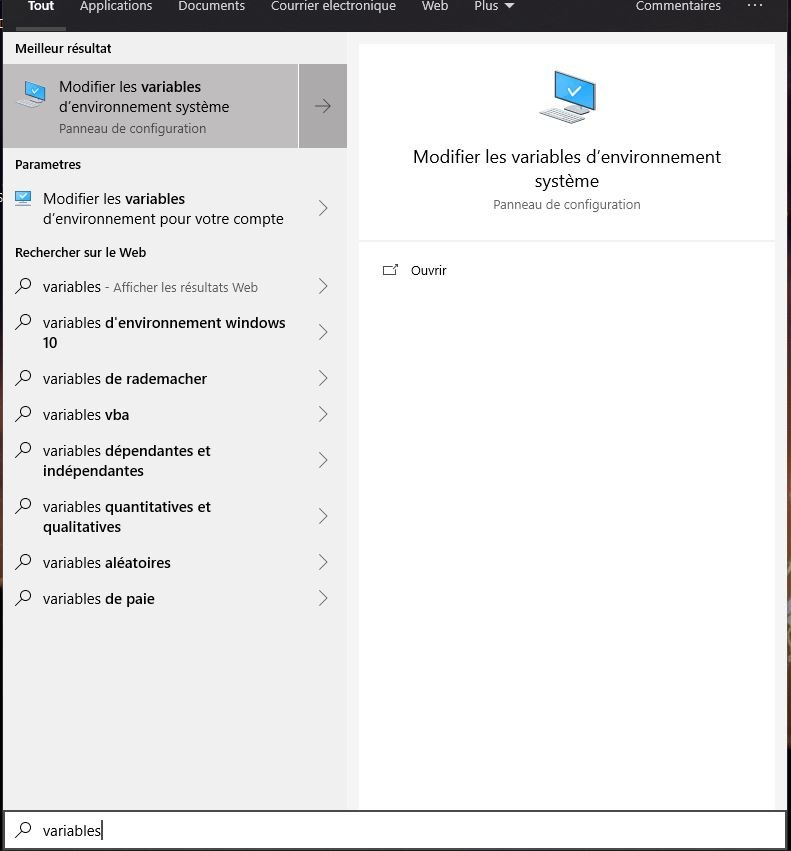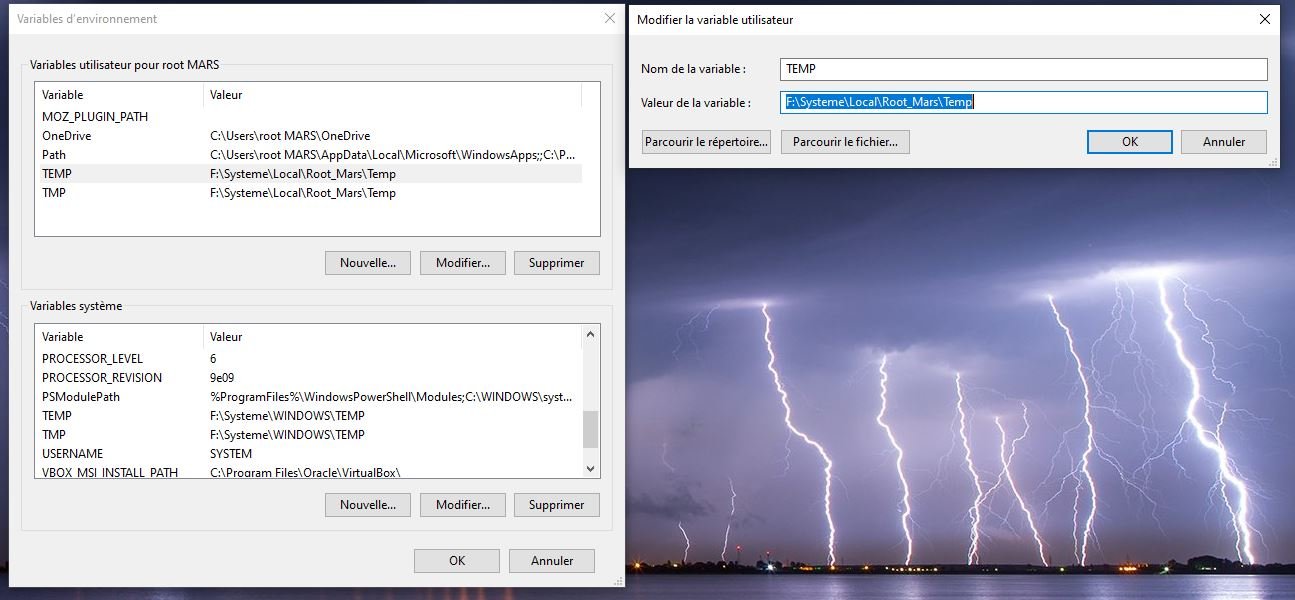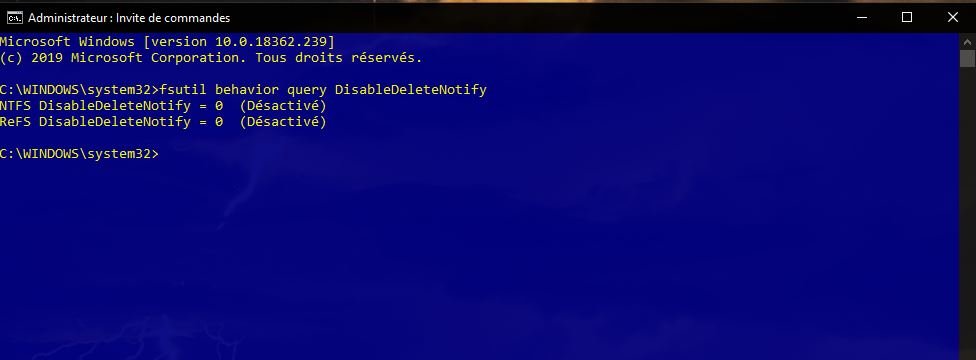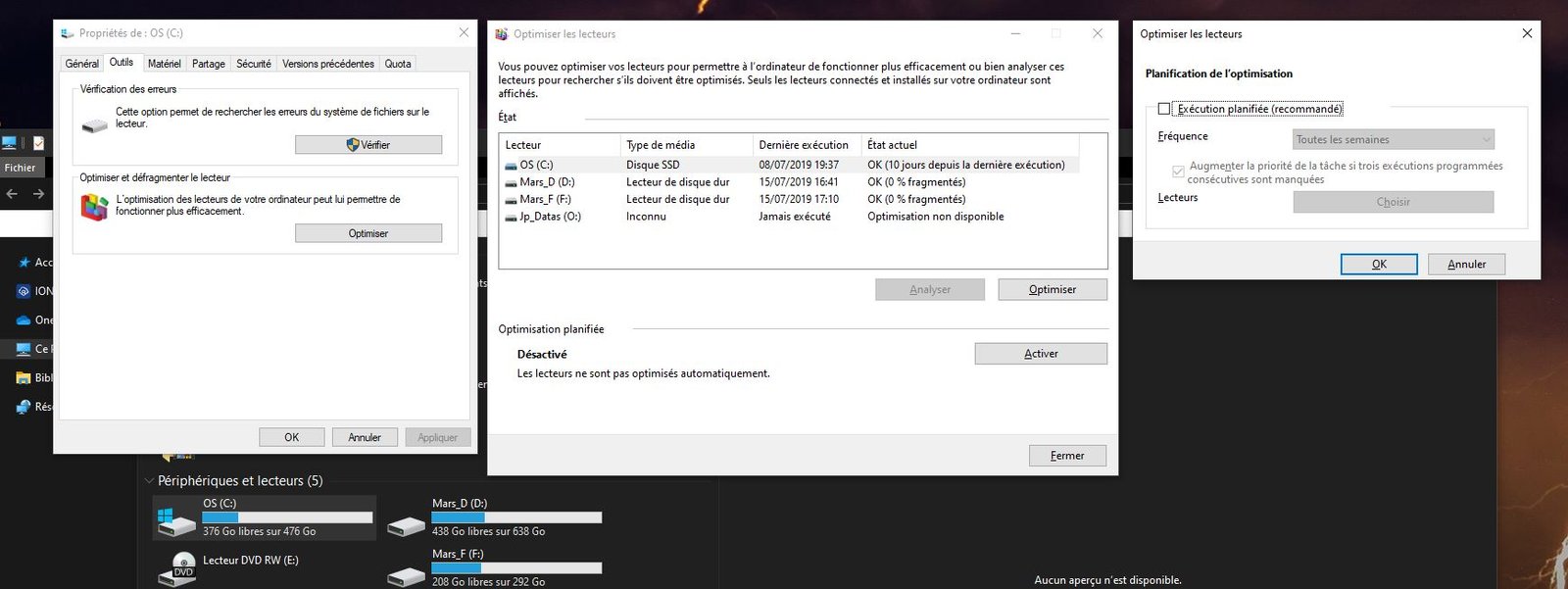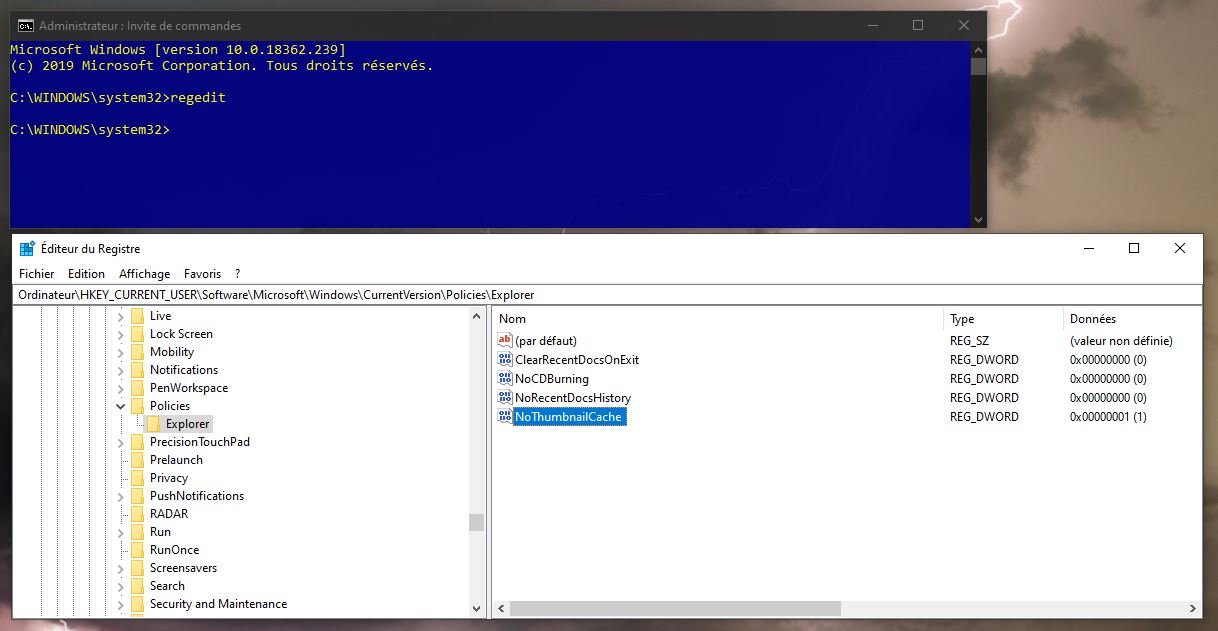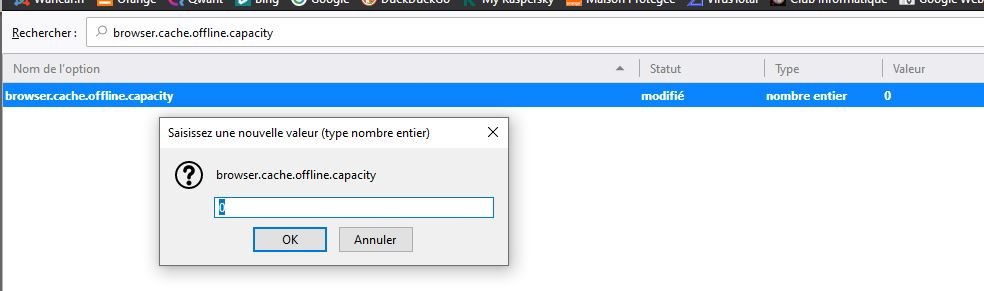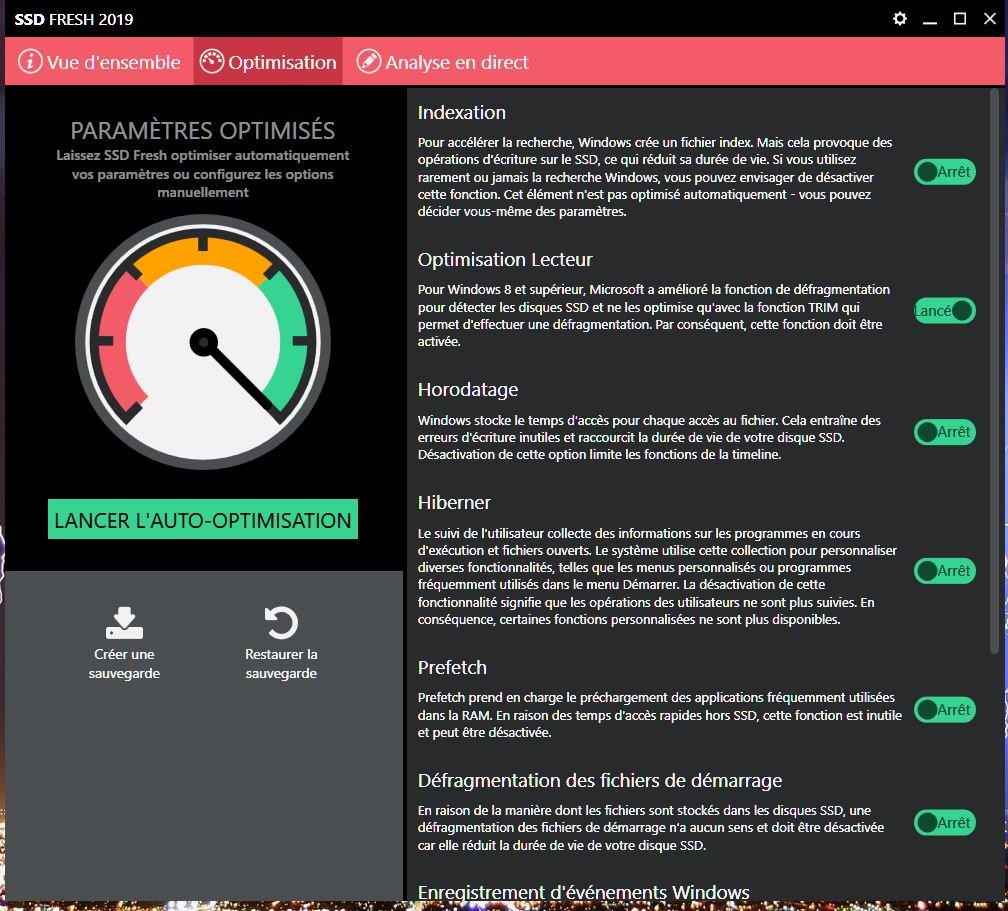Le SSD (solid-state drive) est une unité de stockage de données à base de mémoires flash, bien plus rapide qu’un disque dur. Il est de plus en plus utilisé pour héberger les systèmes d’exploitation et les programmes. Cependant la durée de vie d’un disque SSD est limitée par le nombre de cycles d’écriture sur ce dernier.
Les systèmes d’exploitation gèrent maintenant nativement ce problème, cependant il est possible, si l’on veut limiter ces écritures et augmenter encore plus la durée de vie d’un SSD, d’optimiser encore la gestion des données afin de limiter au maximum les cycles d’écriture sur les SSD pour réduire son usure et augmenter sa durée de vie.
Un SSD est moins fragile qu’un disque dur (HDD) qui est un système mécanique commandé électroniquement. Il offre un temps d’accès bien plus rapide et une consommation électrique moindre.
L'idéal sur un ordinateur est d'associer un SSD et un disque dur classique, le premier hébergeant le système d’exploitation et les programmes, le second stockant les données des utilisateurs. L’idée est de faire écrire par le système les fichiers temporaires sur le disque dur et non pas sur le disque SSD.
Cet article donne un certain nombre de paramétrages possibles qui vont décaler certaines écritures sur le disque dur plutôt que sur le SSD. Pour cela, vous risquez d’être amené à manipuler le BIOS et la base de registre. Si vous ne savez pas ce que vous faites, faites-vous aider (n’oubliez pas auparavant de faire une sauvegarde de votre système) ou utilisez un des logiciel proposé à la fin de cet article (§ 14) qui est facile à utiliser mais qui ne propose pas toutes les optimisations possibles.
Dans les exemples qui suivent le volume C : est sur le SSD, les volumes D : et F : sont deux partitions du disque dur HDD. Le volume D : contient les fichiers utilisateurs (images, documents, vidéos, …), le volume F : recevra les fichiers temporaires et autres caches.
Les paramétrages proposés augmentent la durée de vie des SSD au détriment de quelques performances, Ils ne sont pas tous absolument nécessaires surtout avec les derniers modèles de SSD, ils le deviendront sans doute de moins en moins au fur et à mesure des nouveaux progrès des SSD.
Ces paramétrages sont à adapter en dépendent de la fréquence d'utilisation et de sollicitation en écriture de votre disque SSD.
1 - Montage d’un nouveau SSD
Si vous montez un SSD sur votre ordinateur vous devez vous assurer que le AHCI (bios), le MSAHCI et la fonction TRIM sont activés .
Vous pouvez vérifier l’activation du AHCI avec le gestionnaire de périphérique. Dans la zone de recherche tapez gestionnaire et cliquez sur gestionnaire de périphériques pour le lancer. Dans la rubrique des contrôleurs IDE ATA/ATAPI vérifiez que qu’une ligne comportant SATA AHCI Controller existe. Si elle n’existe pas vous devrez activer le mode.
L’activation du AHCI se fait par l’intermédiaire du BIOS. Accédez au BIOS au démarrage et selon votre version allez à la configuration des disques. Pour la configuration SATA, sélectionnez le mode SATA et choisissez AHCI.
L’activation MSAHCI se fait via la base de registre. Ouvrez une invite de commande en mode administrateur, tapez regedit puis ouvrez successivement les clés :
- HKEY_LOCAL_MACHINE\SYSTEM\CurrentControlSet\Services\storahci\
- HKEY_LOCAL_MACHINE\SYSTEM\CurrentControlSet\Services\storahci\StartOverride\
Pour chacune, mettez la clé à la valeur à 0.
Si vous avez acheté votre ordinateur déjà équipé d’un SSD vous n’avez pas en principe à réaliser les opérations précédentes.
2 - Emplacement des fichiers utilisateurs (images, documents, vidéos, …)
Pour diminuer les dossiers et fichiers volumineux et souvent modifiés, il est souhaitable de placer les principaux fichiers utilisateurs par défaut (Images, Documents, Musique, Vidéos, Téléchargements, caches, …) sur le disque dur.
Par défaut les fichiers utilisateurs sont placés dans un dossier dont le chemin est de la forme : C:\Utilisateurs\nom_utilisateur\Images (pour le dossier images) ou C:\Users\ nom_utilisateur \Pictures (si vous ne lisez pas ces dossiers avec l’explorateur de fichier qui les traduit en français).
- C : est le disque système accueillant le système d’exploitation
- nom_utilisateur est le nom du compte utilisateur.
Chaque utilisateur possède son répertoire propre et s’il n’est pas administrateur il ne peut pas par défaut accéder aux répertoires des autres utilisateurs.
Ouvrez l’explorateur de fichiers de Windows et sélectionnez ce PC. Dans la partie supérieure de la fenêtre sont affichés les dossiers utilisateurs par défaut.
Nous allons migrer ces dossiers sur le disque dur, ici sur le disque D.
- Créez sur votre disque dur un répertoire Utilisateurs et dans ce répertoire créez un répertoire l’utilisateur en cours.
- Dans le répertoire utilisateur, créez les dossiers Bureau, Images, Téléchargements, Vidéos. Documents, ….
Dans notre exemple le répertoire utilisateur sur le disque D s’appelle reseauhp (pour plus de clarté il vaut mieux garder le nom du compte utilisateur en cours).
- Faites un clic droit sur le dossier Images.
- Choisissez Propriétés. Dans la fenêtre propriétés qui s’ouvre choisissez l’onglet Emplacement.
- Cliquez sur Recherchez la cible pour sélectionner le nouveau chemin ou saisissez ce chemin directement.
- Cliquez sur Appliquer.
.
Connectez-vous sur chaque compte utilisateur existant et refaites cette opération pour chaque dossier utilisateur.
3 - Fichiers temporaires
Windows et certaines applications écrivent des fichiers temporaires dans des dossiers nommés par défaut « Temp » et situés sur le disque hébergeant le système d’exploitation. Pour changer d’emplacement il faut modifier certaines variables d’environnement du système et des comptes utilisateurs.
Dans notre exemple C : est le disque système et nous allons rediriger les fichiers temporaires sur le disque F : (vous pouvez bien entendu choisir d’autres noms de dossiers).
- Pour le système dans F:\Systeme\WINDOWS\TEMP
- Pour le compte utilisateur appelé root MARS dans F:\Systeme\Local\Root_Mars\Temp.
Chaque compte utilisateur a ses propres valeurs qu’il faudra modifier en vous connectant successivement sur chaque compte.
Entrez « variables » dans la zone de recherche de Cortana et cliquez sur « Modifier les variables d’environnement système ».
Dans la première fenêtre qui s’ouvre cliquez sur le bouton variable d’environnement pour ouvrir la 2ème fenêtre située à droite ci-dessous.
Note : vous pouvez accéder à ces fenêtres de plusieurs façons :
- via le Panneau de configuration -> Système -> Paramètres système avancés.
- via un clic droit sur le poste de travail, puis sur Propriété -> Paramètres système avancés.
- Dans la partie supérieure de la fenêtre Variables d’environnement, sélectionnez la variable d’environnement TEMP puis cliquez sur modifier.
- Indiquez le nouveau chemin du répertoire TEMP. Les fichiers temporaires du compte utilisateur (ici Root_Mars) seront écrits dans ce répertoire.
- Recommencez pour la variable TMP.
- Faites de même pour les variables d’environnement TEMP et TMP de la partie inférieure de la fenêtre Variables d’environnement en rentrant les chemins concernant la partie système.
- Il faut redémarrer l’ordinateur pour que les nouveaux chemins soient pris en compte.
Répétez l’opération en vous connectant sur chaque compte utilisateur existant sur votre ordinateur (les variables d’environnement du système ne se règlent qu’une fois).
4 – Vérifier l’activation du TRIM
La commande TRIM, a pour but de signaler au contrôleur d'un SSD les blocs de données non utilisés et ceux qu'il peut effacer. Cette fonction prévient la diminution des performances avec le temps, elle réparti l'usure uniformément sur l'ensemble du disque. Ainsi pour une même utilisation un SSD de 500 Go aura une durée de vie 2 fois supérieure à celle d'un SSD de 250 Go car les cellules seront moins sollicités en écriture.Depuis Windows 7, TRIM s’active automatiquement dès qu’un SSD est détecté.
Pour vérifier que TRIM fonctionne ouvrez une fenêtre d’invite de commande en mode administrateur et entrez la commande : fsutil behavior query DisableDeleteNotify
TRIM est activé si la ligne «DisableDeleteNotify est égale à 0» .
Si la ligne DisableDeleteNotify est égale à 1, TRIM n’est pas activé. Pour l’activer saisissez : fsutil behavior set DisableDeleteNotify 0 et validez.
5 - Désactiver la défragmentation automatique
Un SSD ne doit jamais être défragmenté. Il faut s’assurer que la défragmentation automatique est bien désactivée.
- Ouvrez l’explorateur de fichiers et cliquez sur « Ce PC ».
- Faites un clic-droit sur le disque correspondant au SSD
- Sélectionnez « Propriétés ».
- Dans la fenêtre qui s'ouvre, sélectionnez l'onglet « Outils » et cliquez sur le bouton « Optimiser ».
- Sélectionnez l'unité correspondant au SSD.
- Dans la fenêtre « Optimiser les lecteurs » cliquez sur « Activer ».
- Décochez la case Exécution planifiée
- Validez par OK.
Il faut noter cependant que certain contructeurs fournissent avec leurs derniers SSD des programmes spécifiques pour une optimisation qui n'est pas une véritable défragmentation.
6 – Restauration
Il est possible de désactiver les points de restauration qui écrivent et occupent du volume sur le disque système, cependant il ne sera plus possible de restaurer le système à une date antérieure. La restauration système simplifie une réparation Windows éventuelle en cas de problème. Si vous la désactivez, il reste quand même conseillé d’utiliser alors en remplacement un autre système de sauvegarde gratuit ou payant n’écrivant pas sur le SSD (Acronis True Image, partimage, Symantec Ghost Solution Suite, …).
Pour désactiver la restauration système :
- Panneau de configuration > Système
- Choisir «Protection système».
- Choisir le disque correspondant au SSD.
- Cliquer sur Configurer.
- Dans la fenêtre qui s’ouvre sélectionnez Désactiver la protection du système et cliquez sur OK.
7 - Indexation des SSD
Pour accélérer les recherches, Windows indexe les dossiers, fichiers, courriels et autres documents. Cela nécessite de nombreux accès aux fichiers et diminue la durée de vie du SSD. Avec ce dernier, la fonctionnalité est inutile.
Pour désactiver l’indexation des SSD :
- Poste de travail > clic droit sur l’icône du SSD > Propriétés.
- Dans la fenêtre «Propriétés», décochez «Autoriser l’indexation du contenu des fichiers de ce lecteur en plus des propriétés de fichier.» ainsi que « Compresser ce lecteur pour augmenter l'espace disponible »
- Faites «OK» dans la fenêtre qui s’ouvre.
- Sélectionnez «Appliquer les modifications au lecteur C:\ - aux sous-dossiers et aux fichiers» puis validez.
Si vous souhaitez maintenir l’indexation sur le disque dur, il vous faut déplacer le fichier d’indexation dur le HDD au lieu du SSD. Pour cela allez dans le panneau de configuration, cliquez sur Option d’indexation puis sur le bouton « Avancé » et entrez le nouveau chemin du fichier d’indexation.
Pour désactiver totalement l’indexation pour de meilleures performances de l’ordinateur, dans la zone de recherche tapez services (voir cet article) :
- Lancez Services en mode administrateur.
- Dans la fenêtre Services, cherchez Windows Search.
- Faites un double clic sur Windows Search.
- Dans Type de démarrage , choisir Désactivé.
- Cliquez sur OK pour Appliquer.
Pour la recherche de fichiers vous pouvez utiliser des utilitaires comme SearchMyFiles (NirSoft).
8 - Le fichier d’échange
Le fichier d'échange «Pagefile.sys» (SWAP) sert de mémoire virtuelle, Windows y place des segments de mémoire peu utilisées et libère ainsi de la RAM quand celle-ci est trop limitée.
Pour déplacer le fichier d’échange «Pagefile.sys» sur le disque dur, suivez ces instructions :
(soyez sûr de ce que vous faites, une erreur pourrait empêcher Windows de fonctionner correctement) :
- Dans la zone de recherche tapez Panneau de configuration et lancez-le.
- Dans le panneau de configuration cliquez sur Système puis sur Paramètres système avancés.
- Dans la fenêtre qui s’ouvre, cliquez sur le bouton «Paramètres» de la section «Performances» (onglet Paramètres système avancés).
- Décochez la case «Gestion automatique du fichier d'échange pour les lecteurs».
- Sélectionnez le SSD > cochez «Aucun fichier d’échange» et cliquez sur «Définir».
- Créez un ou plusieurs fichiers d’échange sur le HDD (très important surtout si votre mémoire vive est inférieure 16 Go), pour éviter un blocage éventuel de Windows.
9 - Mise en veille prolongée
L’hibernation ou la veille prolongée enregistre dans des fichiers l’état de l’ordinateur avant son extinction. Le redémarrage est alors bien moins long. Le SSD étant très rapide, la fonction veille prolongée qui génère un fichier volumineux «Hiberfil.sys» de plusieurs Go devient moins intéressante.
Pour désactiver celle-ci :
- Lancez une fenêtre de commande ( tapez cmd dans la zone de recherche lancez invite de commande en mode administrateur.
Dans l’invite de commande, tapez : powercfg -h off - Appuyez sur la touche entrée pour valider.
10 - Désactiver le cache des miniatures
Le cache des images miniatures (fichier «Thumb.db») génère des écritures à répétition, il peut être désactivé car inutile sur un SSD :
- Ouvrez la base de registre (tapez Regedit dans une fenêtre d'invite de commande en mode administrateur), ouvrez la clé :
- HKEY_CURRENT_USER\Software\Microsoft\Windows\CurrentVersion\Policies
- Repérez dans le panneau de droite la valeur Dword «NoThumbnailCache», double cliquez et mettez la valeur «1».
- Si la clé n’existe pas il faut la créer. Sélectionnez la clé «Explorer» dans le panneau gauche puis, dans le panneau de droite, clic droit, puis Nouveau -> Valeur DWORD 32 bits.
- Nommez-la clé en : «NoThumbnailCache»puis
- double-cliquez dessus, laissez Hexadécimale et entrez «1» dans le champ «Données de la valeur».
- Validez.
11 - Prefetch & Superfetch
Prefetch est Superfetch sont destinés au HDD pour amener de meilleures performances.
- Service Superfetch : Cette fonctionnalité vise à accélérer les démarrages de Windows et des applications en gérant une sorte de cache. Sa désactivation limite des écritures inutiles.
- Service Prefetch : cette fonctionnalité précharge des morceaux d’application pour accélérer les lancements.
Ces fonctions sont inutiles sur un SSD. On désactive Prefetch avec la base de registre et Superfetch via la console Services comme pour la désactivation de l’indexation.
Désactiver Prefetch :
- Démarrer > regedit (en administrateur) comme précédemment et ouvrez la clé :
- Hkey_Local_Machine\System\CurrentControlSet\Control\SessionManager\MemoryManagement\PrefetchParameters.
- Double-cliquez sur «EnablePrefetcher»
- Saisissez la valeur «» et validez.
Désactiver Superfetch :
- Démarrer la console des services en administrateur comme pour la désactivation de l’indexation des fichier au § 7.
- Double-cliquez sur «Superfetch» dans le panneau de droite.
- Choisissez l'option «Désactivé» pour «Type de démarrage».
12 - Déplacer le cache de votre navigateur
Pour un SSD, il est utile de migrer le cache de votre navigateur internet afin d’éviter des écritures. Chaque navigateur possède une paramétrage spécifique. Pour Firefox voici la procédure :
- Ouvrir Firefox.
- Dans la barre d'adresse, tapez about:config, un message d’avertissement apparait, cliquez sur je prends les risques.
- Dans «Rechercher» tapez browser.cache.disk.parent_directory.
- Double cliquez dessus et tapez le nouveau chemin.
- Si browser.cache.disk.parent_directory n’apparait pas, il faut le créer : cliquez droit dans la partie blanche du panneau puis Nouvelle > Chaîne de caractères. Nommez la browser.cache.disk.parent_directory, double cliquez dessus, entrez le nouveau chemin et validez.
- Fermez Firefox et ouvrez-le, le nouveau dossier au nouvel emplacement va être créé automatiquement.
Il faut également désactiver le cache «Offline», pour cela :
- Recherchez cache.offline.capacity
- Double-cliquez dessus et attribuez la valeur 0 (zéro).
13 – Autres paramétrages
Vous trouverez ci-après d’autres paramétrages limitant des écritures sur les SSD. À vous de choisir de les désactiver ou non selon vos besoins.
13.1 - Désactiver l’horodatage
Sur les systèmes de fichiers NTFS, l’horodatage (timestamp) est une fonction qui à chaque accès à un fichier enregistre la date et l’heure. Si vous n’avez pas besoin suivre la traçabilité des derniers accès aux fichiers, la désactivation de cette fonction vous évitera des écritures inutiles.
- Ouvrez PowerShell en mode administrateur et tapez la commande : fsutil behavior set disablelastaccess 1
- Validez en tapant sur la touche Entrée.
13.2 - Désactiver l’observateur d’événements
L’observateur d’évènements de Windows enregistre les principales actions des logiciels dans un journal. Cela est utile si vous souhaitez tracer les programmes ou analyser des problèmes.
En attendant, si vous voulez désactiver cette fonctionnalité qui amène des écritures supplémentaires voici la procédure pour la désactiver :
Dans la zone de recherche taper services.
- Valider le lancement (en mode administrateur).
- Double-cliquez sur Journal d’évènement Windows.
- Choisissez Désactiver dans Type de démarrage.
- Cliquez sur Ok pour valider.
13.3 - Désactiver les noms au format 8.3
Cette fonctionnalité assure la compatibilité avec les anciennes versions de Windows et du Ms DOS qui limitait les noms de fichiers à 8 caractères maximum. Elles est inutile si vous n’utilisez pas d’ancien logiciels ou de versions de Windows antérieures à XP.
Pour limiter les écritures inutiles :
- Ouvrez la base registre en mode administrateur et ouvrez la clé suivante : HKEY_LOCAL_MACHINE\SYSTEM\CurrentControlSet\Control\Filesystem
- Mettez la clé NtfsDisable8dot3NameCreation à la valeur 1 (hexadécimale)
13.4- Désactiver les fichiers récemment utilisés
Cette fonction enregistre les derniers fichiers utilisés. Toujours avec la base de registre, ouvrez la clé :
- HEY_CURRENT_USER\Software\Microsoft\Windows\CurrentVersion\Policies\Explorer
- Mettez la clé NoRecentDocsHistory à la valeur 1 (hexadécimale)
13.5 - Empêcher la défragmentation des fichiers de boot
Compte tenu de temps d’accès très faible du SSD lors du démarrage, cette fonctionnalité amène des écritures inutiles. Ouvrez la clé :
- HKEY_LOCAL_MACHINE\SOFTWARE\Microsoft\Dfrg\BootOptimizeFunction
- Mettez la valeur Enable à N.
14 – Utilisation d’un logiciel d’optimisation.
Si vous ne vous sentez pas capable de réaliser manuellement ces paramétrages, il existe des logiciels gratuits ou payant qui le feront pour vous (par exemple Ashampoo WinOptimizer, SSD Tweaker, SSD Fresh, Tweek SSD v2, … ).
Ces logiciels offrent cependant moins de possibilités qu’un paramétrage manuel mais sont très faciles à utiliser. Un des plus complet est SSD Fresh que vous pouvez télécharger ici ou sur le site de l’éditeur à cette adresse : https://www.abelssoft.de/en/windows/System-Utilities/SSD-Fresh
(le site est en anglais, mais le logiciel se met en français).