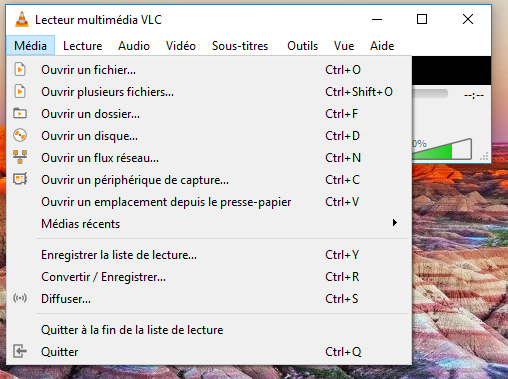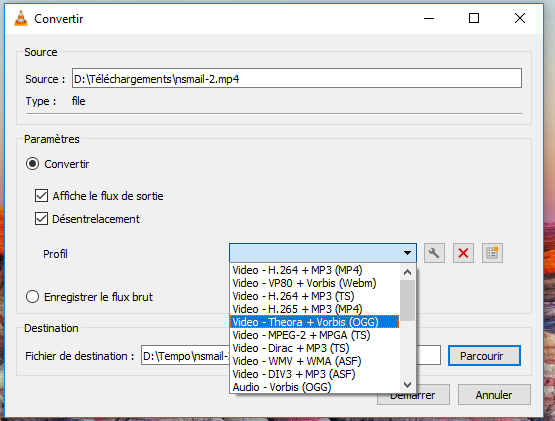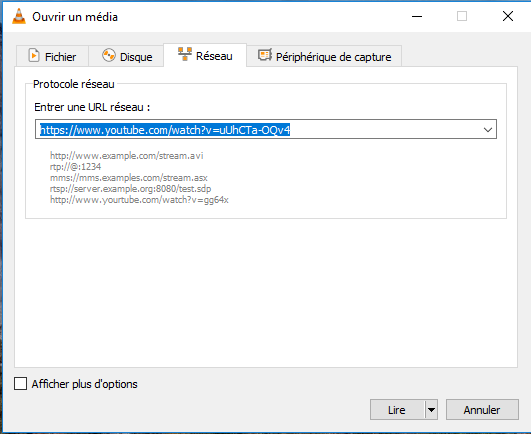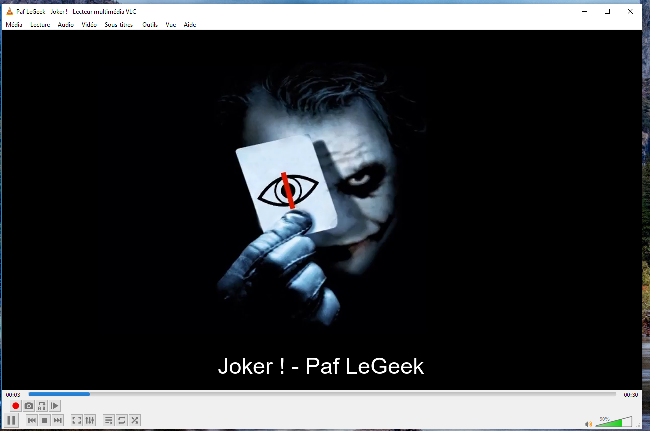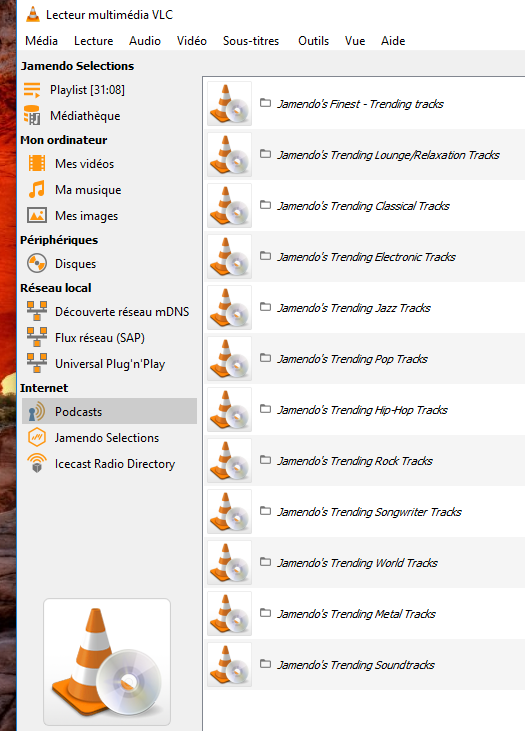Projet initialisé par l'école centrale de Paris, VideoLan Client (VLC) est un lecteur multimédia universel libre et gratuit qui fonctionne sur différentes plateformes telles que Linux, Windows MacOS Xe ou Android. Sous un aspect simple VLC est un outil extrêmement puissant qu’il faut apprendre à découvrir. Cet article décrit quelques possibilités.
VLC sait lire plusieurs formats audio & vidéo grâce à ses propres codecs (Un codec est un dispositif permettant l'encodage ou le décodage d'un flux de données numérique, le mot codec vient de coder-decoder en anglais.
Lecture des formats protocoles liés à :
- MPEG-1, MPEG-2, MPEG-4, DivX, Blu-Ray, mp3, ogg,
- DVD, VCD, streaming (Web radio, Web TV, flux RTSP...),
- Décodage 4K et 8K, HD, vidéo à 360°, l'audio 3D,
- Support de Chromecast, sous-titres WebVTT et TTML, menus Blu-ray, Cineform, HDR, HDR Tone-Mapping, HiDPI...
Principales possibilités :
- Visionner des fichiers ou flux vidéo et audio.
- Gérer l'affichage d'un grand nombre de périphériques de capture tels que les cartes TV, et les webcams.
- Diffuser ou encoder sur le réseau différentes sources multimédias.
- Servir de serveur de streaming en unicast ou multicast (en IPv4 ou IPv6) sur un réseau à large bande passante.
- Se manipuler en ligne de commande.
- VLC peut être téléchargé ici.
1. Quelques réglages préalables avant d’utiliser VLC
Avant d’utiliser VLC, il convient de faire quelques réglages nécessaires :
A. Choisir le répertoire de sauvegarde
Pour paramétrer le répertoire de sauvegarde des enregistrements :
- Lancer VLC ; menu > Outils > Préférences.
- Dans la fenêtre cliquer sur l’icône « Entrée / Codecs ».
- Dans la Rubrique Fichiers : Dossier des Captures, cliquer sur "Parcourir".
- Sélectionner le répertoire où sauvegarder les fichiers.
- Cliquer sur "Enregistrer" pour valider.
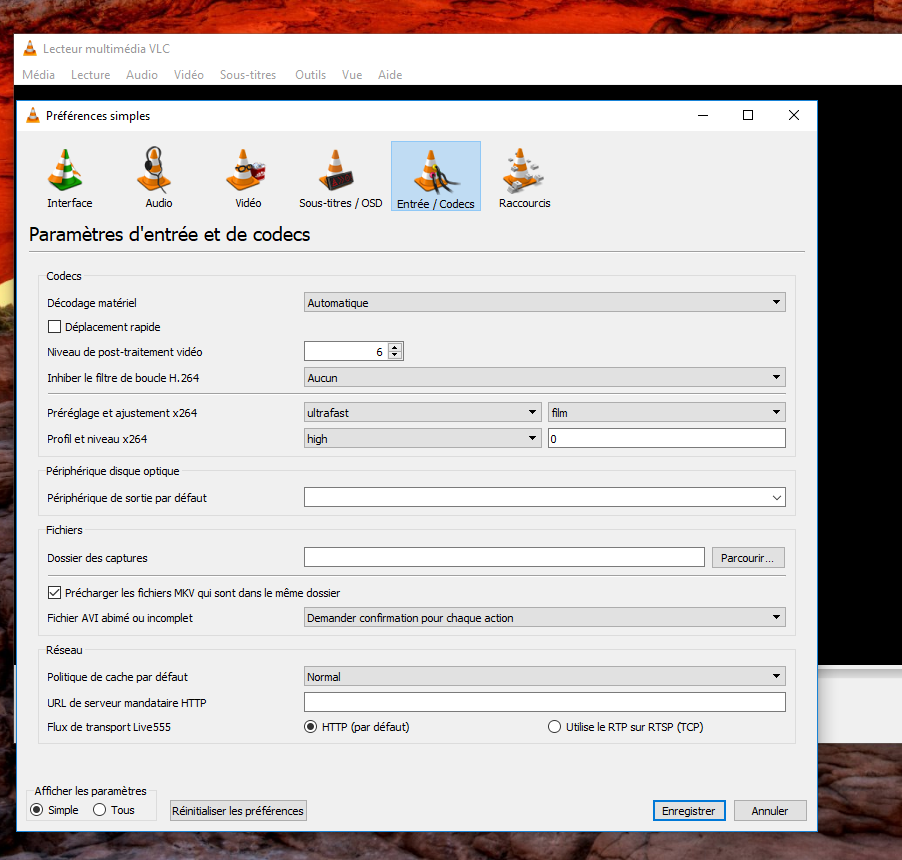
B. Afficher les contrôles avancés
Vérifier que dans menu > Vue > Contrôles avancés, l’item soit coché afin que certains contrôles comme le bouton « Enregistrer » apparaissent quand des fichiers sont chargés.
C. Configurer son Pare-feu
Si vous souhaitez lire et enregistrer des flux (Stream) sur Internet ou votre réseau local, et si ça ne fonctionne pas, vérifiez que votre pare-feu ne bloque pas certains flux. Notamment les ports 554 et 8080 doivent être ouverts.
- Pour le streaming, le port utilisé, figure généralement dans l'URL de la station.
Si par exemple l'url est : http://89.238.166.195:9162, le port à ouvrir serait le : 9162/tcp (out). - Pour les flux mms de radios, deux ports "standards" sont à ouvrir : le 8000/tcp (out) et le 9667/tcp (out).
- Pour les web TV, en règle générale, en plus du port 80/tcp (out) du World Wide Web, pour les WebTV il faut également ouvrir le port 1755/tcp (out).
2. Utilisation de VLC
VLC permet de lire des fichiers multimédias, écouter la radio et convertir des vidéos à n’importe quelle extension, il peut aussi de lire des films depuis le cloud et capturer des images.
Pour lire des fichiers ou des DVD :
- Cliquer sur la barre de menu dans Média
- Choisir l’item désirée : ouvrir un fichier, ouvrir plusieurs fichiers, un dossier, un disque, …
- Sélectionner les éléments désirés.
Pour lire un DVD et si VLC est installé, une fois le DVD inséré dans son lecteur choisir "Ouvrir avec" > VLC. Le système de brouillage du contenu (Content Scrambling System) censé protéger le contenu des DVD vidéo, vient parfois compliquer la lecture. VideoLAN est équipé d’une bibliothèque libre (libdvdread4) pour y remédier.
3. Convertir des fichiers vidéo sur VLC Media Player
Pour convertir des fichiers vidéo et audio avec une qualité définie :
- Cliquer sur l’onglet Média > Convertir/Enregistrer…
- Dans la fenêtre qui apparait cliquer sur ajoutez un fichier vidéo en cliquant sur Ajouter… et sélectionner le fichier à convertir.
- Cliquez sur Convertir/Enregistrer en dessous…
- Choisir le format désiré pour l’exportation dans le menu déroulant Profil et éventuellement la méthode d'encapsulation en sélectionnant l'îcone en forme de clé
- Choisir la destination dans la rubrique "fichier de de destination", modifier éventuellment le nom du fichier de sortie en rajoutant l'extension du conteneur choisi (.mp4, .avi, .mkv ...). Par exemple si le fichier source est nsmail-2.mp4 dans le répertoire D:\Téléchargements et que vous voulez placer le fichier sortie dans D:\Tempo, VLC proposera une fois le répertoire de sortie choisi dans la rubrique Fichier de destination le chemin suivant : D:\Tempo\nsmail-2.mp4. Si le conteneur AVI a été choisi (dans la méthode d'encapsulation décrite ci-dessus), il faudra rajouter l'extension AVI et modifier le chemin D:\Tempo\nsmail-2.mp4 en D:\Tempo\nsmail-2.avi
- Cliquer sur Convertir/Enregistrer…
- Le fichier sera disponible dans le répertoire choisi. Le délai de traitement dépendra de la taille de la vidéo et de la puissance de votre ordinateur.
4. Lire les vidéos depuis YouTube & Megaupload
Pour lire directement des vidéos sur YouTube ou sur Megaupload sans télécharger tout le fichier…
- Cliquer sur Média > Ouvrir un flux réseau…
- Cliquer sur l’onglet Réseau,
- Mettre le lien de téléchargement pour le film de Megaupload ou pour la vidéo sur YouTube… Cliquer sur Lire…
Vous pouvez tester sur YouTube par exemple le lien : youtube.com/watch?v=3W8htk4_5Vg (faire précéder de https://www.)
5. Capturer des images
Pour faire des captures d’écran avec un bouton permettant de lire la vidéo image par image, et de bien choisir l’image à capturer :
- Afficher le panneau de captures ou les contrôles avancés.
- Cliquez sur l’onglet Vue > Contrôles avancés (cela doit être coché).
- Des boutons apparaissent dans l’interface du lecteur.
- Utiliser le 2ème bouton (appareil photo) à droite du bouton rouge pour capturer des images… Utiliser le 4ème bouton pour faire une pause et le 1er bouton de la 2ème rangée (en forme de triangle pour continuer la vidéo).
- Les images seront enregistrées par défaut dans le dossier Images de Windows…. Pour changer ce répertoire par défaut aller dans Outils > Préférences…
6. Lire des archives compressées
Il est possible avec VLC de lire des fichiers d’un téléchargement non achevé, ou lire des parties d’un fichier Winrar sans les décompresser. Pour cela :
- Glisser les archives non achevées vers le lecteur,
- VLC peut les lire directement, sans les décompresser…
7. Regarder la TV et écouter la radio
A. Via les listes de lecture
Avec VLC on peut regarder la TV ou écouter des chaines radio sans passer par des sites externes, Pour accéder aux chaînes radio et TV :
- Aller dans le menu Média -> Ouvrir un flux réseau
- Dans la fenêtre qui s'ouvre choisir l'onglet Fichier
- Ajouter un fichier
- Appuyer sur le bouton lire pour lancer une lecture.
Si la liste comprend plusieurs éléments :
- Cliquer sur l’onglet Vue > Liste de lecture…
- Une liste ou une fenêtre vide s’affiche avec des boutons sur la gauche.
- Choisir selon le cas la lecture désirée (sur votre ordinateur, votre réseau, sur internet , etc ....)
- Sur Internet, cliquer sur un des boutons de la rubrique Internet pour voir la liste des bouquets disponibles.
- On peut utiliser Freebox TV pour accéder à des chaînes connues…
Pour lire une radio ou de la musique, après avoir sélectionné le fichier ou la radio désirée, cliquer sur le bouton Play… …
Vous trouverez des listes de lecture en cliquant sur ce lien de notre site.
- Pour enregistrer la radio : cliquer sur le bouton 'Enregistrer' (bouton rouge).
- Pour arrêter d’enregistrer : cliquer à nouveau sur le bouton rouge. Le fichier sera enregistré dans le répertoire que vous aurez choisi dans les paramètres.
Il existe plusieurs possibilités pour afficher la liste de lecture :
- Menu Vue > Liste de lecture (elle peut être affichée à la fenêtre de VLC ou non via le menu du dessous "Liste de lecture intégrée")
- Via le bouton "Afficher la liste de lecture" dans les contrôles de VLC
- Par le raccourci clavier [Ctrl+L]
On peut ensuite y faire apparaître le champ "Description" (clic droit sur la barre où figure 'Titre' et sélectionner "Description"). Vous pouvez faire vos listes de lecture et modifications avec un éditeur de texte comme Notepad. Il faut juste veiller à bien respecter la structure des fichiers XSPF.
B. Via les flux réseau
Après avoir réglé les paramètres, ouvrir VLC
- Menu Média > Ouvrir un flux réseau
- Coller l'URL de la radio dans le champ "Adresse"
Par exemple pour écouter France-info copier l’URL : http://direct.franceinfo.fr/live/franceinfo-midfi.mp3. - Cliquer sur le bouton "Lire", le flux de la radio se charge, puis se lance.
C. En utilisant une playlist de radio
On peut regrouper plusieurs adresses de Stream dans un fichier XSPF que l’on peut construire avec un simple éditeur de texte.
Par exemples télécharger cette playlist de radios et double-cliquer dessus. Dans la fenêtre de dialogue indiquer l’ouverture avec VLC.
Il faut parfois patienter un moment que le flux se charge, sinon vérifier que votre pare-feu autorise bien les ports que ces radios utilisent.
D. Regarder et enregistrer une émission TV sur internet
Les chaînes ne dépendent pas de l'abonnement à un fournisseur d'accès mais diffusent leurs flux gratuitement sur le web.
Par exemple téléchargez cette playlist de Web-TV.xspf. Pour cela allez sur ce lien ici, téléchargez le fichier zip, décompressez le et utilisez le fichier Web-TV.xspf).
- Sauvegardez-la sur votre ordinateur ou ouvrez-la directement avec VLC.
- Sélectionnez la chaîne désirée.
- Pour enregistrer une émission, cliquer sur le bouton rouge.
Notes :
- En règle générale, en plus du port 80/tcp (out) du World Wide Web, pour les WebTV il faut également ouvrir le port 1755/tcp (out).
- Pour ne regarder qu'une seule chaîne et l'enregistrer éventuellement, vous pouvez également vous servir du flux réseau avec un flux TV (déjà décrit, en utilisant le menu Média-> Ouvrir un flux réseau).
- Si sur un site web vous ne parvenez pas à trouver l'URL d'une chaîne TV ou d'une vidéo, vous pouvez installer "Video Download Helper" sur Firefox, ce module vous la donnera (dans le menu copier l'URL) et vous pourrez même l'enregistrer directement sans VLC.
8. Enregistrer une chaîne (Freebox TV) au format mpg
- Ouvrir un média réseau
- Menu > Média > Ouvrir un flux réseau.
- Coller le lien de la playlist officielle de Free : http://mafreebox.freebox.fr/freeboxtv/playlist.m3u dans le champ "URL Réseau"
- Valider par le bouton "Lire"
- On peut aussi cliquer sur le lien de cette playlist (clic droit), puis "Ouvrir avec" > "Lecteur multimédia VLC".
- Ou téléchargez cette liste écourtée de chaînes Freebox
- Ouvrez -tv_freebox.xspf avec VLC. Pour cela allez sur ce lien ici, téléchargez le fichier zip, décompressez le et utilisez le fichier v_freebox.xspf ).
- Normalement France 2 devrait se lancer automatiquement
- Ouvrir la liste de lecture
- Menu > Vue > Liste de lecture
- Changer de chaîne
- En double-cliquant dans la liste de lecture sur celle que vous désirez
- Si celle-ci est toujours disponible, elle se charge et on peut alors la suivre dans VLC
- Au besoin pour améliorer son rendu, rendez-vous au menu > Vidéo > Désentrelacer > Oui. Puis opter pour le mode de désentrelacement "Yadif (2x)" par exemple
- Empêcher la fenêtre de VLC de se redimensionner lors du changement de chaîne : Outils > Préférences > Interface > décochez "Resize interface to video size". Pour que cela fonctionne la case "Integrate video in interface" doit être cochée.
- Lancer l'enregistrement
- S’assurer d'avoir effectué le paramétrage comme indiqué au § 1.A.
- , appuyer sur le bouton "Enregistrer"
- Fichier d'enregistrement
- Patienter un moment et le fichier s’enregistrera dans le répertoire choisi en § 1.A. Le fichier apparaîtra nommé suivant le format "vlc-record-date-heure-chaîne.mpg".
- Stopper l'enregistrement
- Pour mettre fin à l'enregistrement, appuyer à nouveau sur le bouton "Enregistrer".
- Résultat
- Patienter un moment le fichier définitif sera prêt.
9. Ajouter des effets audios ou vidéos
Vous pouvez créer des effets en passant par le menu Outils -> Effets et filtres
Par exemple pour afficher un logo dans les vidéos en lecture…
- Cliquer sur Outils > effets et filtres…
- Choisir ensuite en premier l’onglet Effets vidéo, et l’onglet Incrustations …
- Cocher « Ajout d’un logo ».
- Renseigner le chemin vers le logo de l’ordinateur…
Note : le logo doit être ajusté au préalable, il ne peut pas être redimensionné dans VLC.
10. Enregistrer la Webcam
Pour enregistrer une vidéo via une Webcam
- Branchez votre webcam et votre micro et assurez-vous de leurs noms et/ou marques.
- Ouvrez VLC > menu Média > Convertir/Enregistrer
- Cliquez sur l'onglet "Périphérique de capture"
- Sélectionnez le nom de votre webcam dans le champ "Nom du périphérique vidéo"
- Sélectionnez le nom de votre micro dans le champ "Nom du périphérique audio"
- Cliquez ensuite sur "Convertir/Sauvegarder"
- Indiquez dans le champ "Fichier de destination" le répertoire et le nom du fichier que vous souhaitez créer et validez par "Enregistrer"
- Cochez "Affiche le flux de sortie"
- Choisissez le "profil" de la vidéo :
- Theora + Vorbis (OGG) ou MPEG-4 + ACC (MP4) ou pour un autre format :
- Cliquez sur l'icône de droite "Créer un nouveau profil" et définissez-le à l'aide des onglets
- Exemple : Méthode d'encapsulation : AVI / Codecs Vidéo : DIVX3 / Codecs audio : MP3
- Nommez-le "Divx3 + MP3 (AVI)", enregistrez ce nouveau profil
- Puis sélectionnez-le (au bas de la liste défilante).
- Theora + Vorbis (OGG) ou MPEG-4 + ACC (MP4) ou pour un autre format :
- Renseigner la taille de la vidéo et éventuellement d’autres options avancées.
- Lancez l'enregistrement en cliquant sur "Démarrer", les images de la vidéo apparaissent...
- Pour arrêter l'enregistrement, cliquez sur "Stop".
11. Capturer et enregistrer en live streaming
Pour capturer une chaîne TV, on doit obtenir l’adresse du fichier ASX qui contient le serveur de la chaîne… Ce code peut se retrouver en inspectant le code source d’une page où se situe le lecteur Windows Media de la chaîne.
Pour enregistrer une partie d’une émission sur une chaîne :
- Cliquer sur Média > Convertir/Enregistrer.
- Cliquer sur l’onglet Réseau dans la nouvelle fenêtre, mettre le lien ASX.
- Cliquer sur Convertir/Sauvegarder…
- Choisir un dossier de destination, le format et cliquer sur Démarrer pour commencer l’enregistrement directement.
- Cliquer sur le bouton d’Arrêt pour arrêter l’enregistrement.
12. Faire un zoom sur une vidéo
Pour faire des zooms sans passer par un logiciel de montage :
- Ouvrir la fenêtre d’ajustements et effets en cliquant sur Outils > Effets et filtres.
- Dans l’onglet Géométrie qui se trouve dans le premier onglet Effets vidéo, cocher Zoom interactif.
- Déplacer le rectangle à bordures blancs pour changer la position du zoom.
13. Contrôler un serveur DLNA
VLC peut en effet servir de contrôleur de serveur DNLA. C'est très pratique pour regarder la télévision sur son ordinateur, sa tablette ou sa TV (connectés au réseau), accéder aux films que l'on a enregistrés et ses fichiers audios. Pour cela un serveur DLNA au moins doit être activé sur votre réseau
- Pour accéder à un serveur avec VLC, passez par le menu : Vue > Liste de lecture > Réseau Local > Universal Plug and Play
- Sur la droite apparaît alors le serveur
- Il faut ensuite parcourir l'arborescence pour accéder à vos dossiers et fichiers (vidéos, musiques, chaînes de TV).
NB. En fonction du serveur, l'affichage peut prendre plusieurs minutes.
Des listes de serveurs DNLA et d'autres contrôleurs sont disponibles ici : https://doc.ubuntu-fr.org/dlna
14. Résoudre quelques problèmes
A. Résoudre les problèmes d’écran rose ou de saute d’image
Sous Linux ces soucis sont le plus souvent lié au module de sortie de VLC, vous devez choisir celui qui fonctionne avec votre environnement (X serveur sur GNU/Linux).
Pour y remédier :
- Ouvrir Outils > Préférences > Vidéo > en regard de la ligne "Sortie".
- Changez "Automatique" par le module de sortie approprié qui dépend de votre système. Essayer "Sortie vidéo X11 (XCB)",
- Cliquer sur "Enregistrer" puis fermer VLC et le relancer.
Si cela ne fonctionne pas en essayer d’'autres, relancer VLC chaque fois, jusqu'à trouver le bon.
Pour les sautes d'images ou les chaînes qui défilent non-stop, les abonnés FREE en zone dégroupée, peuvent modifier le mode de ping et le configurer en "standard" ou "sérénité" (patienter 24 heures entre chaque test).
B. VLC ne charge pas les chaines TV
Si par exemple Windows affiche le message "vlc media a cessé de fonctionner. Un problème a fait que le programme a cessé de fonctionner correctement. Windows va fermer ce programme et vous indiquer si une solution est disponible".
Si rien ne se passe, cela provient d'un mauvais réglage de la sortie vidéo. Sous Windows il faut donc généralement la paramétrer dans VLC en DirectX (DirectDraw).
- Outils > Préférences > Vidéo > "Sortie", changez "Automatique" par "Sortie vidéo « DirectX (DirectDraw) »
- Cliquez sur "Enregistrer"
-
Puis fermez et relancez VLC
Le problème devrait être réglé.
C. Le son ne fonctionne pas
Si vous avez des soucis avec l'audio dans VLC, pas de son en entrée ou en sortie, des grésillements, des sautes..., vous devrez probablement modifier vos paramètres dans VLC.
- Ouvrir Outils > Préférences (définissez Afficher les paramètres à tous)
- Aller dans Audio > Modules de sortie > Module de sortie audio : modifier "automatique" par l'autre 1er choix > Enregistrer
- Fermer et relancez VLC, puis tester
- Si cela ne fonctionne toujours pas tester le second choix > Enregistrer, fermez et relancez VLC, puis testez à nouveau
- Ainsi de suite jusqu'à trouver le bon réglage (propre à votre ordinateur, système et carte son).
D. Changer la langue de VLC
Sous Linux Ubuntu
- Si vous aviez ouvert VLC, fermer le programme
- Rendez-vous alors au menu d'Ubuntu à Système > Préférence > Menu principal
- Dans la catégorie "Son et Vidéo", cliquez (une fois seulement) sur "Lecteur multimédia VLC"
- Puis sur "Propriété"
- Entrez dans le champ de la commande : LANGUAGE=fr vlc %U à la place de vlc %U
- Cela devrait vous permettre de lancer VLC dans la langue de votre système.
Sous Windows
- Rendez-vous au menu "réglage de l'interface" à l'aide du raccourci clavier [Ctrl+P] (ou alors via le menu Outils > Préférences)
- Puis au 1er menu déroulant sur la droite > Langue de l'interface : Français (19 fois la flèche vers le bas)
Si le langage déjà installé dans VLC est totalement incompréhensible
- Visuellement ce sera le quatrième menu (déroulant) en partant du haut à gauche
- Puis allez au dernier choix en bas de ce menu.
Ces points 1 et 2 se résument avec le raccourci clavier [Ctrl+P]. - Cliquer sur la première icône en haut à gauche (Interface)
- Le choix de la langue se fait à l'aide du menu déroulant sur la droite :
Langue de l'interface : "Auto" à passer au "Français" (19 fois la flèche vers le bas).
D. Débogage de VLC
Il peut être utile d'obtenir des informations de débogage de la part de VLC.
Pour ce faire, menu Outils > Préférences et au bas de la fenêtre > Réglages de l'interface
cochez Paramètres > "Tous", puis cliquez sur "Interface" > Niveau de verbosité (0,1,2) > fixez-le à : 2.
Ensuite pour avoir accès à ces informations : Menu > Outils > Messages > onglet "Messages".
Dans le lot, vous pouvez notamment y trouver le port TCP utilisé par une station que vous ne recevez pas.
E. Orner la fenêtre VLC de son icône
Pour orner la fenêtre de VLC de son icône, il faut désactiver l'affichage de la liste de lecture "intégrée" via le menu "Vue".
Si vous désirez personnaliser le lecteur multimédia VLC, d'autres habillages sont disponibles sur le site officiel de VLC. Pour en profiter, il vous faudra cocher "Utiliser un thème" via le menu Outil > Préférences > Apparence.
F. Fenêtre trop grande
Il peut arriver que la fenêtre des "Préférences" soit plus grande (en hauteur ou en largeur) que celle de votre écran, interdisant ainsi de pouvoir accéder à certains boutons. Pour sortir de cette situation :
- Essayez tout d'abord de déplacer la fenêtre horizontalement ou verticalement ;
- Si cela n'est pas possible, essayez de vous déplacer dans la fenêtre des préférences de VLC à l'aide des flèches de votre clavier (à gauche du pavé numérique) ;
- Enfin si cela ne donne toujours rien, la solution un peu exotique mais qui fonctionne, est de modifier la résolution de l'affichage de votre écran provisoirement, le temps de changer vos préférences dans VLC.
Cet article est largement inspiré des tutoriels VLC de https://www.leshirondellesdunet.com et de https://www.easytutoriel.com