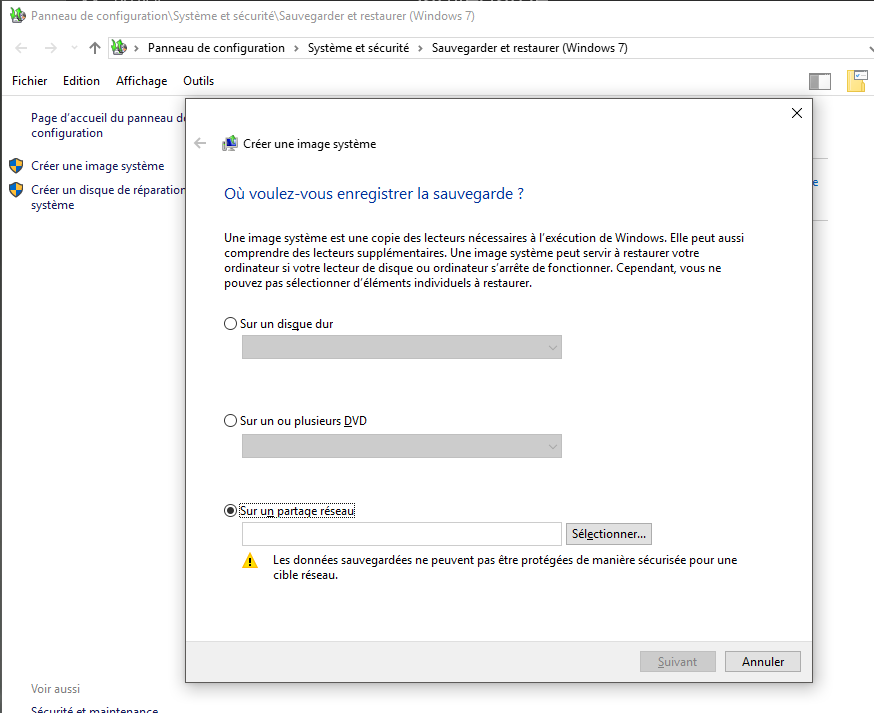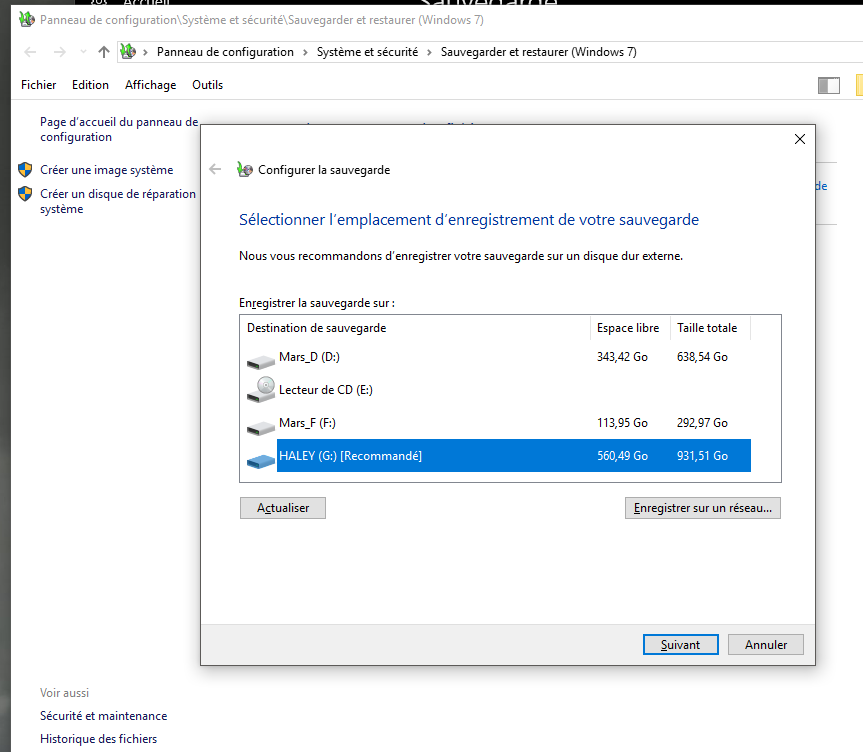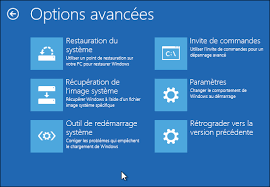
Si la sauvegarde des données personnelles est indispensable celle de votre Windows est aussi importante. En cas de plantage grave de votre système, si vous ne pouvez plus accéder à Windows, elle peut vous faire économiser beaucoup de temps en restaurant vos applications et autres fonctionnalités en quelques dizaines de minutes.
Sauvegarde du système Windows en utilisant les outils de Windows
Sous Windows 10 et aussi Windows 8, 7, Vista, il existe une fonction « Créer une image système » qui permet de faire une copie du disque dur comprenant le système Windows, les programmes, les documents, les jeux et les paramètres.
Pourquoi créer une image système
Une image système permet de faire une « photo » d’un ou plusieurs disques ou partitions de votre système. Cela permet de restaurer votre système et des données à la date à laquelle l’image a été créée.
Quand utiliser une image système
Vous utiliserez une restauration système si Windows n’est plus accessible et/ou les point de restauration ne fonctionne pas. Vous pouvez également l’utiliser dans le cas d’un changement de disque dur pour copier l’image de votre système sur le nouveau disque.
Attention, lors d’une restauration système toutes les données et fichiers sont remplacés par celle de l’image système. Si par exemple des données personnelles telles que des photos, documents, ou vidéos présentes dans votre dossier utilisateur (C:\users\Nom_de_votre_compte ou C:\Utilisateurs\Nom_de_votre_compte) ont été rajoutées ou modifiées depuis la création de votre image système, celles-ci seront écrasées et remplacées par les données présentes lors de l’image système.
C’est une des différences avec la restauration à partir d’un point de restauration. Celle-ci recule le système à la date du point de restauration sans toucher à ce type de données.
Créer une image système
1 - Pour créer une image système utilisez les chemins suivants :
Panneau de configuration >Tous les panneaux de configuration > Sauvegarder et restaurer (Windows 7) > Créer une image système
Ou bien sur Windows 10
Tous les paramètres > Mise à jour et sécurité > Sauvegarde > Accéder à l’outil Sauvegarder et restaurer (Windows 7) > Créer une image système
2 - Sélectionnez un disque dur, un DVD ou un partage réseau sur lequel vous désirez enregistrer la sauvegarde.
3 - Cochez les partitions et/ou les bibliothèques que vous souhaitez sauvegarder.
Il est conseillé de ne cocher que la partition Windows et de sauvegarder les autres données par ailleurs. En effet lors de la restauration les données sauvegardées écraseront les données de votre disque dur. Tout ce vous aurez saisi ou modifié après la sauvegarde système sera perdu.
4 - Cliquez sur le bouton « Démarrer la sauvegarde ».
La durée de création de l’image système dépend de la taille de vos partitions (cela peut durer 1h ou plus).
5 - Une fois l’image système créée, vous devez créer un disque de réparation système.
Si vous possédez une clé USB ou un DVD d’installation de Windows, vous pouvez ignorer cette étape. Si ce n’est pas le cas, il est indispensable de créer un disque de réparation système sans lequel vous ne pourre pas effectuer la restauration de l’image système (ce disque peut être créé sur une autre machine Windows 10) .
Créer un disque de réparation système
Insérez un CD ou un DVD vierge dans le lecteur.
Cliquez sur « Créer un disque de réparation système ». Validez et attendez que le disque soit gravé. Mettez ce disque de côté.
Comment restaurer Windows depuis l’image système ?
Placez le disque de récupération dans le lecteur DVD
Démarrez votre ordinateur en « Bootant » sur ce disque (pour démarrer à partir d’un CD ou DVD vous pouvez être amené à paramétrer auparavant votre BIOS).
Dans la fenêtre bleue qui s’affiche, choisissez le clavier français (en principe), tapez sur continuer puis choisissez « Utilisez un périphérique » et sélectionner ensuite votre image système sur le périphérique concerné.