
KeePass est un gestionnaire de mots de passe très sécurisé, gratuit, open source et facile d'emploi qui possède de nombreuses options et une très grande fiabilité.
Cet article et la vidéo associée montrent comment installer et utiliser ce logiciel.
- Dans KeePass, les mots de passe, identifiants et autres informations sont stockés dans une base de données présente dans un seul fichier crypté.
- Un système de classement et de recherche permet de retrouver facilement et rapidement n'importe qu'elle information enregistrée dans cette base de données.
- KeePass fonctionne en local et sous différents systèmes d'exploitation (Linux, Android, Windows, IOS, …), le fichier de la base de données peut être utilisé sous les différents systèmes d'exploitation.
- Il est possible de synchroniser KeePass sur plusieurs machines de plusieurs façons. Par exemple en stockant le fichier de bases de données dans le cloud ou en le recopiant sur les machines concernées. Cependant Keepass intègre maintenant dans son menu une fonctionnalité permettant de synchroniser deux fichiers de bases de données différents.
- Il existe deux grandes branches de KeePass : les versions, KeePass 1.x et KeePass 2.x, chacune intègre des algorithmes de chiffrement comme AES + Twofish ou ChaCha20.
- KeePass est personnalisable et des plug-ins permettent d'apporter de nouvelles fonctionnalités. Il a été labellisé par l'Agence nationale de la sécurité des systèmes d'information (ANSSI) et il est très utilisé dans différentes organisations et sociétés publiques ou privées. Cependant il faut être vigilant sur l'installation et l'utilisation des plug-ins ainsi que du site ou de l'éditeur à partir duquel vous téléchargez ces plug-ins ou la version de KeePass. Certains plug-ins peuvent être mal programmés, voir malveillants et pourraient être sources de vulnérabilités.
- KeePass peut paraître un peu moins pratique qu'un gestionnaires de mot de passe en ligne comme Dashlane ou Lastpass, cependant il évite de confier ses mots de passe à un intermédiaire et on reste maître de l'endroit où on stocke ses données sans avoir besoin d'une connexion internet pour l'utiliser. Par ailleurs, les sites en ligne de gestion des mots de passe sont l'objet de nombreuses attaques de pirates et ont été parfois l'objet de fuites de données.
- KeePass existe en version « portable » qui ne nécessite pas d’installation, il peut être copié sur une clé USB et utilisé sur plusieurs machines. Ce qui permet d'avoir accès à ses mots de passe n'importe où et sans accès à internet.
1. Installation
Il existe de nombreuses éditions de KeePass (KeePassXC, KeePass2Android, KeeWeb, KeePassX, KeePassDroid, MacPass, KeePass DX, …) compatibles entre-elles. Elles possèdent des fonctionnalités communes et ont des interfaces différentes. Dans cet article nous utiliserons la version sous Windows dite professionnelle 2.x. et nous allons voir comment installer KeePass et utiliser la version portable.
Vous pouvez télécharger KeePass sur notre site ou sur le site de l'éditeur en cliquant sur ces liens.
Sur le site de l'éditeur (en anglais) vous pouvez obtenir séparément :
- L'installateur ("installer") qui permet d'obtenir l'exécutable KeePass-x.yy-setup.exe (x.yy étant le numéro de version) et d'installer le logiciel sur votre machine en double cliquant dessus.
- La version portable KeePass-x.yy.zip dont le fichier devra être décompressé dans un répertoire de votre choix sur votre machine, puis dans ce répertoire de lancer l'exécutable KeePass.exe pour lancer KeePass.
- Le fichier de langue "French.lngx " qui permettra de mettre KeePass en français.
Sur notre site vous obtenez le fichier KeePass.zip qui contient les trois fichiers précédents : l'exécutable d'installation, la version portable et le fichier de langue.
1.1 - Installation de KeePass sous Windows
Pour installer KeePass, depuis votre répertoire de téléchargements lancez l'executable de nom "KeePass-x.yy.exe" en double-cliquant dessus et suivez les instructions comme sur les captures ci-après.
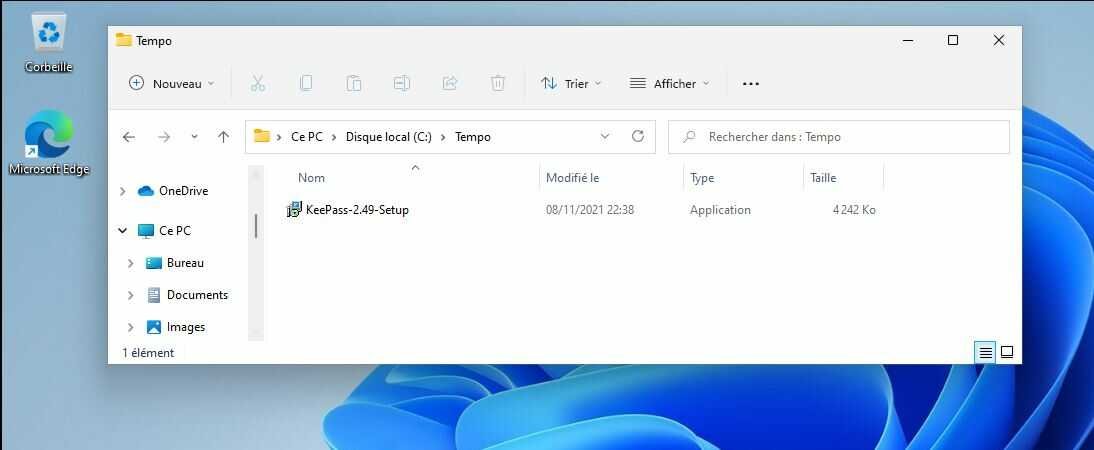
Sélectionner OUI.

Choisir la langue d'installation et cliquer sur « OK ».

Valider l'acceptation du contrat de licence et cliquer sur « Suivant ».

Choisir l'emplacement du programme sur le disque et cliquer sur « Suivant ».

Sélectionner les composants et cliquer sur « Suivant ».

Choisir ces options complémentaires et cliquer sur "Suivant".
Associer KeePass avec l'extension de fichier .kbdx, permettra au gestionnaire de fichier de Windows d'afficher l'icone de KeePass pour tous les fichiers d'extension .kbdx, et de lancer directement KeePass en double-cliquant sur un de ces fichiers.

Selon les options cochées, un raccourci pourra être créé dans votre menu démarrer (comme ci-après sous Windows 11).

Cliquer sur le bouton « Installer » pour lancer l'installation.

La barre de progression montre l'avancement de l'installation.

L'installation est terminée, cliquer sur le bouton «Terminer» pour démarrer Keepass.
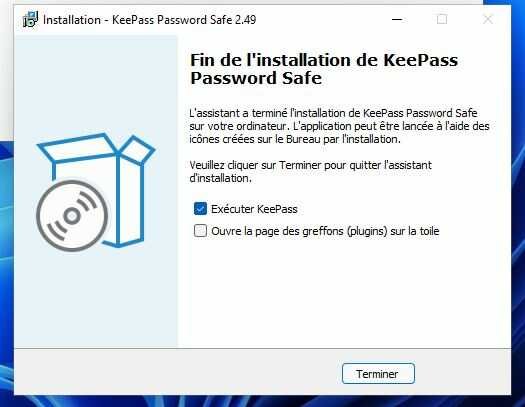
KeePass se lance et demande d'activer ou non la recherche automatique de mises à jour au démarrage. Choisir "Enable" (activer) est l'action recommandée.

KeePass se lance et l'interface apparait en anglais.
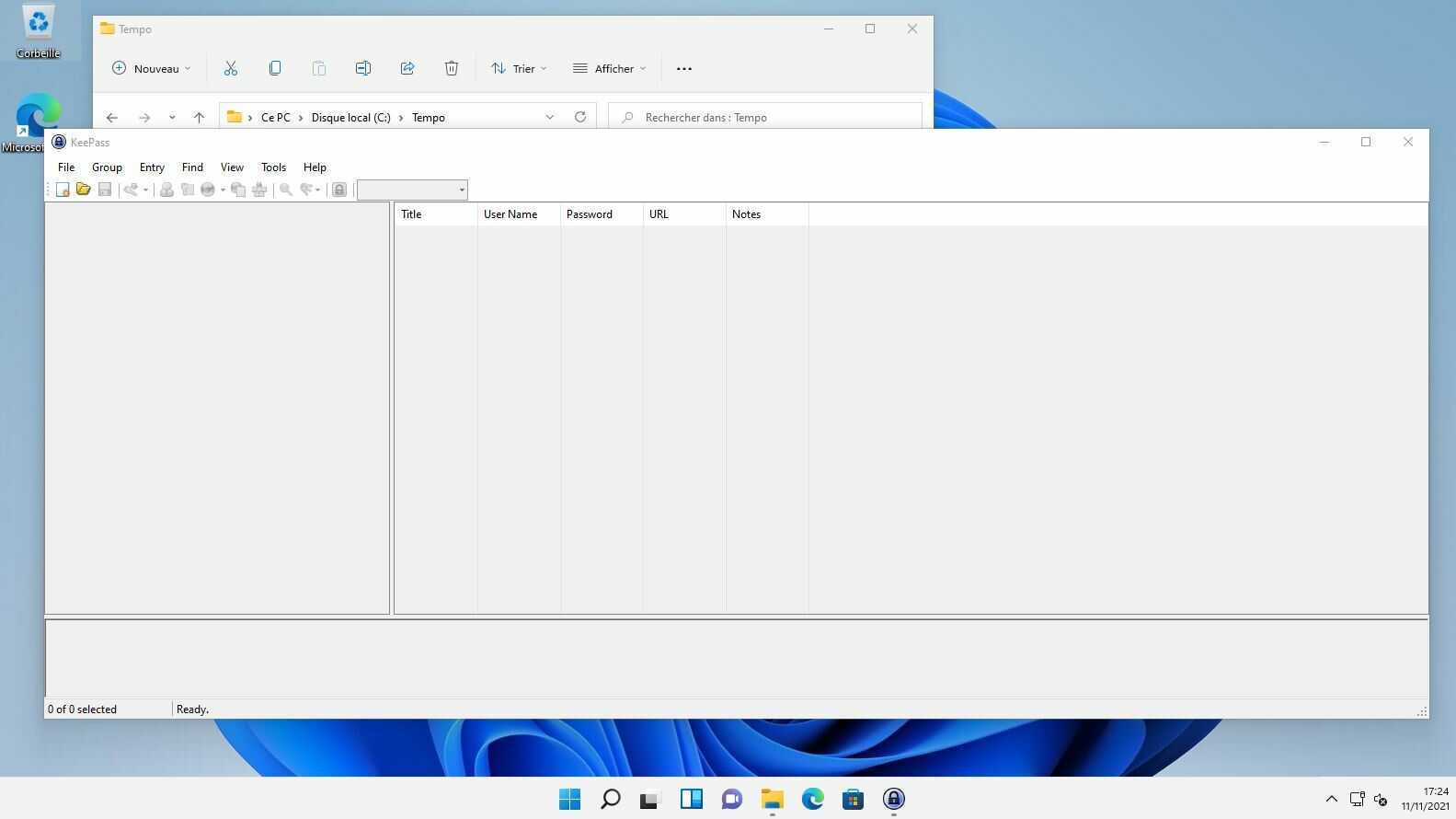
1.2- Mettre Keepass en français
Par défaut KeePass est en anglais, pour mettre le mettre en français, copier le fichier "French.lngx " dans le dossier "Languages" du répertoire d'installation de Keepass (par défaut dans "C:Program Files (x86)KeePass Password Safe 2/Languages)".
- Ouvrir KeePass et aller dans le menu View -> Change Language (Affichage -> "Modifier la langue"),
- Choisir "French" et valider. Si l'option French n'apparait pas c'est que vous n'avez pas recopié le fichier de langue dans le bon répertoire.

Cliquer sur le bouton "Oui" pour relancer KeePass.
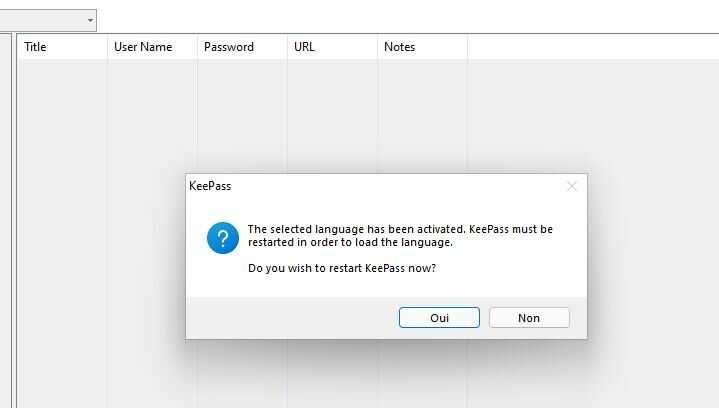
KeePass s'affiche désormais en français.

Vous pouvez passer directement au § 3 si vous n'utilisez pas la version portable.
2. Utilisation de la version portable
La version portable ne nécessite pas d'installation, elle peut être copiée directement dans un répertoire du disque dur ou sur une clé USB et être utilisé par la suite sur plusieurs machines différentes.
La version portable se télécharge sous forme d'un fichier compressé au format zip qu'il faut décompresser dans un répertoire de votre machine ou sur un autre support connecté.
Ici nous avons créé un répertoire Keepass sur une clé USB (G:\Keepass) et décompressé le fichier zip dans un répertoire nommé Keepass.

Pour lancer le logiciel il faut double-cliquer sur le fichier keepass.exe dans le répertoire précédent (vous pouvez créer un raccourci).
Comme pour l'installation classique, au premier démarrage les mêmes questions sont posées. KeePass demande d'activer ou non la recherche automatique de mises à jour au démarrage. Choisir "Enable" (activer) est recommandé. Voir § 1.1.
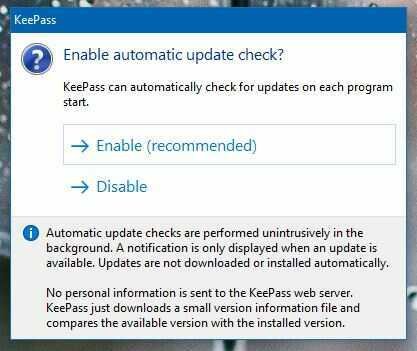
Keepass se lance en anglais.

Pour mettre Keepass en français il faut copier le fichier "French.lngx " dans le dossier "Languages" du répertoire "Keepass" (ici G:\Keepass/Languages).
- Ouvrir KeePass et aller dans le menu View -> Change Language (Affichage -> "Modifier la langue"),
- Choisir "French" et valider. Si l'option French n'apparait pas c'est que vous n'avez pas recopié le fichier de langue dans le bon répertoire.
- Si vous avez téléchargé le fichier sur notre site, le fichier de langue est déjà dans le répertoire "Languages".

Une fois relancé, KeePass s'affiche désormais en français.

3. Utilisation de KeePass
Le logiciel, qu'il soit installé ou portable, s'utilise de la même façon. La première chose à faire est de créer une base de données pour y stocker les mots de passe et autres informations associées (identifiants, url des sites, …).
Pour cela aller dans le menu Fichier -> Nouveau. Dans la boite de dialogue qui s'ouvre cliquer sur "OK".

Choisissez le répertoire dans lequel sera enregistré le fichier de base de données et modifiez éventuellement le nom proposé (l'extension doit être .kdbx). Ici se sera le répertoire racine de notre clé USB (sous G:\) et nous prenons comme nom : "Keepass_Base de données.kdbx".

- La boite de dialogue suivante vous demande de créer la clé principale de la base de données (cochez la case "Afficher les options de l'expert" pour obtenir la boite de dialogue complète comme ci-après).
- Vous devez choisir le mot de passe qui permettra d'ouvrir la base de données (Mot de passe maître). Ce mot de passe est à retenir impérativement, si vous le perdez, vous n'aurez aucun moyen d'accéder aux données de votre fichier.
- Une barre indique la qualité de votre mot de passe. Pour avoir une bonne qualité.
- Il faut choisir un mot de passe assez long (au moins 15 caractères conseillés) composé de chiffres, de majuscules et de caractères spéciaux (!,@,%,$,£,#,",°,... etc.).
Si vous cochez la case "Afficher les options de l'expert", vous pouvez utiliser le mot de passe de votre compte Windows et /ou rajouter un fichier clé. Ce fichier clé peut être quelconque (une vidéo, une image, un fichier texte, …). En plus de votre mot de passe KeePass vérifiera la présence de ce fichier et ne s'ouvrira que si ce fichier est présent. Attention : ce fichier ne devra jamais être modifié sinon KeePass refusera de le reconnaitre. Ainsi si vous perdez votre clé USB et que le fichier clé est sur votre machine, le fichier de base de données ne pourra pas s'ouvrir sur une autre machine ne pouvant pas accéder à ce fichier clé, même si le bon mot de passe est saisi. Il s'agit là d'une sécurité supplémentaire optionnelle.
Une fois le mot de passe choisi, cliquer sur le bouton "OK".

La fenêtre suivante vous demande d'attribuer un nom à votre base de données. Vous pouvez également inclure une description qui peut se révéler pratique si vous créez plusieurs bases de données.

Cliquer maintenant sur l'onglet « Sécurité » comme ci-dessous pour ouvrir les paramètre de sécurité de la base de données.
Vous pouvez choisir notamment l'algorithme de chiffrement et le délai d'itérations.
Pour rendre une attaque de votre base de données par force brute ou par dictionnaire plus difficile, il est possible d'ajouter une constante de temps d'environ une seconde en fonction des performances de votre ordinateur. Ainsi les mots de passe auront des itérations en boucle avant d'être cryptés. Cela compliquera le déchiffrement et protègera mieux votre base de données de ces attaques. Pour tester cette constante cliquer sur le bouton "Délai d'une seconde".
Si vous ne savez pas quoi faire, laisser les valeurs pas défaut.

En cliquant sur l'onglet "Compression", vous pouvez activer ou non la compression de votre base de données pour qu'elle prenne un peu moins de place.
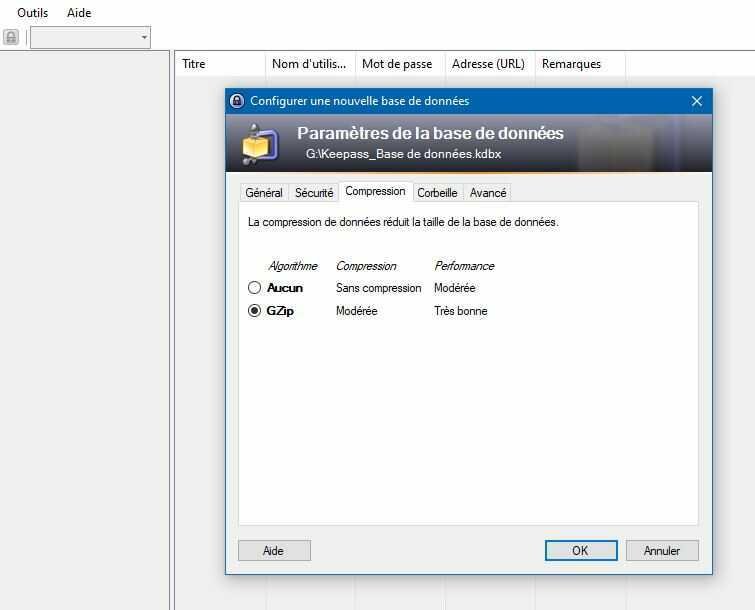
En cliquant sur l'onglet "Corbeille" vous pouvez activer ou désactiver la corbeille. Les mot de passe et informations associées qui seront supprimés iront dans cette corbeille d'où vous pourrez les effacer définitivement par la suite. Par défaut cette corbeille est activée.
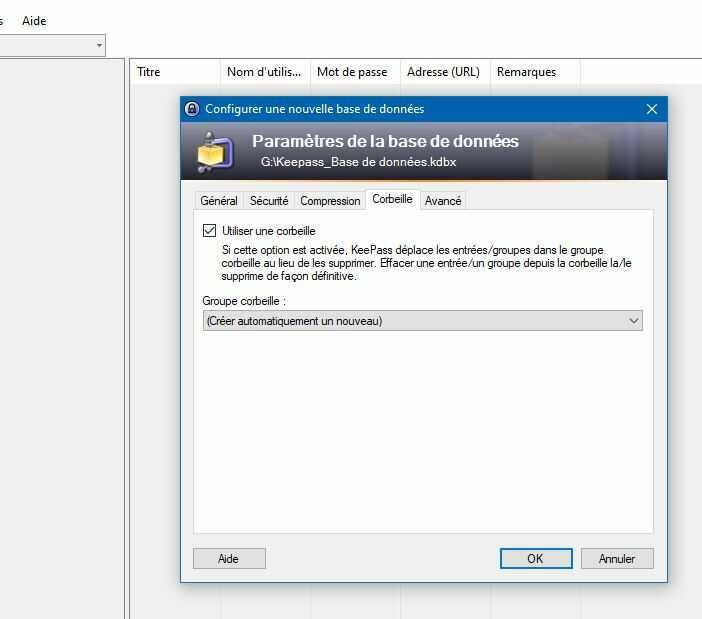
En cliquant sur l'onglet "Avancé" vous avez accès à d'autres paramètres, comme par exemple le changement du mot de passe de votre clé principale qui vous sera demandé au bout d'un délai que vous aurez choisi.

Une fois vos paramètres choisis, cliquez sur le bouton "OK" pour enregistrer la configuration de votre base de données. Vous pouvez créer d'autres base de données en recommençant ce processus.
KeePass vous propose d'imprimer "une feuille de secours" sur laquelle seront imprimés quelques conseils et des emplacements pour noter votre mot de passe principal. Cliquer selon votre choix sur "Imprimer" ou "Passer".
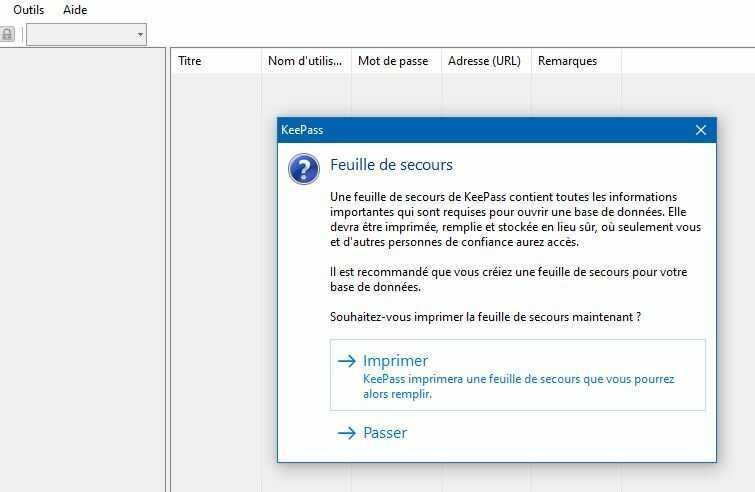
La création de la base de données de mots de passe est terminée.
Si vous utilisez la version portable, l'interface affiche quelques exemples. Si vous avez utilisé l'installateur, la base de données est vierge et rien ne s'affiche.
L'interface ressemble à un gestionnaire de fichiers.
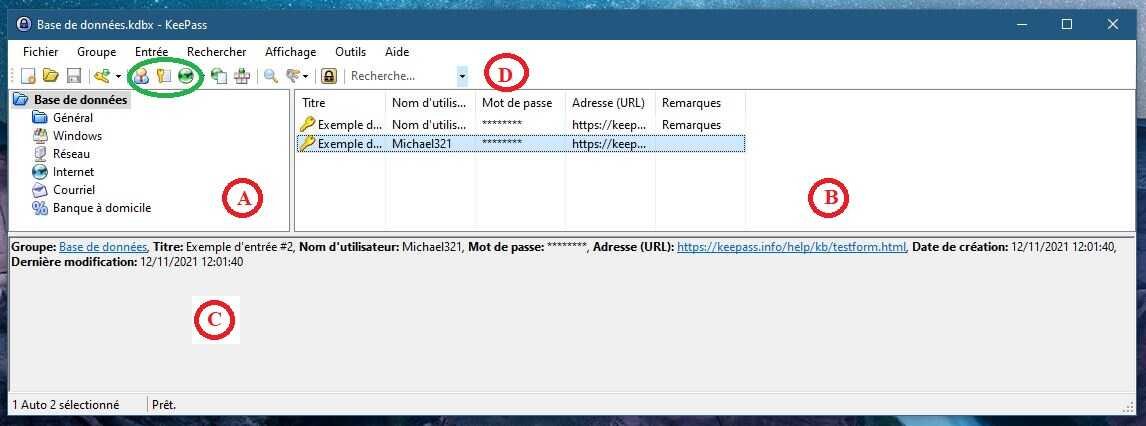
- Dans la colonne de gauche (repère A) s'affichent les catégories qui permettent de classer les mots de passe par thèmes. On peut créer, supprimer, renommer, modifier et changer les icônes des catégories (clic-droit sur la catégorie sélectionnée).
- À droite (repère B) s'affichent les mots de passe présents dans la base de données dans la catégorie sélectionnée. Pour afficher les données associées comme le titre de la clef, le nom d'utilisateur, l'adresse de la page web, des commentaires libres, etc. …, cliquer droit sur un item et selon le cas choisir dans le sous-menu qui s'affiche "Ouvrir" ou "Modifier" l'entrée.
Exemple de données en ouvrant la fenêtre lancée par le sous-menu "Modifier l'entrée".
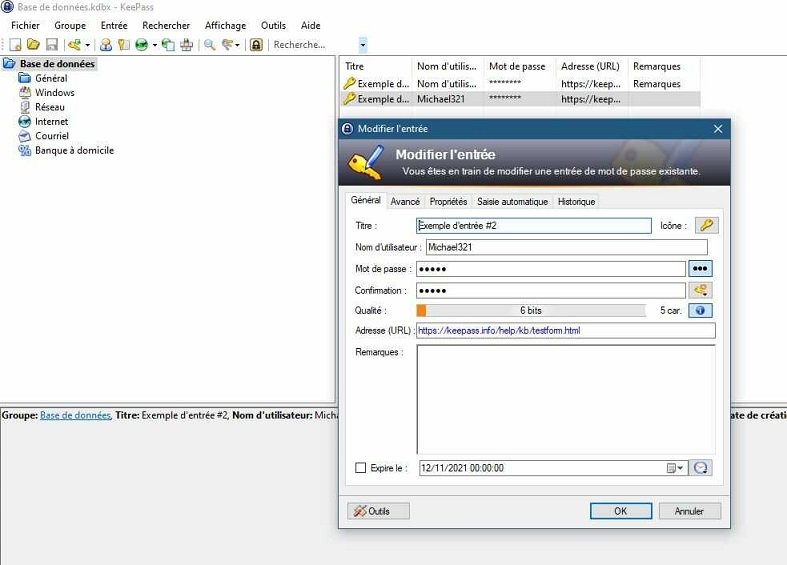
- Ces informations (groupe, date de création, dernière utilisation, date modification, notes, etc…) s'affichent également dans la zone du repère C (dans le menu Affichage -> Disposition des fenêtres on peut faire afficher ces informations sur la droite de la fenêtre).
- Les icônes de la zones D sont des raccourcis à plusieurs éléments du menu de la ligne supérieure. Les 3 icones cerclées en vert sur la capture d'écran précédente à celle-ci-dessus servent respectivement à copier dans le presse papier le nom d'utilisateur, le mot de passe et le site de la clef sélectionnée dans la base. Il suffit ensuite de copier via par exemple un Control +V avec les touches pour coller l'utilisateur ou le mot de passe dans le champ correspondant du formulaire ou du site web concerné (voir vidéo).
- La zone recherche permet de trouver n'importe qu'elle donnée enregistrée dans la base de données courante.
Pour gérer les mots de passe (ajouter, modifier, supprimer, archiver, …) regardez la vidéo en fin de cet article.
4. Paramètres de KeePass
Nous avons vu lors de la création d'une base de données un certain nombre de paramètres. Ces paramètres peuvent être modifiés à postériori via le menu Fichier -> Paramètres de la base de données.
Dans le menu Outils -> Options vous pouvez accéder à d'autres paramètres de l'application.
Voici quelques paramètres intéressants :
- En allant dans le menu Outils -> Options, aller dans l'onglet "Sécurité", vous pouvez ici notamment paramétrer l'effacement du presse-papier. Si vous copiez via Keepass un nom d'utilisateur ou un mot de passe dans le presse papier de Windows en vue de le copier dans un formulaire vous devrez le faire avant le délai indiqué si la case est cochée. Ceci évite que votre mot de passe reste longtemps en mémoire et soit une source de vulnérabilité si un logiciel malveillant scrute votre mémoire.
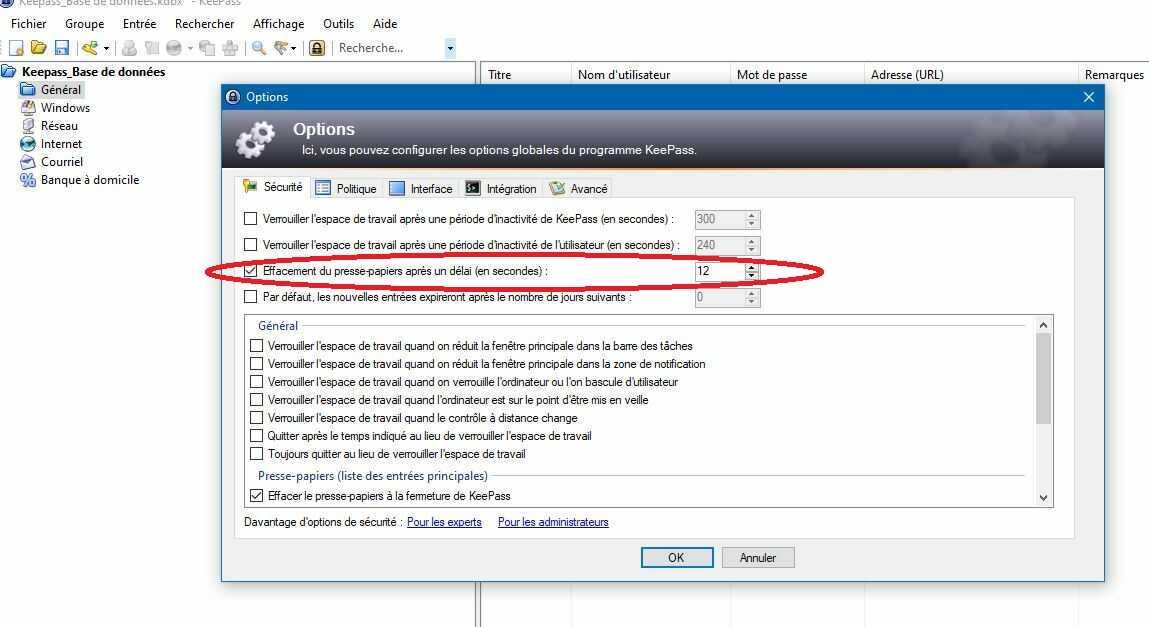
- Dans le menu Affichage -> Configurer les colonnes vous pouvez sélectionner les colonnes à afficher ou à cacher en les cochant ou en les décochant. En particulier vous pouvez cacher l'affichage en clair de certaines informations comme les mots de passe par des astérisques, ceci évite qu'une personne extérieure regardant votre écran ou un logiciel malveillant prenant des captures d'écran puisse voir les mots de passe affichés. Pour cela sélectionnez la colonne concernée et selon le cas cochez ou décochez la case "Masquer les données en utilisant des astérisques".
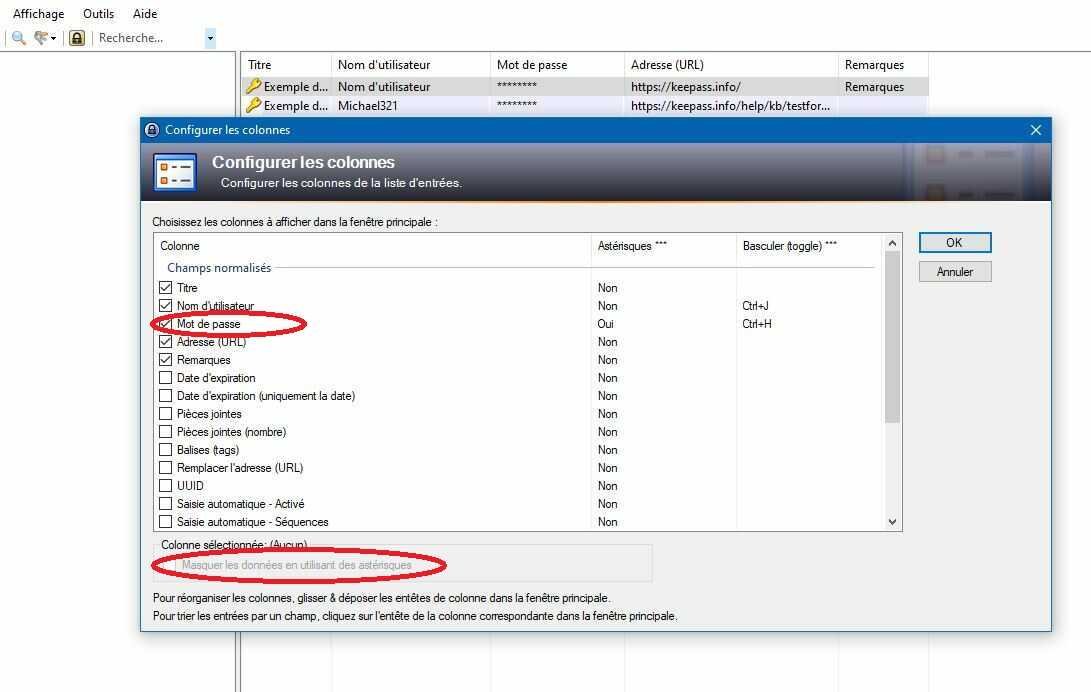
- Regardez les autres options de paramétrage possibles dans les autresmenus et onglets, vous pouvez garder les options par défaut si vous ne savez pas quoi faire.
5. Autres possibilités de KeePass
Parmi les possibilités offertes par KeePass vous trouverez notamment :
- La possibilité de gérer plusieurs utilisateurs et bases de données.
- Modifier la clé principale (mot de passe) de votre base de donnéées.
- La recherche et la suppression des doublons (menu "Rechercher").
- La détection des mots de passe faibles ou dupliqués sur des pages web différentes par exemple (menu "Rechercher").
- Exporter la base de données sous plusieurs formats (TXT, HTML, XML, CSV…etc.) pour faciliter les sauvegardes (menu "Fichier -> Exporter)".
- La Synchronisation de bases différentes ou l'importation de données d'une base dans un autre ("Fichier -> Synchroniser" ou "Fichier -> Importer").
- Ajouter des champs pour enregistrer des données particulières (par exemple N° de carte bancaire, CVV, date d’expiration, clé d'activation de logiciel, …etc.) à une entrée ( (Entrée -> Modifier l'entrée -> Avancé).
- Ajouter des pièces jointes (fichiers pdf, photos, ...) à une entré (Entrée -> Modifier l'entrée -> Avancé).
- Imprimer votre base de données ("Fichier -> Imprimer ... -> Imprimer") pour avoir une version "papier" de vos mots de passe et identifiants.
La vidéo suivante reprend les principaux éléments décrits dans cet article et montre un certain nombre de manipulations comme la gestion (création, modification , suppression) des mot de passe et l'utilisation pratique de KeePass.
Si vous décidez d'utiliser KeePass ou un logiciel équivalent comme KeePassXC qui gère les mots de passe localement, il est très important :
- De garder une version du logiciel (l'installateur ou le fichier zip de la version portable) dans un endroit sécurisé dans le cas ou ce logiciel soit abandonné, disparaisse et ne soit plus disponible.
- De faire régulièrement plusieurs sauvegardes ou copies (sécurisées) de votre fichier de base de données afin d' éviter de le perdre en cas d'incident, de vol ou de défaillance de vos support de stockage.
6. Vidéo
Cette vidéo sur YouTube reprend les principale manipulations décrites dans cet article.
Note : Cet article remplace l'article "Tutoriel KeePass" publié le 17/09/2017.
