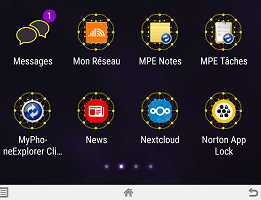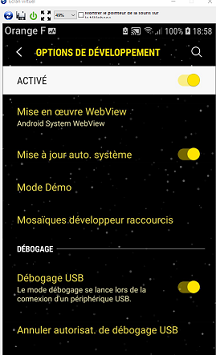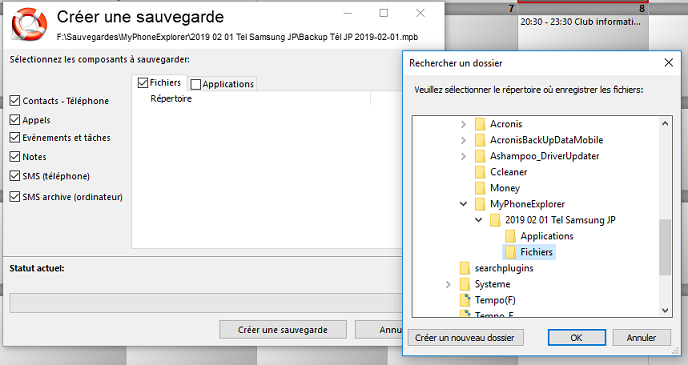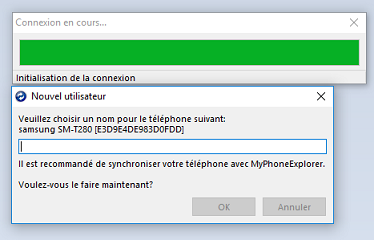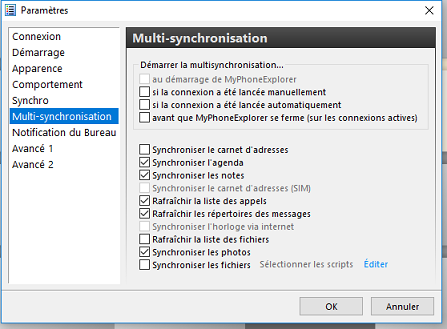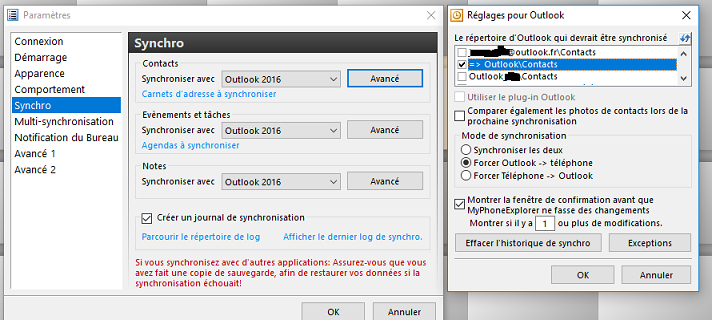Avec MyPhoneExplorer, vous n’aurez plus d’excuses en cas de perte de données. Si vous avez besoin de réinitialiser ou de changer de téléphone ou de tablette, vous pourrez rapidement recharger vos données essentielles.
Mise à jour du 04/06/2022 : Une vidéo a été rajoutée en fin d'article. Voir article sumilaire : Sauvegardes des smartphones & tablettes
Logiciel gratuit, puissant, personnalisable et très simple d’emploi, MyPhoneExplorer permet de sauvegarder, synchroniser votre téléphone, vos contacts, votre agenda et de gérer votre Smartphone ou votre tablette (Android ou Sony Ericsson) sur un ordinateur PC.
Voici les principales fonctionnalités :
- Gestion de contacts, de rendez-vous, de tâches et de notes.
- Synchronisation des contacts et du carnet d’adresses, de l’agenda, des tâches, des notes, des fichiers et des photos.
- Exporter un carnet d'adresse sous forme de fichier pour l'importer dans un autre système (Thunderbird, Windows, ...).
- Sauvegarde de votre téléphone, récupération des sauvegardes.
- Gestion et archivage des listes d’appels téléphoniques et des SMS.
- Possibilité d’envoyer des SMS depuis votre ordinateur.
- Virtualisation de votre tablette ou smartphone sur l’ordinateur.
- Possibilité de gérer plusieurs smartphones ou tablettes sur le même ordinateur.
La connexion avec l’ordinateur peut se faire via une connexion Wifi, USB ou Bluetooth.
L’utilisation de MyPhoneExplorer nécessite l’installation d’un programme sur l’ordinateur ainsi que sur le smartphone ou la tablette.
1 – Installation
Pour installer MyPhoneExplorer sur votre PC téléchargez le logiciel sur ce site ou sur le site de l’éditeur (le site est en anglais mais le logiciel peut se mettre en français). Lancez l’exécutable.
L’installation ne pose pas de problèmes particuliers. Vous avez le choix entre une installation normale ou une installation portable. Cette dernière n’a pas toutes les fonctionnalités de l’installation normale. Après avoir choisi la langue et accepté la licence, cochez la case « Portable Edition » si vous choisissez l’installation portable, laissez là décochée pour une installation normale. Cliquez ensuite sur le bouton suivant puis sur installer.
Vous devez également installer le logiciel client sur votre smartphone. Pour cela allez dans Google Play et cherchez « MyPhoneExplorer Client » de FJ Softwaredevelopment. Cliquez sur installer.
En plus du client de synchronisation MyPhoneExplorer installera deux applications nommées MPE Notes et MPE Tâches (MPE pour MyPhoneExplorer). Elles vous permettront de gérer des tâches et des notes et de les synchroniser notamment avec Microsoft Outlook.
Trois solutions de connexion sont proposées : Wifi, Bluetooth et USB.
Avec le Wifi, la connexion pourra être sécurisée avec la création d’un code PIN. Ce code sera demandé par l’ordinateur pour autoriser la connexion.
Si vous choisissez une connexion avec un câble USB et si ce n’est pas déjà fait vous devez activer le mode débogage sur votre smartphone. MyPhoneExplorer vous le rappelle par l’intermédiaire de la fenêtre ci-dessous.
Pour activer le mode débogage allez dans les paramètres de votre smartphone et sélectionnez « Options de développement ».
Une fois la fenêtre « options de développement » ouverte, cherchez « Débogage USB » et activez-le.
Notez que la présentation des paramètres peut varier en fonction de la version d’Android de votre smartphone.
Important : si le menu « Options de développement » est inexistant dans « Paramètres », pour le faire apparaitre, toujours dans « Paramètres », allez dans le sous-menu « A propos du téléphone » et tapez 7 fois sur la rubrique « Numéro de version ».
2 – Sauvegardes
2.1 - Créer des sauvegardes
Avant toute manipulation, mais après avoir lancé le logiciel et créé un utilisateur (voir §3 et §4) et afin de palier à d’éventuelles maladresses ou erreurs de paramétrage, il est prudent de sauvegarder au préalable votre téléphone et les données de votre PC. C’est une des fonctionnalités intéressante de MyPhoneExplorer. En effet un mauvais paramétrage pourrait écraser involontairement des données de votre téléphone ou de votre smartphone. Par exemple, si vous avez choisi (voir §4) pour les contacts « Forcer téléphone -> PC (Outlook) » et que les contacts sur votre téléphone sont vides, alors les contacts de votre PC seront remplacés par ceux du téléphone, ils seront donc effacés.
- Sauvegarder les données concernées de votre PC : cette sauvegarde dépend du logiciel de gestion des agendas, calendrier et contacts que vous utilisez sur votre PC.
- Sauvegarder les données de votre Smartphone : allez dans le Menu Outils -> Créer une sauvegarde de MyPhoneExplorer.
Avec MyPhoneExplorer vous pouvez sauvegarder (et récupérer) sur votre PC, vos données de contact et agendas, les fichiers présents dans les différents répertoires de votre smartphone ainsi que les applications installées.
Auparavant il est conseillé de créer un répertoire sur votre PC où sauvegarder votre téléphone.
Dans notre exemple sur le disque F: du PC, dans le répertoire Sauvegardes/ MyPhoneExplorer, on crée un répertoire « 2019 02 01 Tel Samsung JP », dans lequel on placera la sauvegarde du jour du téléphone. On crée également les sous-répertoires Fichiers et Applications dans lesquels on enregistrera les éléments correspondants. La création de ces répertoires est facultative, elle permet juste un meilleur rangement des données.
La première fenêtre vous demande de choisir le dossier où enregistrer les données de contacts, notes, agendas et tâches du téléphone.
Ici on choisit le dossier F:/Sauvegardes/MyPhoneExplorer/2019 02 01 Tel Samsung JP. Par défaut le nom du fichier proposé est Backup Tél JP 2019-02-01 (Backup + nom de l’utilisateur + date du jour + .mpb). Bien entendu vous pouvez choisir d’autres répertoires et changer le nom du fichier.
La fenêtre suivante vous permet de choisir les données à sauvegarder. Cochez les cases correspondantes dans la colonne de gauche.
Si en plus de ces données vous souhaitez sauvegarder les fichiers et/ou les applications cochez d’abord la case fichier. Une fenêtre vous demande de choisir le répertoire. Ici on choisit le sous-répertoire Fichiers que l’on a créé. Cliquez sur OK
La fenêtre affiche maintenant les répertoires de votre téléphone (attendez un peu que tous les répertoires puissent s’afficher). Stockage interne correspond à la mémoire de votre téléphone, Mémoire externe correspond à ce qui est stocké sur la carte mémoire de votre téléphone si vous en avez une. Cochez ce que vous voulez sauvegarder.
Cochez ensuite l'onglet Applications. Après un petit moment, les applications installées sur votre téléphone s’affichent.
Comme précédemment une fenêtre va vous demander de choisir le répertoire où sauvegarder les applications. Ici on choisit le répertoire Applications que l’on a créé.
Cliquez sur le bouton créer une sauvegarde. La sauvegarde va prendre plusieurs minutes.
2.2 - Restaurer des sauvegardes
Dans le menu Outils, activez « Charger une sauvegarde », sélectionnez la sauvegarde à restaurer puis cliquez sur « Ouvrir ».
- La restauration se fait sur l'ordinateur et non pas sur le téléphone. Cette restauration est surtout intéressante en cas de changement de PC ou d'utilisation d'autres machines.
- Pour restaurer les contacts, le calendrier et les notes sur le téléphone il faudra effectuer une synchronisation dans le menu "Fichier -> Options -> Synchro" entre le téléphone et le PC en cliquant sur les boutons "Avancé" soit "Synchroniser les deux" soit "Forcer Ordinateur -> Téléphone" (attention, dans ce dernier cas les données correspondantes du téléphone seront écasées).
- Pour les fichiers il faudra les recopier manuellement de votre ordinateur sur le téléphone.
- Pour accéder aux SMS restaurés, allez dans le MyPhoneExplorer sur le PC dans Vue -> Messages -> Archives PC. Là vous devriez voir votre restauration apparaitre sous un nom de la forme Backup <date >. Si vous n'avez pas d'autres solutions ou possibilités de restauration et de transfert de données sur un nouveau téléphone, pour les sms vous pouvez depuis les SMS de MyphoneExplorer du PC les envoyer un par un sur votre nouveau téléphone (voir §5 de cet article).
Notez que cette restauration n'est pas vraiement conçue pour restaurer ou transférer des données d'un téléphone sur un autre. Pour cela il vaut mieux utiliser un logiciel spécialisé. Voir par exemple l'article: Sauvegardes des smartphones & tablettes .
3 – Lancement du logiciel
Lancez MyPhoneExplorer sur votre PC et reliez votre smartphone à votre PC via un câble USB.
Dans la barre de menu sélectionnez Fichier puis Connecter.
La fenêtre ci-après s’ouvre. Selon la marque ou le système d'exploitation de votre téléphone choisissez SonyEricson ou Android puis Cordon USB.
Allez ensuite sur votre téléphone, une boite de dialogue vous demande d’autoriser l’accès aux données du téléphone. Cliquez sur autoriser.
Revenez à votre PC, une fenêtre vous rappelle d’activer le débogage USB. Si vous avez exécuté les instructions précédentes cliquez sur suivant sinon activez le mode débogage USB. La connexion se lance
Si au lieu de choisir cordon USB vous avez choisi le Wifi, c’est la fenêtre suivante qui s’ouvre. Suivez les instructions.
Notez que le choix du type de connexion au départ ne vous empêchera pas de paramétrer plus tard un autre type de connexion pour le même smartphone ou tablette.
Une fois la connexion établie, MyPhoneExplorer vous demande d’entrer un nom d’utilisateur.
Dès que le nom d’utilisateur est saisi et après le clic sur OK, MyPhoneExplorer lance une première synchronisation.
Cette dernière terminée, vos contacts ou votre agenda devraient s’afficher dans la fenêtre principale de MyPhoneExplorer.
Il faut néanmoins affiner le paramétrage de MyPhoneExplorer pour bien définir toutes les actions de synchronisation voulues.
4 – Paramétrer MyPhoneExplorer et les synchronisations
Le paramétrage complet vous prendra une petite demi-heure la première fois, mais vous fera gagner par la suite des dizaines d’heures en cas de perte de données.
Dans le menu fichier, ouvrez le sous-menu options ou cliquez sur la touche F2. Une fenêtre s’ouvre avec plusieurs possibilités de réglages.
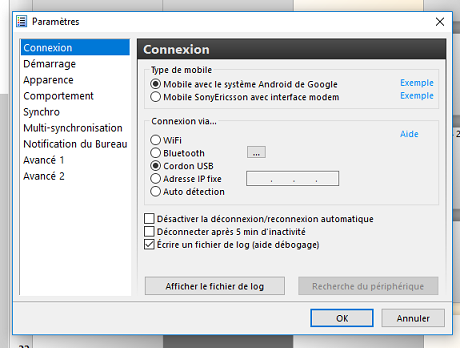
- Connexion :permet de paramétrer les différentes connexions possibles entre le PC et le Smartphone.
- Démarrage : pour régler les options de démarrage de MyPhoneExplorer, dont la page de démarrage (Agenda, contacts, Messages, etc. …).
- Apparence : pour régler certains paramètres d’affichage de l’interface (langue, thèmes de couleurs, police) et du calendrier (n° de semaine, 1er jour de la semaine, jours de repos de la semaine).
- Comportement : pour régler les notifications, le son, les alertes, les rappels d’évènements, …
- Notifications du Bureau : Permet d’afficher ou non les notifications du smartphone ou de la tablette ( calendrier, messages, et autres applications selon votre installation) directement sur le PC.
- Avancé 1: pour définir le serveur de temps, la durée d’archivage des appels, etc. …
- Avancé 2 : quelques paramétrages pour les appels et la synchronisation des photos. Vous pouvez également définir les répertoires où seront stockées les photos synchronisées de votre smartphone ainsi que la base de données des informations de votre téléphone sauvegardée sur votre PC.
Multi-synchronisation et Synchro sont les menus qui vont permettre de définir les échanges de données entre votre PC et votre tablette ou smartphone.
Multi-synchronisation : permet de déterminer comment doit se lancer la synchronisation (automatiquement ou manuellement, …) et de définir vos choix de synchronisation (carnets d’adresses, agenda, notes, liste des appels, les fichiers, les photos).
Si vous désirez synchroniser des fichiers, cochez la case correspondante et cliquez sur le lien bleu « Éditer » pour paramétrer les fichiers à synchroniser (répertoire source du PC, destination sur le téléphone) , type de fichiers , etc. …
Synchronisation : C’est dans cette partie que vous allez paramétrer la synchronisation des données du carnet d’adresses, des évènements et tâches (agenda) et des notes.
Pour chaque catégorie (contact, Évènements et tâches, Notes) dans la liste déroulante, choisissez avec quel type de programme de votre PC vous allez synchroniser (MyPhoneExplorer, contacts Windows, Outlook, synchro interne, …).
Si vous ne possédez pas de logiciel comme Microsoft Outlook par exemple, choisissez MyPhoneExplorer. Vous pourrez alors avec ce dernier, gérer vos contacts votre agenda et autre taches. Les synchronisations se feront entre votre PC et MyPhoneExplorer.
En ouvrant les liens en bleu (« Carnet d’adresse à synchroniser » et « agendas à synchroniser ») vous pouvez sélectionner les carnets d’adresse et agenda présents sur votre téléphone à synchroniser).
Ici nous prenons Outlook 2016 qui est installé sur le PC et qui sert à la gestion des contacts et des agendas. MyPhoneExplorer le détecte automatiquement.
Par la suite, pour chaque catégorie vous allez cliquer sur le bouton « Avancé ». Dans la partie supérieure de la fenêtre qui s’ouvre s’affichent les différents comptes que vous pouvez synchroniser (ici, en fonction des comptes gérés dans Outlook ).
Cochez le ou les comptes que vous désirez synchroniser.
Dans la partie inférieure de la fenêtre choisissez le mode de synchronisation :
- Synchroniser les deux : les mises à jour du PC se répercutent sur le smartphone et inversement.
- Forcer PC -> Téléphone : les données du PC (Outlook) remplacent celle du téléphone.
- Forcer téléphone -> PC (Outlook) : les données du téléphone remplacent celle du PC (Outlook).
N’oubliez pas de cocher la case « Comparez également les photos de contact lors de la prochaine synchronisation » si vous avez placé des portraits dans vos contacts.
Cliquez sur OK pour valider.
Pour lancer la synchronisation allez dans le menu « Outils » puis « Commencer la multi-synchronisation ».
Conseil : vérifiez bien vos paramètres, et avant la première synchronisation faites si possible une sauvegarde de ce que vous désirez synchroniser (voir § 2).
5 – Autres fonctionnalités
Le panneau de gauche de MyPhoneExplorer vous permet d’accéder aux principales fonctionnalités.
 |
Le menu contact affiche la liste des contacts. Cliquer sur un contact pour éditer et modifier ses propriétés. Pour exporter les adresses, faire un clic droit sur la page contacts ouverte, choisir Export/import selon le cas choisir exporter le carnet entier ou les contacts sélectionnés et choisir enfin le format du fichier exporté. |
|
Le menu Appels, permet d’afficher les appels téléphoniques reçus, émis ou manqués. Cliquez sur un élément et dans la fenêtre ouverte cliquez sur composer. Votre téléphone appelle le numéro concerné. |
|
|
Le menu agenda permet d’afficher votre calendrier et vos rendez-vous et les tâches programmées. Cliquez sur une case ou un élément pour modifier ou créer un rendez-vous ou une tâche. |
|
|
Le menu Messages permet d’afficher vos SMS reçus, émis, archivés. En cliquant sur un élément vous ouvrez le message. Vous pouvez transférer ou répondre à ce message depuis votre PC. |
|
|
Le menu Fichiers permet la navigation dans les répertoires de votre téléphone ou de votre tablette. Il permet l’ouverture et la suppression des fichiers (soyez prudents !). |
|
|
Le menu Autre permet de voir l’état de la charge de la batterie, la charge processeur, le stockage et autres informations techniques du téléphone. |
|
|
Le menu Utilisateur permet d’afficher les informations relatives aux utilisateurs enregistrés pour chaque compte ou machine concerné . |
Notez que sur une tablette ne possédant pas de carte SIM pour téléphoner, les fonctions comme Appels ou Messages ne seront pas activées.
Dans le menu Message vous pouvez envoyer des SMS à plusieurs destinataires. Entrez les n° de téléphones dans la case destinataires en les séparant par des « ; ».
Tapez votre texte et cliquez sur envoyer. Auparavant en cliquant sur les icônes correspondantes vous pouvez demander ou non un accusé réception.
Dans le menu Outils, « Écran Virtuel / Partage d’écran » vous pouvez afficher l’écran de votre téléphone sur votre PC, manipuler votre smartphone ou tablette et faire des copies d’écran. Cette fonctionnalité n’est pas active si vous avez choisi l’option portable lors de l’installation de MyPhoneExplorer.
En quittant MyPhoneExplorer, celui-ci vous propose de faire un don pour soutenir son développement et sa maintenance. N’hésitez pas, il le mérite grandement.
6 – Vidéo