
Pour bénéficier d’un dépannage à distance ou pour se faire aider par un ami, il existe de nombreux logiciels et solutions de connexions à distance, parmi ceux-ci TeamViewer est gratuit, sécurisé, complet et très simple à utiliser.
Cet article et la vidéo associée montrent comment utiliser quelques fonctionnalités de la version gratuite.
À la fin de cet article vous pouvez consulter une vidéo montrant deux exemples de connexion sur un ordinateur et sur un smartphone depuis un poste Windows.
Télécharger TeamViewer
Le logiciel peut être téléchargé sur ce site ou sur le site de l'éditeur. TeamViewer fonctionne sur Windows, Mac, Android, Linux, … Depuis un poste Windows vous pouvez vous connecter sur une tablette ou un Mac et le manipuler. L'inverse est également possible.
Sur le site du club, seule la version Windows est disponible.
Sur le site de l'éditeur vous pouvez télécharger les différentes versions de TeamViewer en fonction du système d'exploitation (cliquez sur le lien page d'accueil de la page ci-dessus pour accéder à ce site).
Installer et lancer TeamViewer
Une fois le téléchargement terminé, ouvrez l'explorateur Windows dans votre répertoire Téléchargements et double-cliquez sur le fichier TeamViewer_Setup.exe pour l'exécuter.
Vous avez le choix notamment entre installer le logiciel ou le démarrer sans installation. L'installation va créer une icône de lancement dans votre menu démarrer et installer "en dur" TeamViewer. Pour une connexion à distance l'option "Démarrer seulement" est suffisante.
Une fois cliqué sur le bouton « J’accepte – suivant », l'écran ci-dessous s'affiche et au bout d'un petit moment les champs votre identifiant (ID) et mot de passe s’affichent.
Votre ID (ici 605 151 257) est l'identifiant de l'ordinateur donné par TeamViewer. Cet identifiant est unique pour un ordinateur, il ne changera pas. Le mot de passe sera différent à chaque nouvelle session de TeamViewer.
- Si depuis une autre machine équipée de TeamViewer on veut se connecter sur votre ordinateur, vous devrez fournir à l'autre machine votre identifiant et votre mot de passe pour autoriser la connexion.
- Si à partir de votre ordinateur vous désirez accéder à une autre ordinateur, vous devrez connaitre l'identifiant et le mot de passe TeamViewer de cet ordinateur.
Ici, depuis notre ordinateur "maître" on se connecte à l'ordinateur distant dont l'identifiant est 605151257. On saisit cet identifiant dans la zone ID du partenaire, on sélectionne "Contrôle à distance" et on clique sur le bouton "Connecter".

Une boite de dialogue demande le mot de passe pour autoriser la connexion.
Fonctionnement de TeamViewer
Au bout d'un petit moment dépendant en partie de votre connexion internet, une fenêtre (sur fond noir) affichant le bureau de l'ordinateur distant apparaît.
Vous pouvez maintenant contrôler la souris et le clavier de l'ordinateur distant et effectuer des actions comme si vous étiez devant cet ordinateur.
Le menu démarrer de l'ordinateur distant
Lancement à distance de la calculatrice Windows.
Pour des raisons de sécurité, les opérations nécessitant des privilèges administrateur sur l'ordinateur distant ne seront pas possible sans l'accord de l'utilisateur distant.
Ainsi si vous lancez une opération de ce type, par exemple l'installation ou la désinstallation d'un logiciel.
Vous verrez apparaitre une fenêtre comme ci-après vous demandant d'attendre la validation de votre partenaire.
Sur l'ordinateur distant une autre fenêtre demandera à l'utilisateur de saisir le mot de passe administrateur ou de cliquer sur un bouton pour valider l'opération.
Une fois l'opération validée, vous pourrez reprendre la suite des opérations.
Menus de TeamViewer
Sur l'ordinateur "maître" qui se connecte au second ordinateur une barre de menu à onglet dans la partie supérieure de la fenêtre est présente.
Cette barre de menu donne accès à des réglages et à des fonctionnalités comme un chat ou la possibilité de transférer des fichiers. Vous trouverez plus de détails dans la vidéo à la fin de cet article.
Pour quitter "proprement" la session sur les deux machines, il faut aller dans l'onglet "Accueil" et cliquer sur "Terminer la session". Une boite de dialogue s'affiche alors sur les deux machines pour valider et prévenir de la fin de la session.
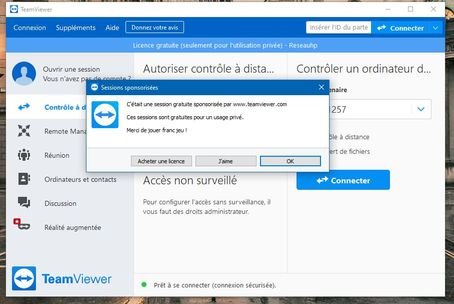
Article similaire voir : Connexion et assistance à distance avec AnyDesk
Vidéo d'illustration
Pour illustrer cet article, vous pouvez consulter cette vidéo qui détaille pas à pas une connexion à distance d'un poste Windows sur un autre poste Windows et sur un smartphone.

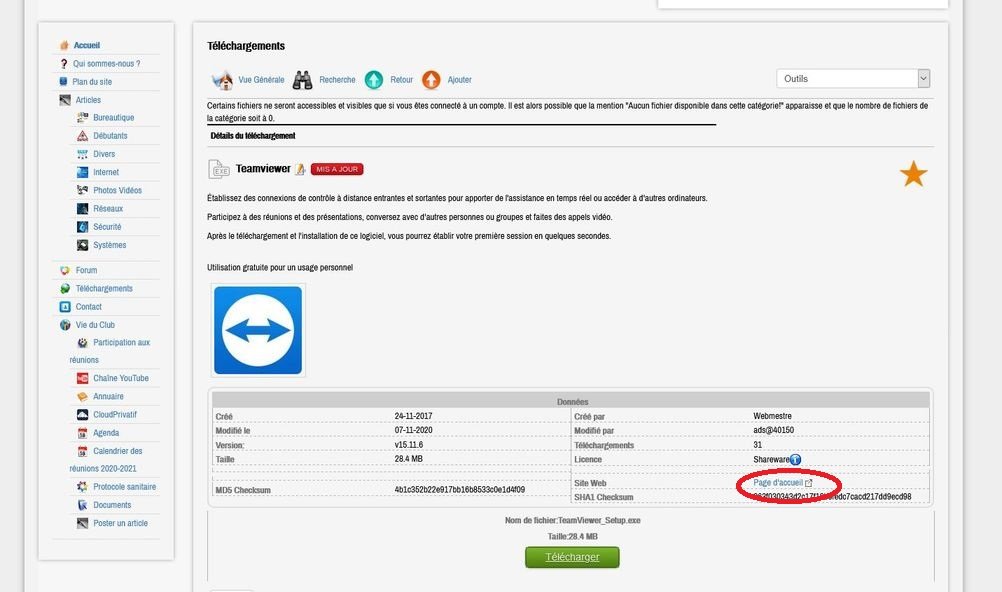
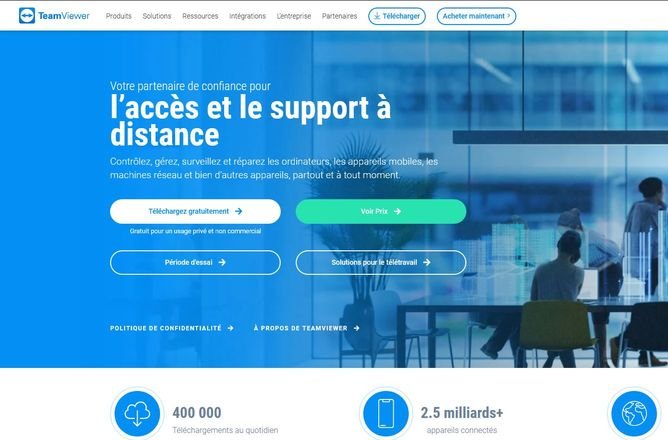

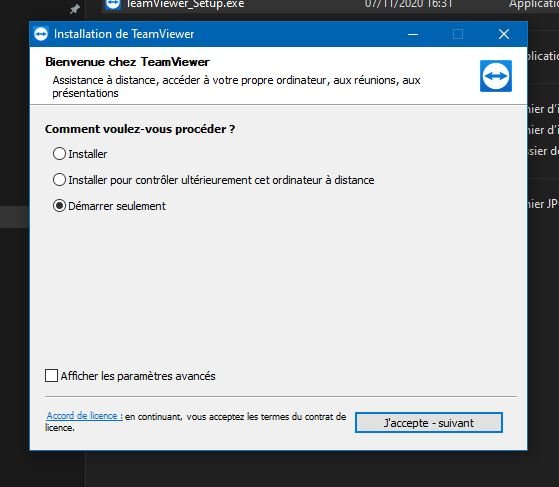
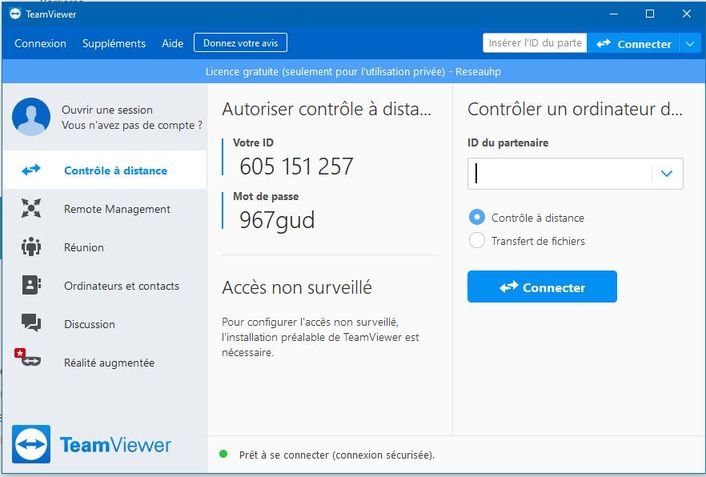
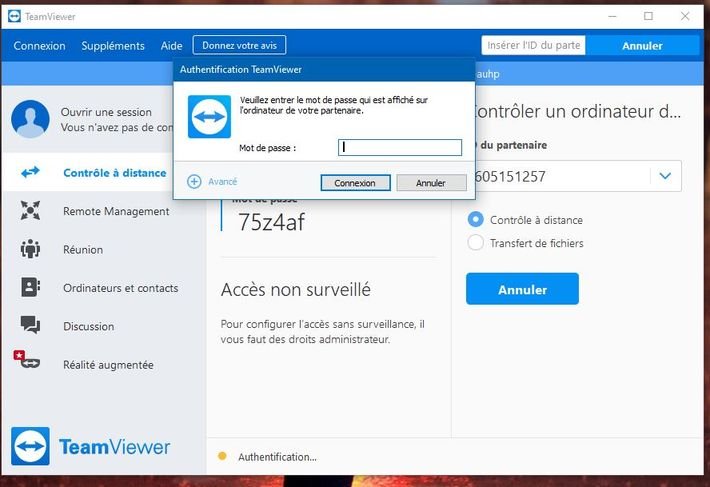
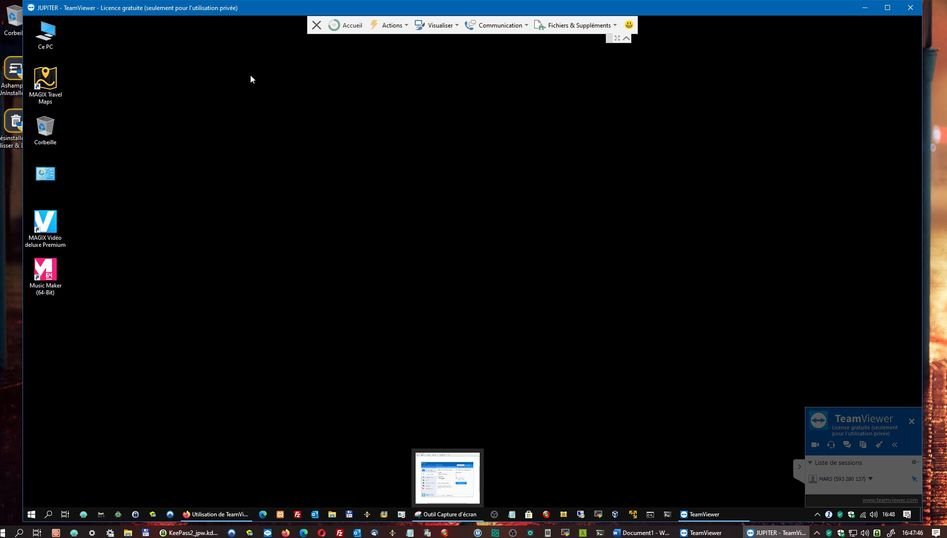
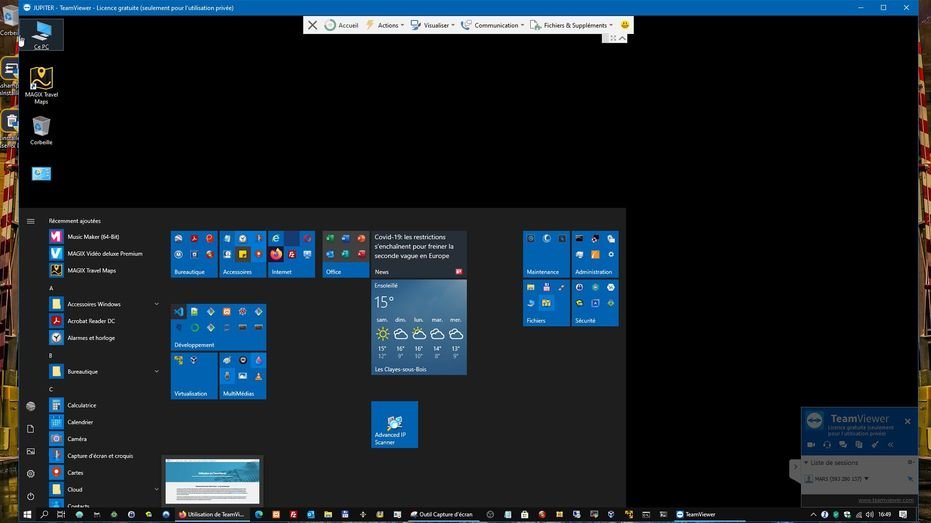
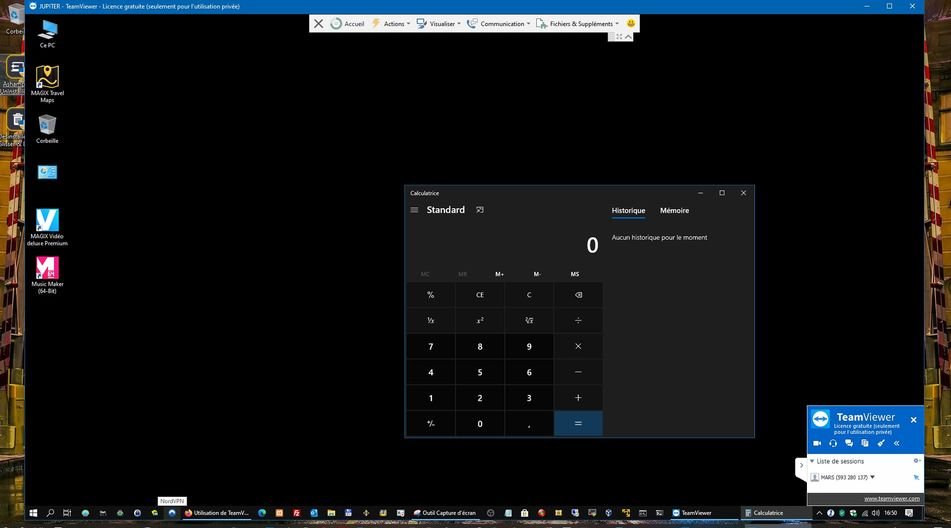


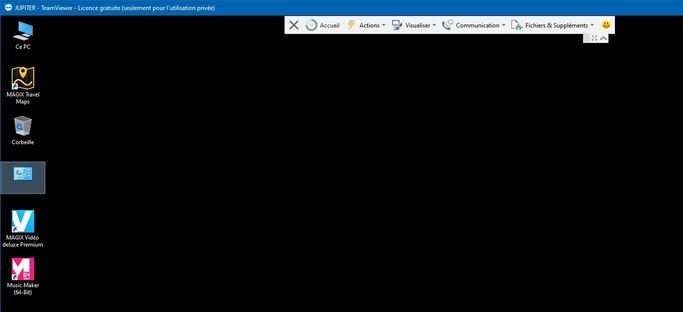


Super. Merci pour cet article clair.