 En navigant sur le Web on tombe tôt ou tard sur des sites ou des pages qui sont dans une langue que l'on ne maitrise pas du tout. Il existe plusieurs façon de traduire des pages Web.
En navigant sur le Web on tombe tôt ou tard sur des sites ou des pages qui sont dans une langue que l'on ne maitrise pas du tout. Il existe plusieurs façon de traduire des pages Web.
Certains navigateurs possèdent des fonctions de traduction natives, d'autres ont besoin d'une extension ("plug-in"). Nous allons voir dans cet article comment traduire un site Web dans un navigateur et ou du texte dans n'importe quelle langue.
Une vidéo à la fin de cet article reprend les principales manipulations.
1 - Traduire un site web dans Chromium et ses dérivés
1.1 - Chromium
Plusieurs navigateurs come le dernier Microsoft Edge, Google Chrome , Opéra et d'autres s'appuient sur le code source du navigateur open source Chromium. Ils possèdent en général les mêmes fonctionnalités et peuvent en rajouter d'autres comme la lecture des fichiers au format pdf.
Chromium est un navigateur rapide qu'il est conseillé d'utiliser si vous attachez une certaine importance à votre vie privée.
Dans Chromium si vous atterrissez sur une page dans une langue étrangère, faites un clic droit de souris sur la page et dans le menu "pop-up" qui s'affiche cliquez sur "Traduire en français".
La page s'affiche en français sauf le texte éventuel inclus dans des images.
Si vous visitez souvent des sites web étrangers, il est possible de les faire traduire automatiquement. Cliquez sur l'icône représentée par 3 points en haut à droite de la fenêtre du navigateur et choisir "Paramètres" pour lancer cette traduction.
- Dans la fenêtre "Paramètres", dans la colonne de gauche sélectionnez et déroulez "Paramètres avancés" (en cliquant sur la flèche à droite) et cliquez sur "Langue".
- Déroulez "Langues" (clic sur flèche à droite) pour afficher les options possibles.
- Activez l’option "Me proposer de traduire les pages qui sont écrites dans une langue que je ne connais pas". Une fenêtre type pop-up proposera alors une traduction à chaque fois que vous serez sur une page qui n’est pas dans la langue définie dans le système.
- En cliquant sur "Ajouter des langues" vous pouvez choisir d'autres langues de traduction.
La procédure est quasiment identique si vous utilisez Google Chrome.
1.2 - Traduire une page web dans Microsoft Edge
Le dernier Microsoft Edge étant un dérivé de Chromium vous trouverez aussi une invite "Traduire en français" en faisant un clic droit sur la page.
Une fois la page traduite une petite icône apparait à droite de la barre d'adresse. Si vous désirez que Microsoft Edge traduise automatiquement une page chaque fois que vous rencontrez cette langue, cliquez sur cette icône et dans la fenêtre qui s'affiche cochez la case "Toujours traduire les pages en" … (langue).
Vous pouvez répéter cette action pour d'autres sites et d'autres langues.

Si vous désirez choisir et rajouter d'autres extensions de traduction (ou de nouvelles extensions) allez dans le menu paramètres (cliquez sur les 3 petits points en haut à droite de la fenêtre repère 1) puis sur "Extension" ou cliquez sur la petite icone des extensions (repère 2).
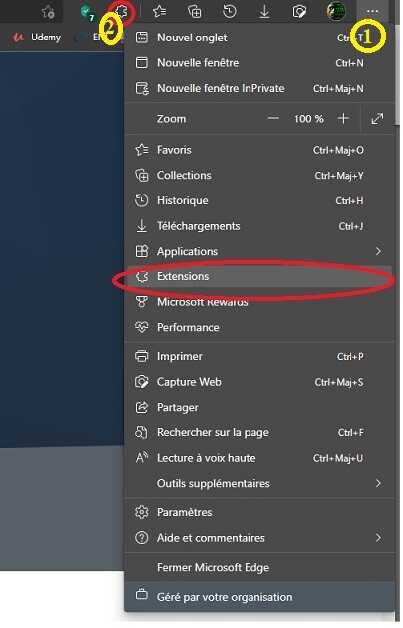
Dans la petite fenêtre qui s'ouvre cliquez sur gérer les extensions , la fenêtre ci-après s'ouvre.

- Cliquez sur le bouton "Obtenir de nouvelles extensions pour Microsoft Edge".
- Une page web dénombrant les différentes extensions possibles s'affiche.
Vous pouvez chercher une extension ou saisir un nom dans la zone de recherches. Cliquez sur le bouton "Obtenir" pour intégrer l'extension dans Edge.

1.3 - Traduire une page web dans Opéra
Pour les traductions dans le navigateur Opera il est nécessaire de télécharger un "plug-in" dans le magasin d'extensions. Nous prendrons "Google Translate".
Dans la partie supérieure gauche de la fenêtre du navigateur, cliquez sur l'icône rouge "O" d'Opéra. Dans le menu "Paramètres" qui s'ouvre choisissez "Extensions" puis dans le sous menu cliquez sur "Obtenir des extensions". Dans la page qui s'affiche vous pouvez trouver votre extension en saisissant par exemple "Translate" dans la zone des recherches.

- Cliquez sur l'extension pour ouvrir sa description et actionnez le bouton «Ajouter à Opera».
- Redémarrez le navigateur une fois cette installation terminée.

Une icône de "Google Traduction" devrait maintenant apparaitre à droite de la barre d'adresse d'Opera. En cliquant sur cette icône d'extension, vous pourrez voir la traduction d'une phrase et inverser le sens de cette dernière. Un clic droit de souris sur la page permet d'afficher un menu déroulant et de traduire cette page dans une langue de votre choix. Dans le nouvel onglet de la page traduite vous aurez la possibilité de changer le sens de la traduction. Le bouton "Original" permettra de revenir à la page d'origine.
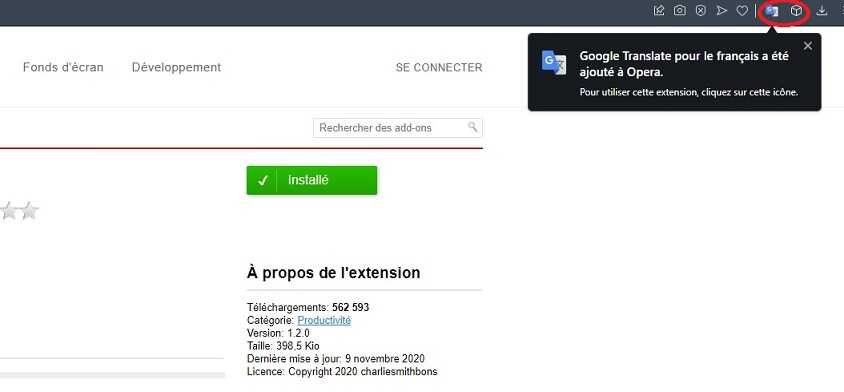
2 - Traduire un site web dans d'autres navigateurs
2.1 - Mozilla Firefox
Firefox n'est pas un dérivé de Chromium et ne possède pas de fonction native de de traduction. Comme avec d'autres navigateurs de ce genre il faudra installer une extension. Nous choisirons une fois de plus l'extension "Google Translate" conseillée par Mozilla. Cliquez sur ce lien pour ouvrir la page de l'extension Google Translate et actionnez le bouton "Ajouter à Firefox" pour installer le plug-in.
Vous pouvez aussi passer par les paramètres de Firefox. Dans les paramètres cherchez le lien "Extensions et thèmes". Dans la page qui s'ouvre choisissez "Extensions" et dans la zone de recherche tapez "Google Translate" pour arriver à la même page que précédemment mais en français ou du moins dans la langue de votre navigateur.
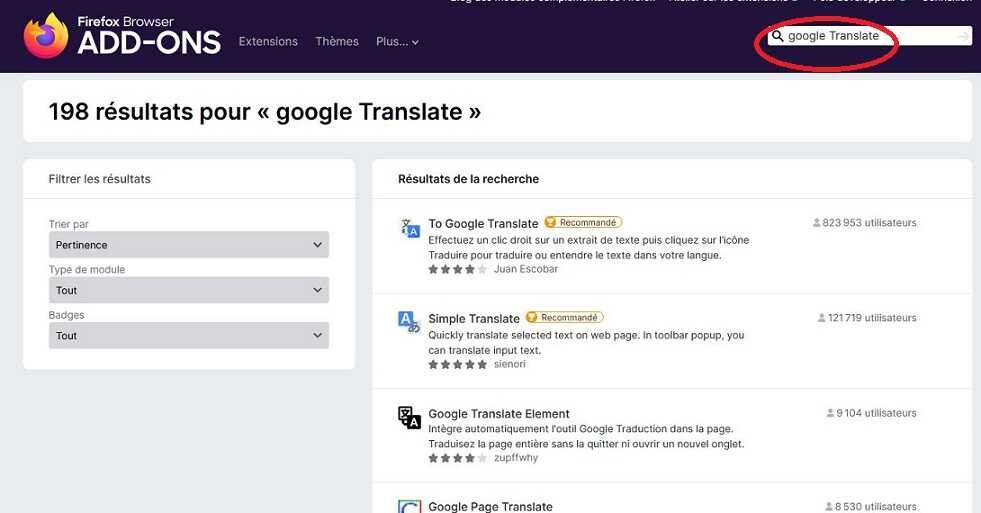
- Cliquez sur le titre "To Google Translate" pour installer le plug-in et le paramétrer.
- En laissant le paramètre "Traduire le texte" sur "Auto", les page étrangères seront traduite automatiquement et pourra être lue également.
- Cliquez sur "Enregistrer" pour valider vos paramètres.
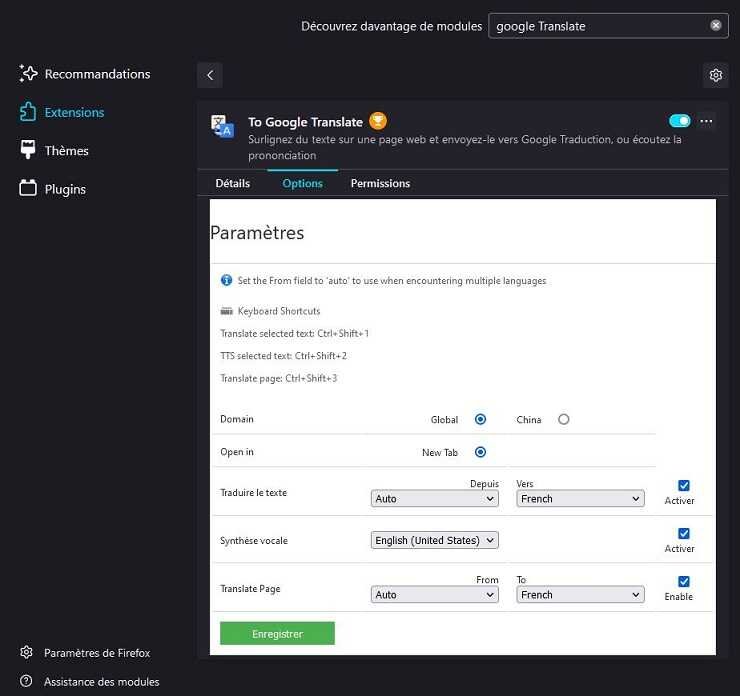
En faisant en clic droit sur une page, vous ferez apparaitre un menu. Cliquez sur la dernière ligne de ce menu intitulée "Translate this page (auto/fr)" pour traduire la page en français.
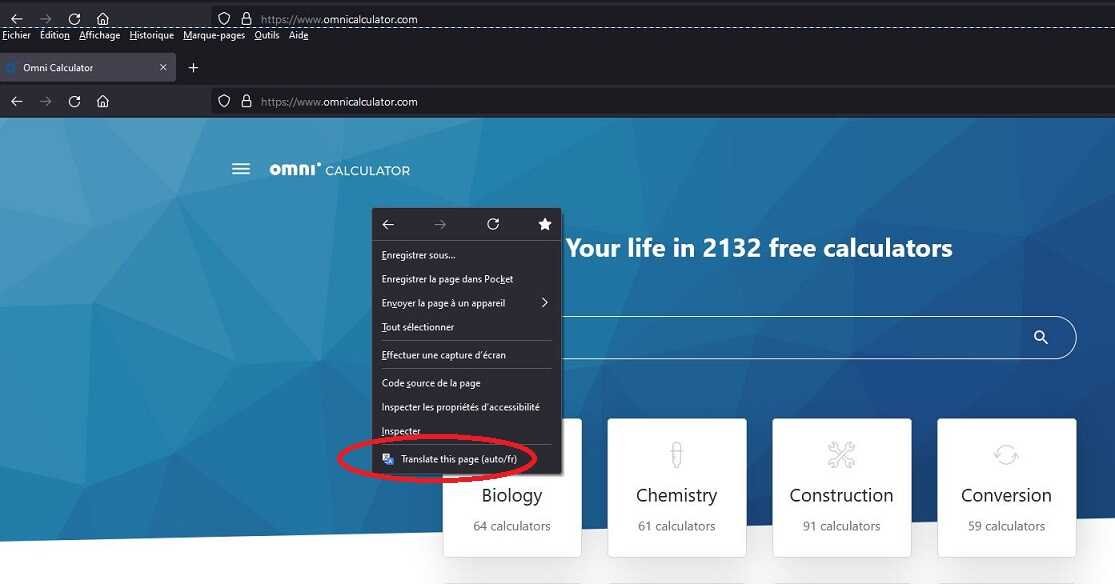
Une fois la page traduite, vous verrez apparaitre sous la barre d'adresse le sens de traduction. En cliquant sur la petite flèche descendante vous pourrez choisir d'autres langues.

.
3 – Utiliser directement l'application Google de traduction
Google met à disposition une application de traduction "Google Translate". L'article Aperçu des services et des applications Google sur notre site décrit la plupart de ces applications et montre comment y accéder.
Avec l'application "Google Traduction" vous pouvez traduire des textes d'une langue dans une autre langue ou traduire un texte d'une langue étrangère vers le français. C'est très pratique quand on veut déchiffrer un mail ou discuter par chat dans une autre langue. Il est également possible de traduire un site web en une seule fois.
- Allez dans Google Traduction en cliquant sur ce lien ou via le menu de Google (voir l'article cité précédemment).
- Dans la partie gauche de la fenêtre tapez ou collez un texte à traduire. Dans la partie droite la traduction s'affiche dans la langue sélectionnée.
- La langue cible est à sélectionner dans la zone supérieur droite de la fenêtre.
- En cliquant sur l'icône représentant deux flèches horizontales, il est possible de basculer les fenêtres de la version originale et de la version traduite.
- Le bouton "Document" permet de charger un document (formats doc, docx, pdf, odf, xls, txt, ….) et de le traduire.
Pour traduire un site web entier en une seule fois il suffit de saisir l’URL du site web à traduire dans la zone de texte gauche et dans la zone droite apparaitra une autre URL. En cliquant sur cette dernière vous aboutirez sur une version traduite du site attaché à la première URL.
4 – Vidéo de présentation
La vidéo ci-après reprend les principales manipulations décrites dans cet article.
