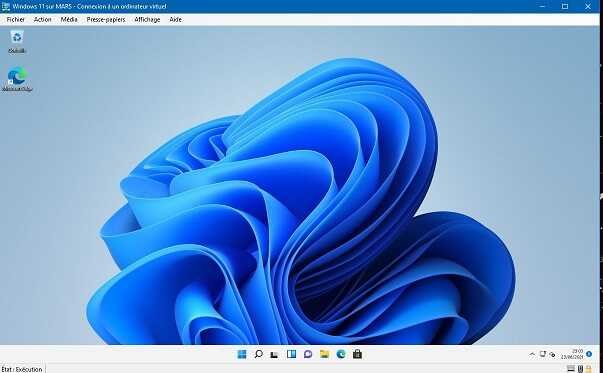À la fin de l'année, Windows 11, le nouveau système d’exploitation de Microsoft va être déployé et va progressivement remplacer Windows 10.
Windows 11 ne pourra pas cependant être installé sur tous les ordinateurs car ses spécifications nécessitent une configuration minimale dont la présence d'une puce de sécurité TPM 2.0 qui n'est présente que sur les ordinateurs récents.
Cet article indique comment vérifier la compatibilité de son ordinateur avec Windows 11, et comment contourner certaines incompatibilités pour pouvoir installer la version beta de Windows 11.
1 – Description rapide de Windows 11
Windows 11 possède plusieurs nouvelles fonctionnalités mais aussi des fonctionnalités de Windows 10 n'ont pas été reprises dans Windows 11.
Ainsi parmi les nouveautés dans Windows 11 on relèvera entre autres (liste non exhaustive) :
- Un nouveau design, de nouvelles icones, un nouveau logo et de nouvelles animations.
- Un nouveau menu Démarrer centré comme sur les Mac et accompagné d'une nouvelle barre des tâches.
- L'obligation d'un compte Microsoft pour l'édition Famille de Windows 11.
- Un explorateur de fichiers au design épuré.
- Des widgets qui permettent d’accéder rapidement à des diverses informations variées (calendrier, météo, photos, conseils, …).
- La mise en place d’ancrages (Snap Lay-out) de fenêtres et la mémorisation de leur emplacement lors de la connexion ou déconnexion de plusieurs écrans.
- La prise en charge du HDR (High Dynamic Range) qui pour les applications permet de rendre les nuances entre zones sombres et éclairées d'une image plus visibles et distinctes.
- La refonte du menu paramètres et l'ajout d'un système de navigation permettant de mieux se situer dans l'arborescence des paramétrages.
- La prise en compte du Wi-Fi 6E qui offre des débits plus importants et une latence plus faible.
Parmi les fonctionnalités supprimées on relève entre autres :
- La chronologie (Timeline) qui permettait de reprendre des actions là où on en était.
- La synchronisation des fond d'écran entre plusieurs machines avec un compte Microsoft.
- Le mode tablette.
- Skype (remplacé par Microsoft Team).
- Les applications Visionneuse 3D, OneNote pour Windows 10, Paint 3D, clavier tactile.
Vous trouverez, en cliquant sur ce lien, le site de Microsoft présentant les spécifications et les fonctionnalités Windows 11, ainsi que la configuration requise.
2 – Les prérequis pour l'installation de Windows 11
En fait l'installation de Windows 11 ne sera possible que sur des ordinateurs récents qui possèdent notamment une puce de sécurité TPM 2.0 ainsi par exemple qu'un processeur Intel Core de 8ème génération au minimum.
Voici les principaux prérequis annoncés par Microsoft :
- Processeur : 1 GHz ou plus, 2 cœurs minimum, compatible 64 bits
- Mémoire vive : 4 Go de RAM minimum
- Stockage : 64 Go minimum
- Carte graphique : compatible DirectX 12
- Écran : Haute définition supérieur à 9 pouces, HD 720p minimum et 8 bits par canal de couleur
- TPM 2.0 (Trusted Platform Module) qui constitue un module de sécurité.
- Un démarrage sécurisé compatible UEFI.
Si votre ordinateur est compatible, la migration vers Windows 11 sera gratuite et possible le moment venu (avec Windows update par exemple). En revanche, si votre ordinateur est âgé de plus de trois ou quatre ans vous risquez de ne pas pouvoir installer ou migrer vers Windows 11. Dans ce cas il vous restera alors 3 possibilités :
- Rester sous Windows 10 qui sera maintenu par Microsoft jusqu'à l'automne 2025.
- Acheter un nouvel ordinateur.
- Adopter Linux ou un autre système moins gourmand en ressources.
Il est cependant possible aujourd'hui (avec la version beta de Windows 11) de contourner certaines restrictions notamment l'existence de la puce TPM. Il restera à vérifier que cela sera encore possible avec la version finale.
3 – Comment vérifier la compatibilité de votre machine avec Windows 11
Il existe plusieurs méthodes pour vérifier la compatibilité de sa machine à Windows 11. La plus simple est d'utiliser des utilitaires comme WindowsPCHealthCheckSetup de Microsoft ou WhyNotWin11. Ces deux programmes peuvent être téléchargés sur le site de Microsoft sur GitHub ou sur notre site en cliquant sur ce lien. Décompressez le fichier KitWin11Beta.zip et lancez les programmes WindowsPCHealthCheckSetup.msi ou WhyNotWin11.exe.
Par exemple en lançant WindowsPCHealthCheckSetup on obtient l'écran suivant.

En cliquant sur le bouton "Vérifier maintenant" on obtient immédiatement la sentence (ce PC peut ou non exécuter windows 11).

L'utilitaire WhyNotWin11 donne un peu plus de précisions (il faut parfois attendre un peu pour que toutes les informations se mettent à jour).
Dans la capture ci-après on voit que l'incompatibilité vient du microprocesseur de l'ordinateur (C'est un microprocesseur Intel i7 de 7ème génération), il faudrait au minimum un microprocesseur de 8ème génération qui est commercialisé depuis 3 ans environ. Cependant la génération du microprocesseur ne semble pas toujours être un obstacle à l'installation et au fonctionnement de Windows 11 s'il est compatible 64 bits et s'il possède au minimum 1 GHz ou plus et 2 cœurs.

Sur un autre ordinateur, on obtient l'image suivante.

Cette fois ci en plus du microprocesseur on a 2 incompatibilités Direct X + WDDM2 et TPM absent ou désactivé.
- Pour Direct X et WDDM2 vous pouvez dans une invite de commande ou dans la zone de recherche de Windows dans la barre des tâches tapez dxdiag pour avoir des informations sur votre carte graphique. Direct3D 12 et pilotes WDDM au minimum 2.0 doivent s'afficher.
- Le cas échéant tentez de mettre à jour les drivers de votre carte graphique avec par exemple DriverCloud (voir article Mettre à jour ses pilotes avec DriversCloud sur ce site)
- Pour le TPM, il est peut être présent sur votre ordinateur mais pas activé.
Pour vérifier la présence de TPM, dans une fenêtre de commande en mode administrateur lancez la commande ftm.msc pour lancer la console de gestion du module de sécurité.
Par exemple sur un ordinateur ou TPM n'est pas présent ou bien n'est pas activé on obtient ceci.

Sur un ordinateur ayant TPM est activé on obtient ceci.
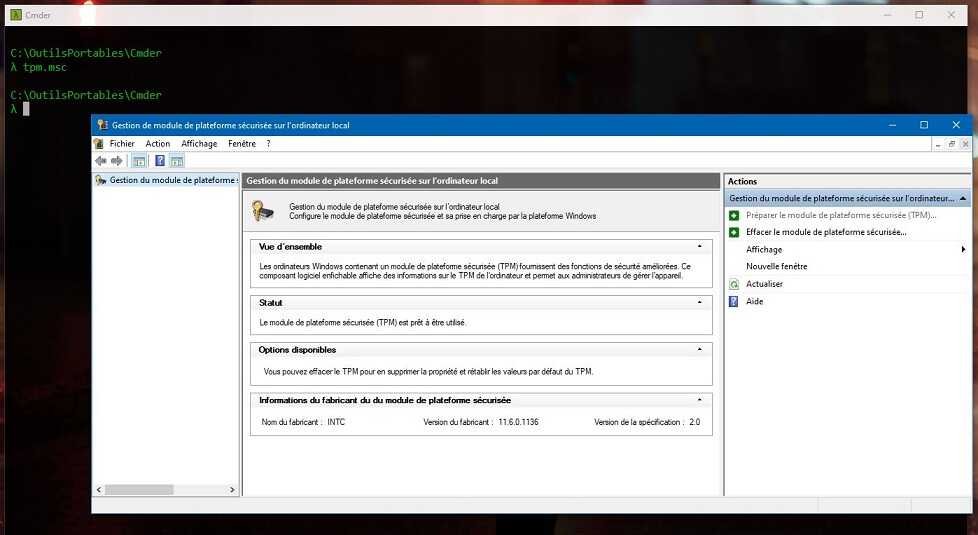
Pour vérifier que votre carte mère est équipée de TPM lancez une fenêtre de commande Powershell en mode administrateur et lancez la commande "tpm-get" (sans les guillemets).
Si TPM est actif vous aurez notamment "True" (vrai) de TpmPresent à TpmActived comme dans la capture ci-après.

Si TPM n'est pas actif, vous aurez alors les valeurs "False" (faux).
Si TpmPresent est à "False", alors votre ordinateur n'est pas équipé de la puce TPM.

Si la puce TPM est présente sur votre machine, vous pouvez activer ou désactiver cette puce depuis le BIOS de votre PC puis l'activer dans Windows.
L'accès au BIOS d'un PC ainsi que son menu varient selon la marque (LENOVO, ACER, ASUS, Dell, HP, etc.). En général il faudra se rendre dans les paramètres "Advanced", "Security" ou "Trusted Computing" du menu BIOS ou de l'UEFI.
Les noms des paramètres à activer peuvent varier selon les BIOS :
- "TMP Support" et "TMP State".
- "Security Chip Selection" à paramétrer sur la valeur Discrete TPM.
- "Security Device Support" à activer en sélectionnant "Enable".
Une fois les paramètres mis à jour sauvegardez-les en quittant le BIOS avec l'option "exit & save".
Si vous ne savez pas comment accéder au BIOS, vous pouvez consulter l'article : "Accéder au BIOS des ordinateurs - ordre de démarrage" sur ce site.

Une fois le BIOS réglé, il faudra éventuellement l'activer dans Windows. Cela se fait dans les paramètres de sécurité de Windows.
- Cliquez sur l'icône en forme de bouclier en bas à droite dans la barre des tâches.
- Dans la fenêtre qui s'affiche, cliquez sur "Sécurité des appareils".
- Dans la rubrique "Processeur de sécurité" cliquez sur "Détails du Processeur de sécurité".
- Terminez en cliquant sur le lien "Résolution des problèmes du processeur de sécurité".

4 – Comment contourner certains prérequis
Si certains prérequis ne sont pas respectés, le programme d'installation ou de mise à jour de Windows 11 s'interrompra. Comme indiqué précédemment, la compatibilité de processeur n'est pas forcément bloquante et la version de DirectX pourra dans certains cas être mise à jour.
Pour ce qui concerne la puce TPM, il existe plusieurs solutions pour contourner le problème.
1ère méthode
La première solution consiste à modifier la base de registre pour éviter le blocage du programme d'installation.
Attention : Manipulez avec précaution la base de registre et faites préalablement une sauvegarde de votre système ou de la base de registre. Si vous ne savez pas ce que vous faites ou si vous n'êtes pas sûr n'y touchez pas, vous pourriez endommager votre Windows et l'empêcher de fonctionner avec une mauvaise manipulation.
Ouvrez une fenêtre de commande en mode administrateur et tapez regedit pour lancer l'éditeur de la base de registre.
- Allez dans la clé [HKEY_LOCAL_MACHINE\SYSTEM\Setup]
- Dans la branche "Setup", créez la clé "LabConfig" si elle n'existe pas.
- Créez ensuite la clé "BypassTPMCheck" et donnez-lui la valeur dword:00000001.
- Créez ensuite la clé "BypassSecureBootCheck" et donnez-lui la valeur dword:00000001.
Si vous ne voulez pas modifier directement la base de registre, téléchargez le fichier KitWin11Beta.zip en cliquant sur ce lien. Décompressez le fichier dans un répertoire et dans le gestionnaire de fichier double-cliquez sur le fichier "KitWin11Beta\ByPassTpmEtSecureBoot.reg". le lancement de ce fichier créera automatiquement les clés précédentes dans la barre de registre.
2ème méthode
Une autre méthode, préférable car elle ne modifie pas la base de registre, consiste à remplacer un fichier DLL parmi les fichiers d'installation de Windows 11.
Pour cela il faudra prendre la DLL « appraiserres.dll qui est présente dans le fichier le fichier KitWin11Beta.zip (téléchargeable sur ce site ou sur GitHub ici) et la remplacer dans le répertoire "Source" d'installation de Windows 11.
La vidéo se trouvant à la fin de cet article provient de la chaine YouTube Tech2Tech et montre notamment comment installer Windows 11 sans puce TPM et sans secureBoot.
Pour installer Windows 11 vous pouvez consulter les articles et ressources suivants :
- Procédure d'installation de Windows 10 (l'installation de Windows 11 est semblable et basée sur les mêmes principes).
- Créer une clé USB bootable avec Rufus.
- Télécharger les fichiers d'installation de Windows 11 sur https://uupdump.net/
- Télécharger les fichiers d'installation de Windows 11 sur le site de Windows Insider : https://insider.windows.com/fr-fr/
5 – Conclusion
Le prérequis le plus gênant est celui est celui de la puce TPM mais il peut être contourné avec le SecureBoot.
Pour ce qui concerne les autres exigences comme la carte graphique, beaucoup de machines sont déjà équipées de DirectX depuis au moins 2015 et si Windows 10 fonctionne déjà correctement sur votre machine, sa carte graphique est probablement compatible Windows 11.
Windows 11 est encore en version beta et susceptible d'évolutions notamment au niveau des prérequis. Pour faciliter l'adoption de Windows 11 il est possible que Microsoft diminue certaines exigences pour la version finale.
Il n'est pas conseillé de remplacer tout de suite votre Windows actuelle par Windows 11beta qui n'est pas suffisamment stable. Si vous voulez tester Windows 11 faites le sur une machine virtuelle ou bien sur un PC qui vous sert peu et ne contient pas de données importantes.
6 - Vidéo complémentaires