
Cet article et sa vidéo associée présentent deux utilitaires Glary Utilities et BleachBit qui facilitent l'optimisation et le nettoyage de Windows.
Cet article fait suite à celui intitulé "Comment optimiser un PC Windows devenu lent" qui décrit des actions d'optimisation et de nettoyage basés sur des applications natives dans Windows.
Contrairement à ce qu'on peut lire sur de nombreux forums, la suppression de données et de fichiers temporaires a très peu d'influence sur la rapidité d'une machine. Ceci était vrai il y longtemps quand la mémoire vive et la taille des disques durs étaient très limitées et devaient être optimisées en permanence pour permettre au système d'exploitation et aux applications de fonctionner de façon satisfaisante. Ce n'est plus le cas aujourd'hui. Aussi il est inutile voir contre-productif d'utiliser trop souvent ces types de programmes car les fichiers temporaires récents effacés sous souvent recréés aussitôt pour les besoins du système ou des applications. En revanche ces programmes sont utiles une plus grande confidentialité (suppression des historiques) ou pour supprimer des fichiers qui n'ont pas pu l'être régulièrement en raison d'un plantage ou d'une application mal programmée.
A - Glary Utilities
Glary Utilities est une sorte de trousse à outils de logiciels qui permet d'entretenir Windows et d'en limiter les ralentissements au fil du temps. Il existe une version installable et une version portable. Cet article présente la version gratuite, la version payante (Pro) possède des fonctionnalités plus étendues.
Ce programme est téléchargeable sur notre site ou sur le site de l'éditeur.
1 - Installation de Glary Utilities
L'installation ne pose pas de problèmes particuliers.
- Double cliquer sur le fichier téléchargé pour installer Glary Utilities.
- Accepter le contrat de licence.
- Changer éventuellement l'emplacement d'installation et cliquer sur le bouton "Suivant".
- Choisir les icônes du logiciel à mettre en place ou non (bureau, barre de tâches) et cliquer sur le bouton "Installer".
2 - Utilisation de Glary Utilities
À l'ouverture Glary Utilities affiche l'interface d'accueil. Dans la ligne supérieure apparaissent trois onglets et un Menu.
2.2 - L'onglet Accueil (ou Présentation)
Un clic sur l'onglet Accueil affiche cette interface avec notamment :
- Des options de démarrage du logiciel (cases à cocher).
- l'affichage du temps de démarrage de Windows et des options relatives à la version de Glary Utilities (mise à jour, mise à niveau vers la version payante).
- Dans le bas de la fenêtre apparaissent un certain nombre d'icônes pour le lancement rapide de certains utilitaires.
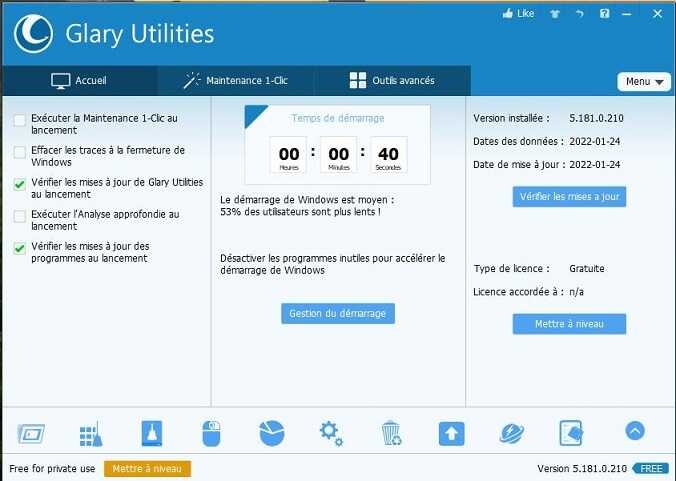
Selon la version utilisée il peut exister des différences dans le nom des menus et les traductions. Certaines traductions peuvent être incomplètes ou approximatives.

2.2 - L'onglet Outils avancés
Cet onglet permet d'afficher par rubriques les différents utilitaires de Glary Utilities.
- Cliquer sur une rubrique dans la colonne de gauche et dans la partie droite cliquer ensuite sur l'utilitaire à lancer.
- Les 2 points situés à droite permettent d'afficher selon le cas la première ou la deuxième fenêtre d'utilitaires car tout ne peut être affiché dans une seule fenêtre (cliquer sur un des points ronds pour afficher la fenêtre correspondante).
- Le nom des utilitaires peut varier d'une version à l'autre (par exemple "Dupliquer les fichiers de recherche" dans la version portable 5.34.0.54 est affiché comme "Recherche de doublons" dans la version installable 5.181.0.20. Ceci est du uniquement au fichier de traduction.
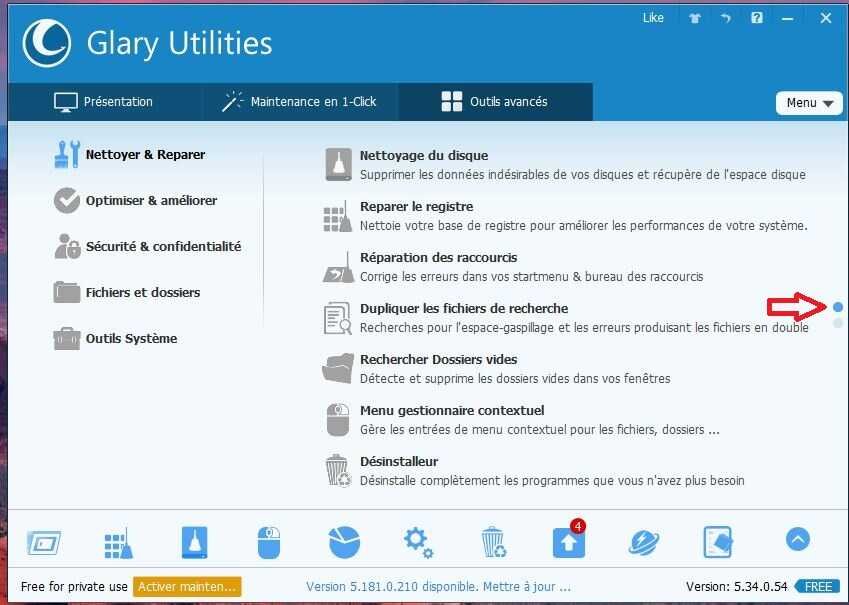
2.3 - L'onglet Maintenance en 1 clic
La maintenance en 1 clic permet de faire un nettoyage rapide du PC en lançant 6 utilitaires. Cet onglet permet de sélectionner les utilitaires qui seront lancés lors de cette maintenance. IL faut cliquer sur le bouton Analyser pour lancer la maintenance en 1 clic après avoir coché ou décocher les utilitaires sélectionnés. Ainsi l'utilitaire :
- Réparation du registre, détecte et répare les entrées invalides du registre.
- Réparation des raccourcis détecte et supprime les raccourcis invalides ou périmés (par exemple raccourcis des programmes qui ont été désinstallés).
- Nettoyage des disques, recherche et répare les erreurs du système de fichiers, détecte et marque les secteurs défectueux.
- Nettoyage des traces, supprime l'historique des activités de l'utilisateur et autres traces notamment Internet.
- Nettoyage des fichiers, temporaires, supprime les fichiers temporaires de Windows et de certaines application et libère de l'espace.
- Réparation du démarrage, désactive et nettoie les démarrages inutiles ou obsolètes.
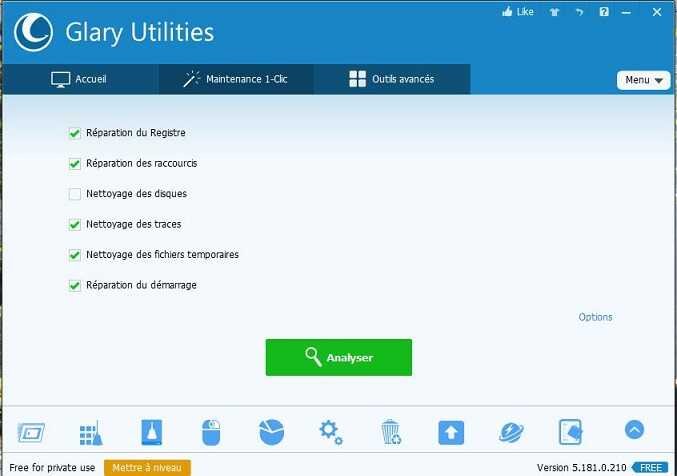
Le lien "Options" permet de paramétrer les actions des différents utilitaires, il est similaire au panneau de réglages affiché via le bouton Menu -> Réglages.
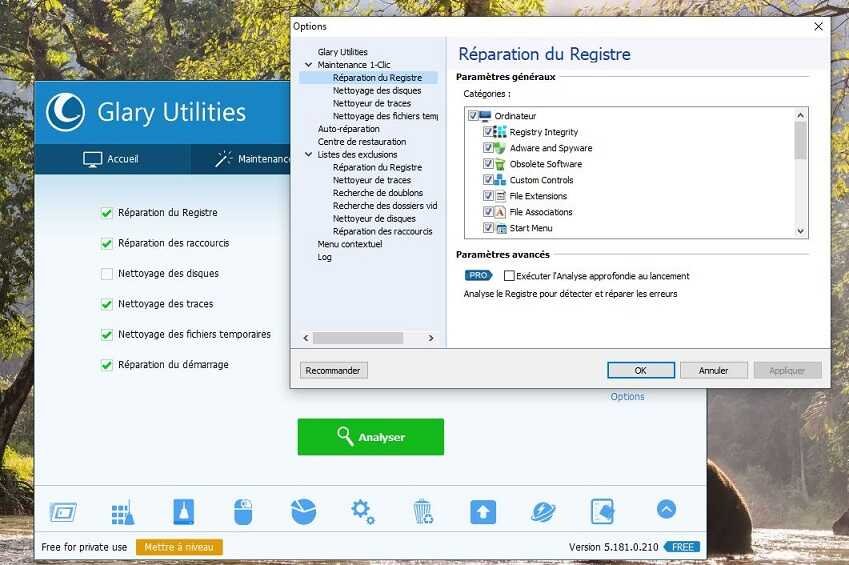
Une fois la maintenance en 1 clic lancée, les utilitaires sélectionnés s'exécutent l'un après l'autre.

À la fin du processus et avant de lancer la réparation on peut cliquer sur chaque résultat des problèmes détectés pour afficher le détail des actions et en refuser certaines éventuellement.
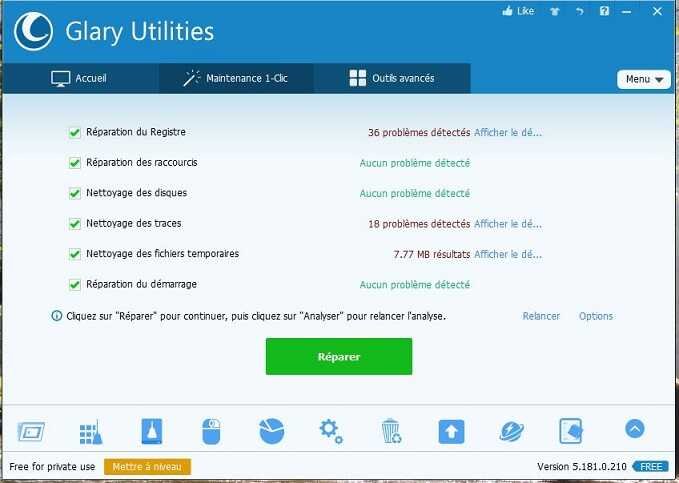
Cliquer sur le bouton "Réparer" pour lancer la maintenance. Dans la version "Pro" (payante) la maintenance peut être lancée au démarrage.
2.4 - Le Menu
- Le Menu ouvre une liste déroulante proposant plusieurs actions :
- Centre de restauration -> ouvre la restauration système.
- L'aide -> ouvre la base de connaissances de Glary Utilities (en anglais).
- FAQ -> Questions fréquentes (en anglais).
- Help us translate -> Vous propose de traduire une version de Glary Utilities et de recevoir en récompense une version Pro gratuitement.
- Page d'accueil -> renvoie sur le site web de Glary Utilities.
- Réglages -> permet de configurer les actions des utilitaires, l'aspect de Glary Utilities (langue, paramètres, options, …) et d'accéder au fichier log.
- Version portable -> crée une version portable de la version installée sur votre machine.
- A propos -> affiche des informations sur la version du logiciel.
3 - Les différents utilitaires
Voici les différents utilitaires présents et classés par rubrique.
3.1 - Rubrique Nettoyer & Réparer
- Le nettoyage du disque permet de supprimer des fichiers temporaires devenus. On peut sélectionner les types de fichiers à supprimer avant de lancer le processus.
Le Réparateur de registre élimine les entrées invalides ou obsolètes du registre. On peut choisir les sections du registre à analyser.. - La réparation des raccourcis efface les raccourcis invalides après une désinstallation ou un déplacement ou suppression du fichier lié dans le menu, le bureau ou le disque dur.
- Dupliquer les fichiers de recherche détecte les fichiers en doublon dans des dossiers ou sur les disques durs.
- La recherche des dossiers vides détecte et efface les répertoires vides.
- Le menu gestionnaire contextuel active ou désactive l'affichage d'éléments des menus contextuels qui apparaissent lors des clics droits de souris sur un fichier ou un dossier par exemple.
- Le désinstalleur permet de désinstaller des programmes. Il existe plusieurs fonctionnalités originales dont celles de restaurer la clé de désinstallation d'un programme ou encore d'afficher les mises à jour Windows.
3.2 - Rubrique Optimiser & Améliorer
- Le gestionnaire de démarrage permet de gérer les programmes et services qui démarrent avec Windows et qui sont susceptibles de le ralentir. Il faut sélectionner le programme ou le service et l'activer, le désactiver ou supprimer l'entrée. Le temps de démarrage du programme est indiqué. Cet outil est très complet et permet de sélectionner des programmes dans différentes rubriques (démarrage, tâches planifiées, plug-ins …). Il est également possible de rajouter d'autre programmes de son choix pour les démarrer avec Windows. Il faut être prudent avant de désactiver un programme ou un service, cette action pourrait empêcher Windows de fonctionner normalement, n'y touchez pas si vous ne savez pas ce que vous faites.
- L'optimiseur de mémoire permet de gérer la mémoire vive de la machine. Peut être utile si l'ordinateur possède peu de mémoire.
- Le registre de défragmentation a pour but de défragmenter la base de registre pour la réduire et accélérer le PC. Ne s'utilise que très peu souvent.
- Le vérificateur de disque détecte et répare les disques et erreurs du système de fichiers. Il permet également de détecter et gérer les secteurs défectueux.
- Le gestionnaire de pilotes permet de sauvegarder, restaurer et mettre à jour les pilotes et drivers de sa machine.
- La mise à jour logicielle est une fonctionnalité très intéressante qui scanne la machine et met en évidence les programmes installés qui disposent d'une mise à jour. Sur la version "Pro" la mise à jour se fait avec quelques clics de souris, avec la version gratuite un lien vous permet de télécharger la mise à jour, vous devez l'installer manuellement.

3.3 - Rubrique Sécurité & confidentialité
- L'effaceur de traces enlève les traces de navigation comme l'historique du navigateur, les cookies, l'historique des derniers documents consultés ou du menu Démarrer, …
- Le destructeur de fichiers efface de façon sécurisée des fichiers et dossiers afin que ceux-ci ne puissent être récupérés par la suite via un logiciel spécialisé.
- Le fichier de récupération (récupérateur de fichiers) comme son nom l'indique permet de récupérer des fichiers qui ne sont plus dans la corbeille. Si le fichier est trop ancien il est probable qu'il ait eu entre temps des écritures disque à l'emplacement du fichier et que celui-ci soit endommagé, inutilisable ou récupéré partiellement .
- Le fichier encrypter permet de chiffrer et de déchiffrer des fichiers avec un mot de passe afin de les sécuriser.
- L'assistant navigateur permet de gérer et restaurer des paramètres d'Internet Explorer.
- Le processus de gestion affiche les processus en cours avec un présentation différente du gestionnaire de tâches de Windows.
3.4 - Rubrique Fichiers & dossiers
- L'analyseur de l'espace disque met en évidence l'espace occupé par les différents dossiers et fichiers présents sur le disque.
- Le Fichier diviseur permet de découper un fichier en plusieurs morceaux d'une taille donnée et de les rassembler en un seul par la suite. Pratique notamment pour envoyer par mail des fichiers volumineux.
- La recherche rapide permet de trouver de façon instantanée des fichiers et dossiers avec un élément de leur nom.
3.5 - Rubrique Outils système
- Information system affiche des informations détaillées sur les composants et périphériques de l'ordinateur.
- Registry Backup réalise une sauvegarde de la base de registre.
- Registry Restore restaure la base de registre à partir d'une sauvegarde.
- Repair System Files recherche les corruptions de fichiers système de Windows (magasin Windows) et tente de les restaurer. En fait elle lance le programme sfc.exe de Windows (voir l'article Réparer Windows10 avec DISM).
- System Backup a pour but de réaliser une sauvegarde complète de Windows (programmes, paramètre, fichiers, …). C'est un utilitaire intégré dans Windows également accessible via le panneau configuration.
- System restore permet de restaurer l'ordinateur à partir d'un point de restauration. Ce programme est natif dans Windows.
- Undo Changes permet d'annuler des réparations ou changements effectués par Glary Utilities.
Anti-malware balaye l'ordinateur à la recherche de malwares et permet de les supprimer.

B - BleachBit nettoyeur de PC
BleachBit est un autre logiciel gratuit de nettoyage de fichiers et de la base de registre (version Windows) qui est disponible sous Windows et Linux. Il permet de détecter et d'effacer les fichiers devenus inutiles (fichiers temporaires du système d'exploitation et des applications, cookies des navigateurs, journaux, formulaires et autres fichiers "log").
Il permet également :
- L'effacement sécurisé et irréversible de fichiers et de répertoires,
- De remplir un espace disque en générant des fichiers aléatoires.
- De nettoyer l'espace disque non alloué.
- De lancer des actions via une Interface en ligne de commande. Cela permet notamment d'automatiser des actions ou d'accéder au nettoyage d'un ordinateur distant.
BleachBit peut être téléchargé sur le site de l'éditeur en version portable ou installable pour Windows.
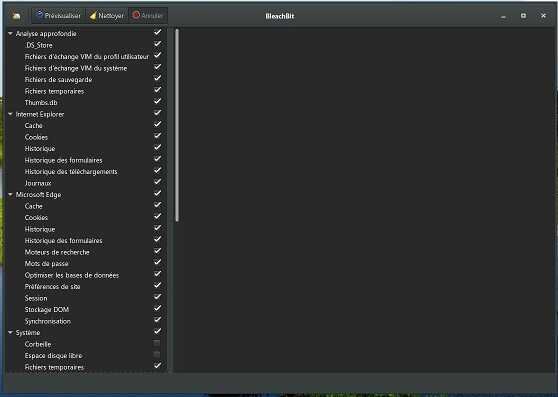
- Dans la partie gauche de la fenêtre du logiciel il faut préalablement cocher les cases des applications à nettoyer.
- Cliquer sur le bouton "Prévisualiser" permet d'afficher et de vérifier la liste des fichiers susceptibles d'être effacés ainsi que le nombre de fichiers à supprimer et l'espace disque total potentiel à récupérer.
- Cliquer sur le bouton "Nettoyer" lance l'action de nettoyage.
L'icone en haut à gauche des précédents boutons donne accès à des fonctionnalités supplémentaires (destruction sécurisée de fichiers et dossiers, génération de fichiers aléatoires, …) ainsi qu'aux paramètres de l'application (Préférences).
Le logiciel ne propose pas de sauvegarder le registre avant le nettoyage. La prévisualisation avant l'action de nettoyage est donc importante pour vérifier que des données qu'on souhaiterait garder ne risquent pas d'être effacées afin de décocher le cas échéant les applications concernées.
C - Vidéo
La vidéo ci-après reprend les principales caratéristiques de ces logiciels décrites cet article.




