
Au bout de plusieurs mois d'utilisation, les PC sous Windows ont tendance à devenir de plus en plus lents, notamment au démarrage et à l'extinction.
L'une des origines de ce problème provient des successions des nombreuses mises à jour, désinstallations et installations de logiciels. Par ailleurs Windows et de nombreuses applications se voient rajouter au fil du temps de nouvelles fonctionnalités et sont de plus en plus gourmandes en ressources. Ainsi si Windows XP et Windows 7 pouvaient se contenter largement de 4 Go de mémoire vive, aujourd'hui sous Windows 10 ou Windows 11, 8 Go devient un standard.
On peut bien entendu améliorer les performances d'une machine en augmentant sa mémoire vive, en optant pour un disque SSD plus performant qu'un disque dur mécanique ou en optant pour un microprocesseur plus rapide, mais ces options ne sont pas toujours possibles notamment sur un ordinateur portable.
Cet article et sa vidéo liée (en fin d'article) décrivent un certain nombre d'actions susceptibles d'augmenter les performances de votre système ou tout du moins de limiter les pertes de performances au cours du temps.
1. Utiliser la veille hybride
Utiliser la veille hybride ne règle pas les causes de lenteur d'un PC sous Windows mais permet cependant un démarrage et une extinction rapides.
1.1 - Veille simple et veille hybride
- En veille normale les principaux composants du PC s'éteignent mais ils restent encore sous tension, notamment la mémoire vive ne perd pas son contenu et le PC peut être réveillé très rapidement et se mettre dans l'état exact où il était au moment de la mise en veille. L'inconvénient de ce type de veille est que le PC doit rester sous tension et qu'en cas de coupure de l'alimentation il perd tout ce qui était en cours et tout se passe comme s'il y avait une coupure de courant soudaine en cours de fonctionnement.
- Avec la veille hybride (veille prolongée ou encore veille hibernation), le PC copie dans un fichier le contenu de sa mémoire vive et l'état du système avant de s'éteindre totalement. Quand on rallume l'ordinateur, le PC recharge le fichier créé précédemment et se remet dans l'état exact où il était au moment de la mise en veille. En veille prolongée le PC est donc complètement éteint et redémarre pour retrouver son état.
- On utilise la veille simple quand on fait des pauses courtes et la veille prolongée quand on veut arrêter son ordinateur sur une période plus longue.
- En fonction de l'utilisation de son PC il est cependant conseillé de temps en temps d'arrêter complètement son PC pour purger la mémoire vive et vider tous les caches.
- Avant de mettre en veille un ordinateur il est aussi conseillé d'enregistrer les documents en cours. Il peut en effet arriver que de temps en temps la mise en veille plante au redémarrage et le travail non enregistré qui était en cours peut être perdu.
- Il n'est pas très conseillé d'utiliser la veille prolongée avec un SSD. En effet en principe le démarrage avec ce type de disque et très rapide et la mise en veille prolongée n'apporte pas de plus-value. De plus la veille prolongée augmente le écritures et peut contribuer à la diminution de la durée de vie du disque SSD.
1.2- Comment activer la veille prolongée
Par défaut la veille prolongée n'est pas activée. Quand on clique sur le bouton Marche/Arrêt du menu démarrer de Windows on n'a que les commandes Mettre en veille, Arrêter et Redémarrer.

Une méthode pour activer la veille prolongée et de passer par l'invite de commande de Windows.
- Dans la zone de recherche de la barre de tâches tapez CMD ou Invite de commande.
- Dans les résultats, sélectionnez l'application invite de commande et cliquez sur Exécuter en tant qu'administrateur sur le lien de la colonne de droite (vous pouvez être amené à valider l'action ou à saisir le mot de passe administrateur).
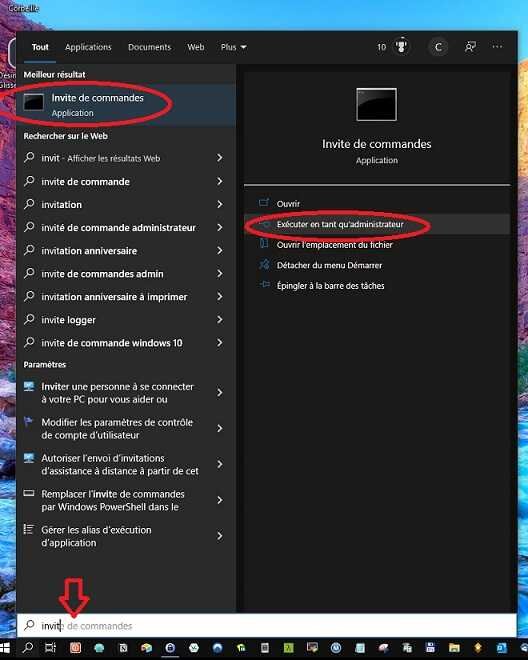
- Dans la fenêtre d'invite de commande qui s'ouvre saisissez la commande : "powercfg /hibernate on" et appuyez sur la touche "Enter".
- Fermez la fenêtre en cliquant sur la croix en haut à droite ou en tapant la commande "exit" dans la fenêtre.
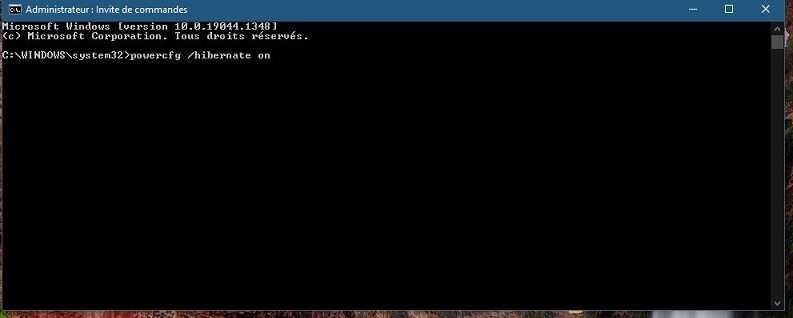
- En cliquant maintenant sur le bouton Marche/Arrêt du menu démarrer on voit que la commande "Mettre en veille prolongée" a été rajoutée. Il suffit de cliquer dessus pour arrêter l'ordinateur et le mettre en veille prolongée. Au redémarrage l'ordinateur reviendra exactement à l'état ou il était avant sa mise en veille.
- Selon votre version de Windows il est possible que que la commande "Mettre en veille prolongée" n'apparaisse pas dans ce menu. Dans ce cas il faudra l'activer en cochant la case correspondante dans le menu gestion de l'alimentation de Paramètres et du panneeau de configuration (voir la vidéo associée).
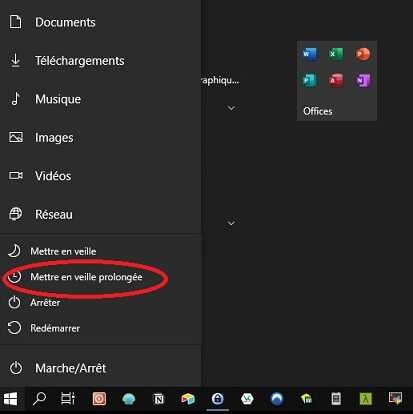
Pour désactiver la veille prolongée il suffit de taper la commande : "powercfg /hibernate off" dans une invite de commande en mode administrateur.
2. Solutions pour diminuer la lenteur
Si depuis peu vous constatez des ralentissements de votre machine ou si vous n'avez jamais fait "de ménage" de vos applications et de vos fichiers, des outils intégrés nativement à Windows, des outils tierces, et des paramétrages adaptés peuvent vous permettre d'améliorer sensiblement les performances de votre système d'exploitation et de vos applications.
Avant d'effectuer les opérations décrites et pour plus de sécurité, il faut s'assurer que le système de fichiers de votre disque dur est intègre, que votre Windows est à jour et qu'il ne soit pas corrompu.
2.1 – Opérations préparatoires
2.1.1 - Vérifiez et corrigez l'intégrité du disque dur
Avant de lancer des opérations de nettoyage et d'optimisation du disque , il est utile de vérifier son intégrité et de réparer les éventuelles erreurs en lançant l'utilitaire Windows check Disk (chkdsk).
- Ouvrez une fenêtre de commande en mode administrateur et tapez la commande "chkdsk c: /f" (C: est la lettre du disque à vérifier, ça peut être D/, E:, etc. …). Cette commande va vérifier le disque en question et réparer les erreurs éventuelles du système de fichiers (option /f). Si des fichiers du disques sont utilisés par le système, un message vous demandera d'effectuer cette opération lors du prochain démarrage de Windows. Répondez dans l'affirmative et redémarrez votre machine. Le démarrage commencera par une vérification du disque sauf si vous actionnez une touche du clavier qui annulera cette vérification.
- Pour plus de détails, consultez l'article" Entretenir Windows, réduire des dossiers système" § A3.3.1 - Surveiller ses disques durs.
2.1.2 - Vérifiez l'espace disponible
- Ouvrez le gestionnaire de fichiers et allez dans "Ce PC" pour voir l'ensemble de vos disques. Vérifiez que vos disques, surtout le disque système hébergeant Windows ait au moins 15% d'espace libre (Si l'affichage est différent de l'affichage ci-après, faites un clic droit sur un disque et cliquez sur Propriétés pour voir le taux d'occupation).
- Si l'espace libre est insuffisant il va falloir probablement enlever des fichiers (musique, vidéos, documents, …) voir désinstaller des applications.

2.1.3 Faites une analyse antivirus
Faites un scan antivirus complet pour détecter et vous débarrasser éventuellement de malwares et logiciels publicitaires qui peuvent ralentir votre système.
- Le ralentissement peut provenir de programmes malveillants ou de programmes publicitaires. Lancez donc une analyse complète de votre système à partir de votre antivirus. Par exemple, pour rechercher des virus avec l'antivirus intégré Windows Defender :
- Allez dans Paramètres > Mise à jour et sécurité > Sécurité Windows et sélectionnez Ouvrir le Centre de sécurité Windows. Effectuez une "recherche de mises à jour" pour obtenir les dernières définitions de virus puis lancez une analyse complète ou avancée.
2.1.4 - Vérifiez l'intégrité de Windows
- Dans une fenêtre en mode administrateur, tapez la commande "sfc/scannow". Cette commande va vérifier l'intégrité du magasin Windows. Si au bout du traitement un message indique que la protection des ressources Windows a trouvé des fichiers endommagés et n'a pas pu les réparer il faudra lancer l'utilitaire DISM pour effectuer les réparations.
- Consultez l'article Réparer Windows10 avec DISM pour voir l'utilisation des commandes Sfc et Dism.
2.1.5 - Vérifiez les mises à jour de Windows
- Vérifiez que vous possédez bien les dernières mises à jour de Windows en lançant Windows Update (Menu Paramètres -> Mise à jour et sécurité -> bouton "Rechercher des mises à jour").
- Assurez-vous également que vous détenez bien les derniers Drivers et pilotes. Si vous ne disposez pas de logiciel spécifique vous pouvez aller sur le site DriverCloud (consulter l'article Mettre à jour ses pilotes avec DriversCloud).
2.2 - Commencer le nettoyage
Si votre disque système est saturé il va falloir commencer par déplacer vos fichiers personnels (documents, vidéos , musique, …) sur d'autres emplacements. Pour cela vous pouvez commencer à le faire manuellement et continuer en utilisant des outils Windows comme l'assistant de stockage ou le nettoyage de disque qui vont permettre en plus de détecter et supprimer des fichiers temporaires ou obsolètes.
2.2.1 - L'Assistant de stockage de Windows 10
L'assistant de stockage va détecter et supprimer les fichiers temporaires et inutiles et va aider à libérer de l'espace sur vos disques en supprimant les fichiers superflus ou temporaires. Il peut être lancé manuellement ou paramétré pour se lancer périodiquement.
- Allez dans Paramètres (clic droit sur bouton Démarrer puis cliquer sur Paramètres) et dans le panneau Paramètres allez dans la rubrique Système.
- Dans la colonne de gauche cliquez sur Stockage.

- L'assistant de stockage affiche l'espace occupé par les différents types de fichiers enregistrés sur le disque système C.
- Cliquez sur "Fichiers temporaires" et sélectionnez les catégories de fichiers temporaires que vous souhaitez supprimer. En principe respectez les cases pré-cochées, les catégories non cochées peuvent correspondre à des fichiers en cours d'utilisation par Windows. Cliquez ensuite sur le bouton "Supprimer les fichiers" puis videz votre corbeille.
- En revenant dans l'assistant de stockage, si vous cliquez sur le "Afficher plus de catégories" vous pourrez sélectionnez d'autres catégories comme Documents, Musique, Vidéos, One Drive, …) et voir si ces fichiers peuvent être supprimés ou déplacés sur un autre disque.
- En cliquant sur le lien "Configurer l'assistant de stockage ou l'exécuter maintenant" vous pouvez activer l'assistant de stockage pour qu'il supprime automatiquement les fichiers temporaires de façon périodique (chaque jour, chaque semaine, chaque mois) ou lorsque l'espace disque devient faible.
De plus, toujours dans l'assistant de stockage :
- La rubrique "Afficher l'utilisation du stockage sur les autres lecteurs" vous permet de voir l'occupation des fichiers sur les autres disques connectés à votre machine. En cliquant sur les différentes catégories vous accédez aux détails des dossiers et des fichiers enregistrés.
- La rubrique "Modifier l'emplacement d'enregistrement du nouveau contenu" va permettre d'enregistrer par défaut les nouveaux logiciels, documents, musiques, photos, vidéos, … sur un emplacement ou disque que celui du système Windows. Pour cela il faut que votre machine comporte un autre support de stockage (partition, disque interne ou externe, éventuellement clé USB ou cartes mémoire de qualité (Classe 10, U1 ou U3). Choisir de préférence l'USB 3 pour de meilleures performances). Il est préférable que ces supports soient branchés en permanence. Après avoir cliqué sur le lien "Modifier l'emplacement d'enregistrement du nouveau contenu" et pour chaque catégorie sélectionnez le disque où seront enregistrés les nouveaux fichiers.
- La rubrique "Gérer les espaces de stockage" permet de créer des pools de stockage en RAID logiciel (sort du cadre de cet article).
- La rubrique "Optimiser les lecteurs" permet d'analyser et/ou de programmer l'optimisation des lecteurs de disque de votre machine (défragmentation).
- La rubrique "Afficher les options de sauvegarde" permet de sauvegarder automatiquement des fichier sur un lecteur à l'aide de l'historique des fichiers (sort du cadre de cet article).
2.2.2 - Le Nettoyage de disque
- Une autre façon efficace de nettoyer les fichiers système et temporaires est d'utiliser le "Nettoyage de disque" accessible via le gestionnaire de fichiers. Cette fonction est également disponible sous Windows 11.
- Voir le §B1 (Nettoyer les disques de Windows) de l'article Entretenir Windows, réduire des dossiers système pour plus d'informations.
2.2.3 - Défragmentation
En principe Windows lance périodiquement des opérations de défragmentation de vos disques durs. Il reste cependant possible de lancer manuellement une défragmentation de tous les lecteurs.
- Pour cela tapez défrag dans la zone de recherche et choisissez "défragmenter et optimiser les lecteurs".
- Dans la fenêtre qui s'ouvre sélectionnez le disque que vous souhaitez optimiser et cliquez sur le bouton optimiser.
- Avec le bouton "Activer" vous pouvez planifier le lancement automatique des optimisations.
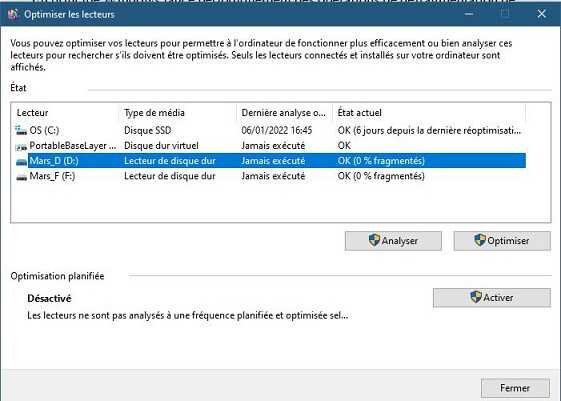
2.2.4 - Désinstaller les applis non utilisées
N'hésitez pas à désinstaller les applications que vous n'utilisez plus, elles prennent de l'espace sur le disque dur et peuvent utiliser inutilement d'autres ressources.
- Pour désinstaller des applications, allez dans paramètres -> Applications.
- Dans la liste des applications installées, cliquez sur le nom de l'application concernée et dans la petite fenêtre qui s'ouvre cliquez sur le bouton "Désinstaller".

2.2.5 - Désactiver les applications qui se lancent au démarrage de Windows
Certaines applications se lancent automatiquement au démarrage de Windows alors qu'on ne souhaite pas les utiliser immédiatement. Elles occupent des ressources et ralentissent le démarrage de Windows. Il y a plusieurs possibilités pour paramétrer le lancement ou non de certaines applications au démarrage de Windows, en voici trois qui dépendent de votre version de Windows :
- P1 - Allez dans Paramètres -> Applications -> Démarrage.
- Vous pouvez désactiver ou activer le démarrage d'une application en cliquant sur le bouton interrupteur. L'impact sur le temps de démarrage (faible, moyen, élevé) est précisé quand il a pu être estimé par Windows.

- P2 - Si vous avez une version un peu trop ancienne de Windows et que l'action précédente n'est pas possible, saisissez msconfig dans la zone de recherche de la barre des tâches et lancez l'application en mode administrateur et dans la fenêtre qui s'ouvre ouvrez l'onglet Démarrage. Cochez ou décochez les programmes que vous souhaitez lancer ou non au démarrage de Windows.
- P3 - Dans la zone de recherche de la barre des tâches saisissez "Gestionnaire des tâches" et cliquez sur ouvrir pour lancer le gestionnaire des tâches. Vous pouvez aussi appuyer simultanément sur les touches Ctrl + Alt + Supp du clavier et lancer le gestionnaire des tâches. Dans l'onglet démarrage de ce gestionnaire des tâches vous pouvez activer ou désactiver le démarrage de l'application en faisant un clic droit dans la colonne Statut au niveau de la ligne de l'application. Si l'action Désactiver ou Activer est grisée, vous devez lancer le gestionnaire de tâches sous un compte ou en mode administrateur.

2.2.6 - Désactiver des service Windows
Plusieurs services Windows peuvent se lancer au démarrage alors qu'ils ne sont pas utilisés. Vous pouvez en désactiver certain ou les mettre en démarrage manuel. Consultez l'article Configurer les services Windows pour plus d'information. Si vous ne savez pas ce que vous faites, passez cette rubrique.
2.2.7 - Détecter les applications gourmandes en ressources
Dans l'onglet "Processus" du gestionnaire de tâches vous pouvez voir "en temps réel" les ressources utilisées par les applications en cours de fonctionnement. En cliquant sur l'entête d'une colonne (processeur, mémoire disque) vous pouvez les classer par ordre croissant ou décroissant d'utilisation de la ressource. Vous pouvez ainsi détecter les applications gourmandes et décider ou non de les désinstaller. Ponctuellement vous pouvez fermer une application en faisant un clic droit sur son nom et en cliquant sur "Fin de tâche" (attention si vous ne savez pas ce que vous faites, cette action peut déstabiliser ou planter votre système). Toujours avec un clic droit sur le nom de l'application, si vous choisissez "Recherche en ligne" vous obtiendrez des information sur internet sur le processus ou l'application sélectionnée. Si le nom d'une application est suivi de la mention "Ne répond pas", l'application est bloquée. Si elle ne veut pas répondre, faites un clic droit avec la souris sur le nom de l'application et cliquez sur Fin de tâche.
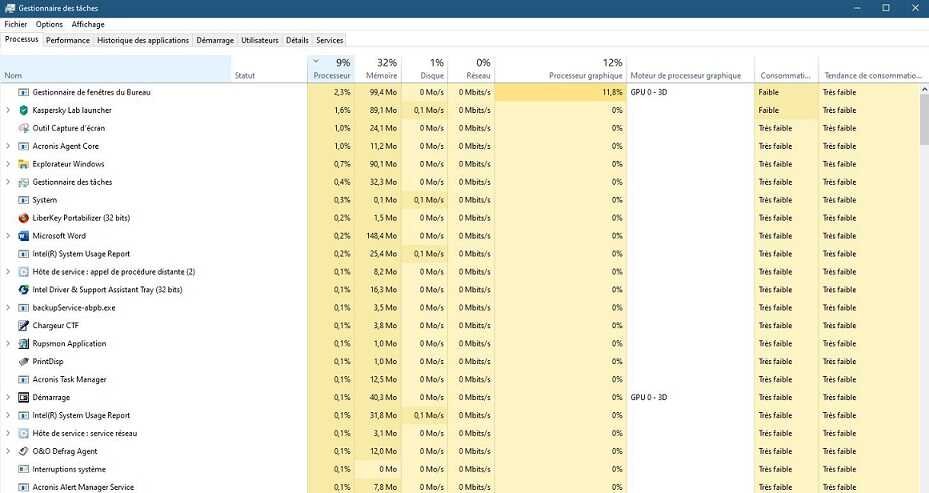
2.2.8 – Réduire les performances visuelles
Pour augmenter la vélocité du système et diminuer les ressources utilisées vous pouvez réduire les performances visuelles (animations des menus, des fenêtres, lissage des polices d'écran, …). Windows sera un peu moins beau mais plus performant.
Pour cela ouvrez la fenêtre des paramètres puis faites :
- Paramètres -> "A propos de" (bas de la colonne de gauche du panneau)
- Dans la colonne de droite du panneau dans la rubrique "Paramètres associés" cliquez sur le lien "Paramètres avancés du système".
- Ce lien ouvre une nouvelle fenêtre comprenant plusieurs onglets. Ouvrez l'onglet "Paramètres systèmes avancés" et cliquez sur le bouton "Paramètres" de la rubrique "Performances".
- Cochez la case "Ajuster afin d'obtenir les meilleures performances" ou personnalisez vos paramètres.
Ces action sont décrites dans la vidéo accompagnant cet article.
2.2.9 - Limiter des accès disques
Lors de l'accès aux fichiers (il y en a énormément), Windows écrit la dernière date d'accès d'un fichier. Cette action génère à chaque fois une écriture qui contribue au ralentissement du système et à l'usure des disques. Il est possible d'empêcher ce type d'écriture et de limiter ainsi l'usure des disques et un ralentissement qui peut être sensible sur les PC anciens ou ne disposant que de faibles ressources.
Pour désactiver cette action sur Windows, dans une invite de commande en mode administrateur il faut saisir la commande : fsutil behavior set disablelastaccess 1
Pour la réactiver saisir : fsutil behavior set disablelastaccess 2.
Attention cependant, certains logiciels peuvent avoir besoin de cette fonction, dans ce cas ils pourraient mal fonctionner ou mal afficher la date du dernier accès à un fichier.
Pour vérifier si cette fonction est activée ou non, saisir dans l'invite de commande en mode administrateur : fsutil behavior query disablelastaccess. Si la réponse est 1 l'action est désactivée, si la réponse est 2 l'écriture de la date d'accès est activée (il s'agit d'une réponse à un double négation).
3. Autres utilitaires d'optimisation
Il existe plusieurs logiciels d'optimisation qui permettent de nettoyer, d'optimiser et de réparer Windows. Parmi les logiciels gratuits (dont certains ont une version payante plus complète) il y a Ccleaner qui est le plus connu. Il existe également BleachBeat qui est un "nettoyeur" très complet et très performant et la suite Glary Utilities qui propose de nombreux utilitaires.
CCleaner permet de nettoyer notamment les fichiers temporaires et inutiles ainsi que la base de registre.
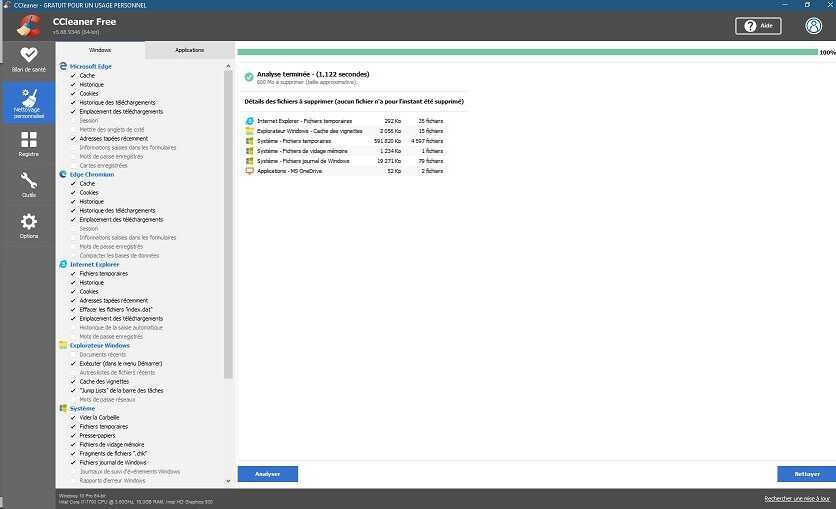
BleachBit est un nettoyeur très puissant
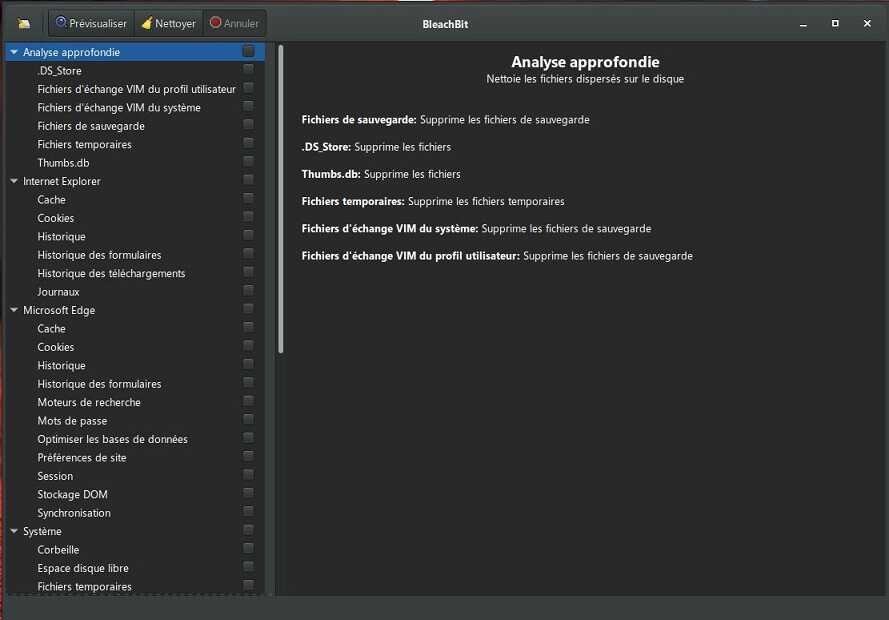
La suite Glary Utilities comprend de nombreux utilitaires d'optimisation dont :
- La recherche de mises à jour des logiciels installés.
- L'optimisation et la compression de la base de registre.
- La défragmentation et l'analyse de surface des disques durs,
- L'optimisation de la mémoire vive,
- La sauvegarde du système
- Etc …
Prochainement un article sera consacré à ces utilitaires.

4. Conclusion
Si malgré toutes ces actions votre ordinateur reste lent, en dernier recours vous pouvez penser à réinstaller Windows. Pour cela vous pouvez consulter cet article : Réparer, réinstaller, réinitialiser ou mettre à jour Windows 10.
Consultez aussi cet article :Améliorer le nettoyage de Windows avec Privazer et DriverStore Explorer
Mais si votre ordinateur est trop ancien ou pas assez performant pour héberger Windows 10 et à fortiori Windows 11 pensez à installer à la place Linux, vous serez étonné de la vigueur retrouvé de votre machine.
2. Vidéo
La vidéo ci-après reprend les principales manipulations décrites dans cet article.




