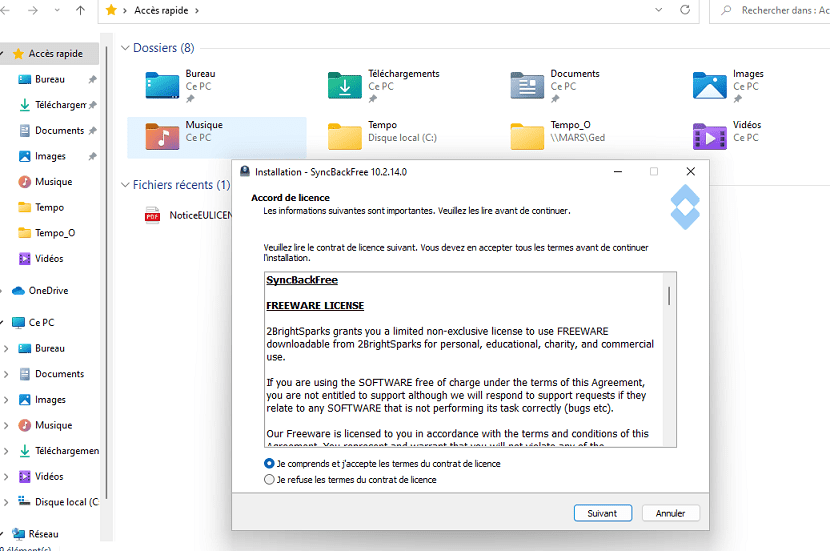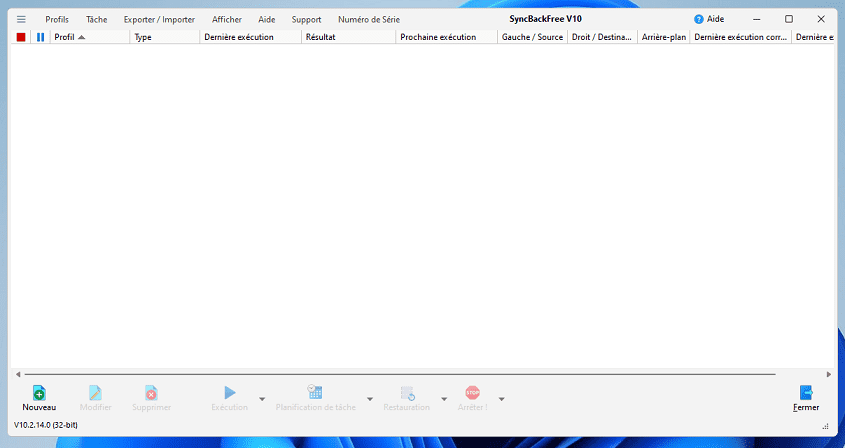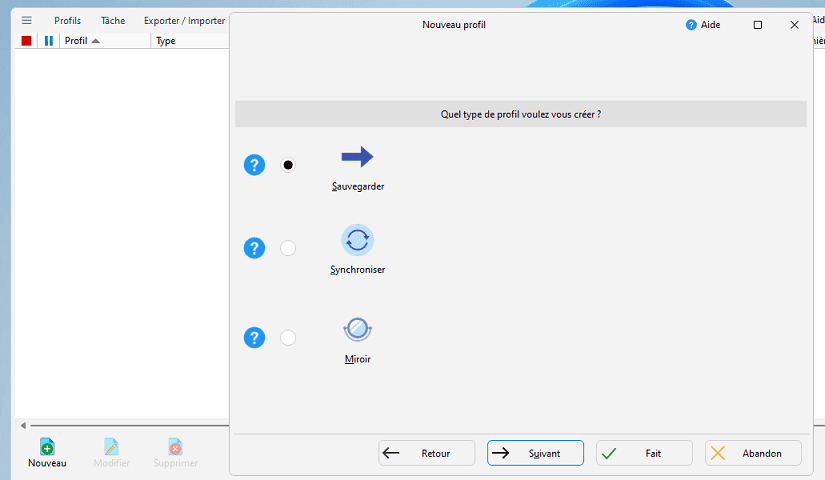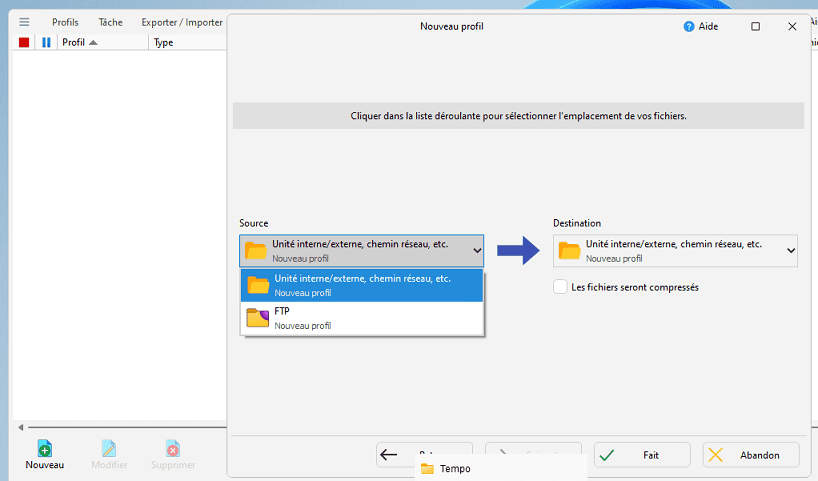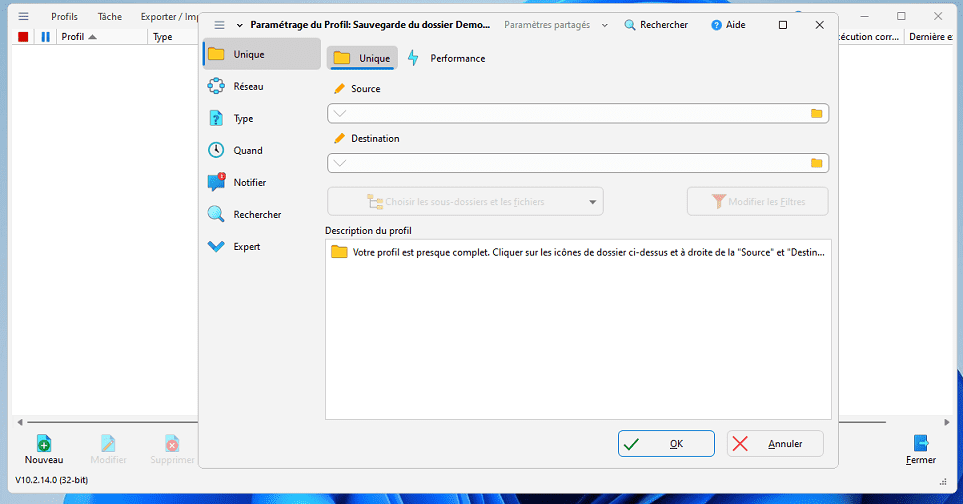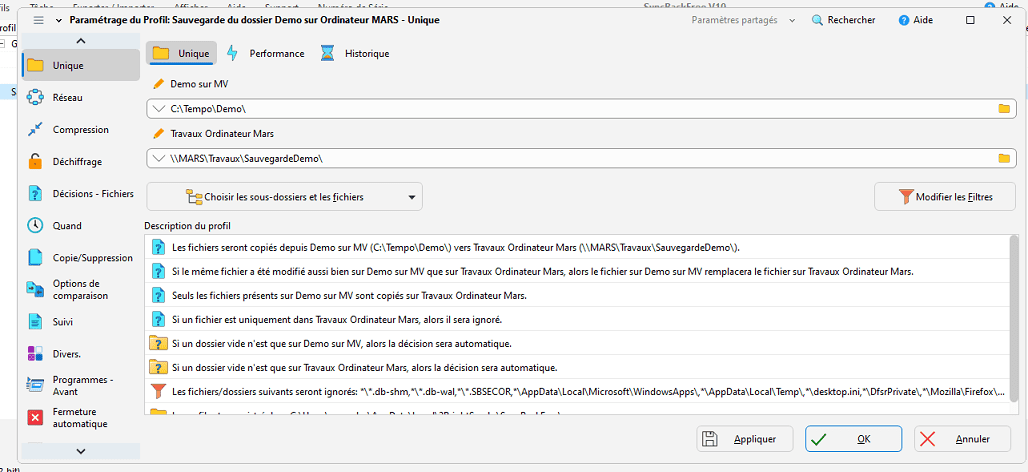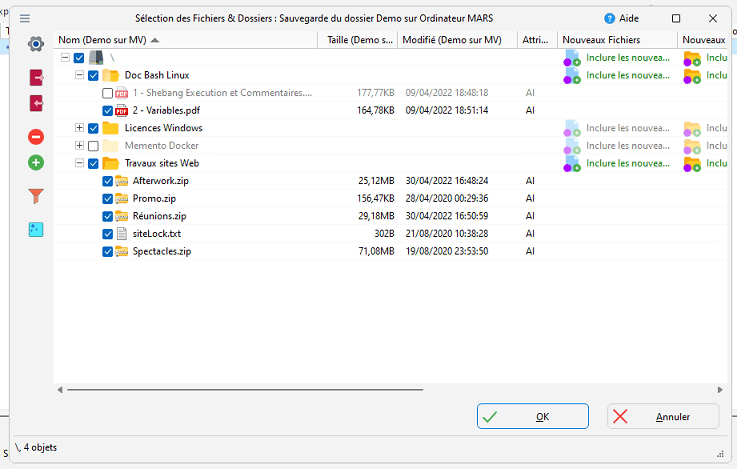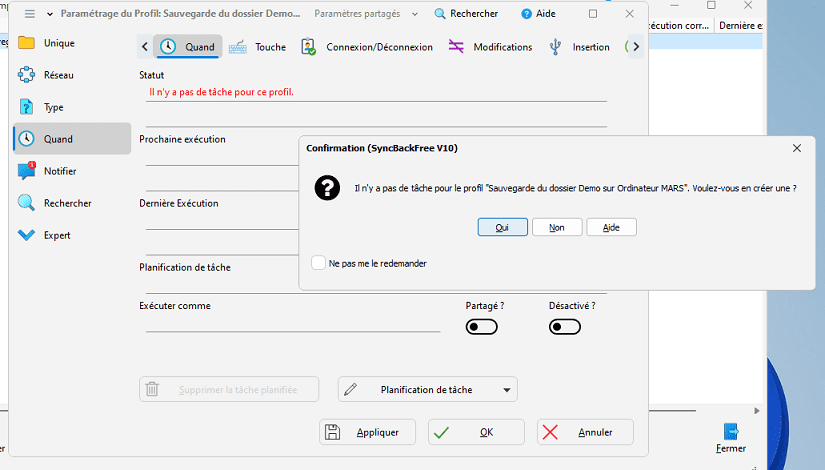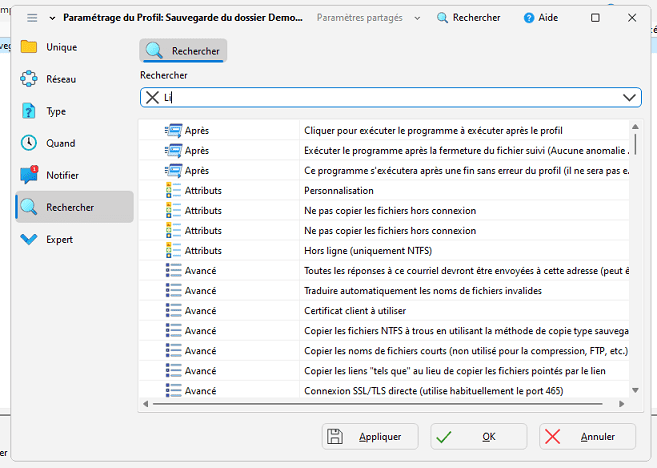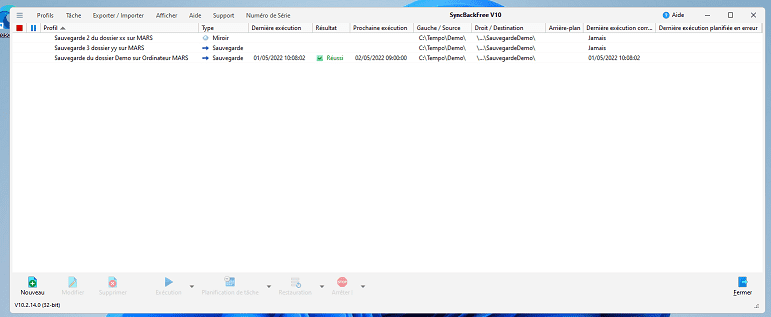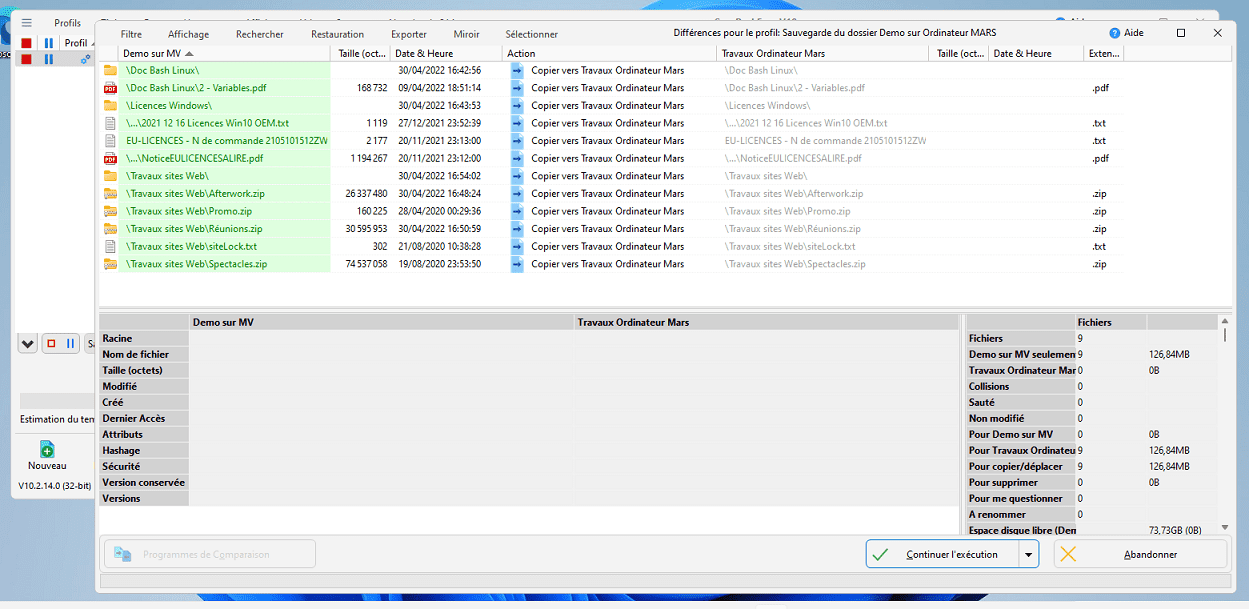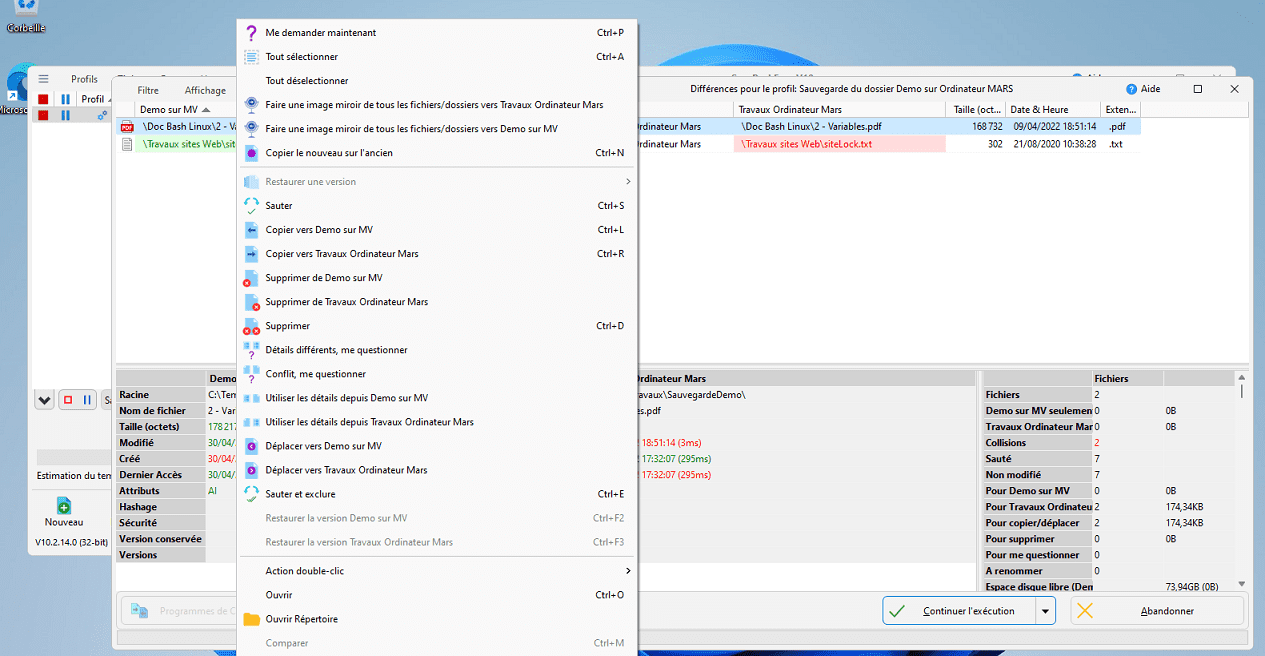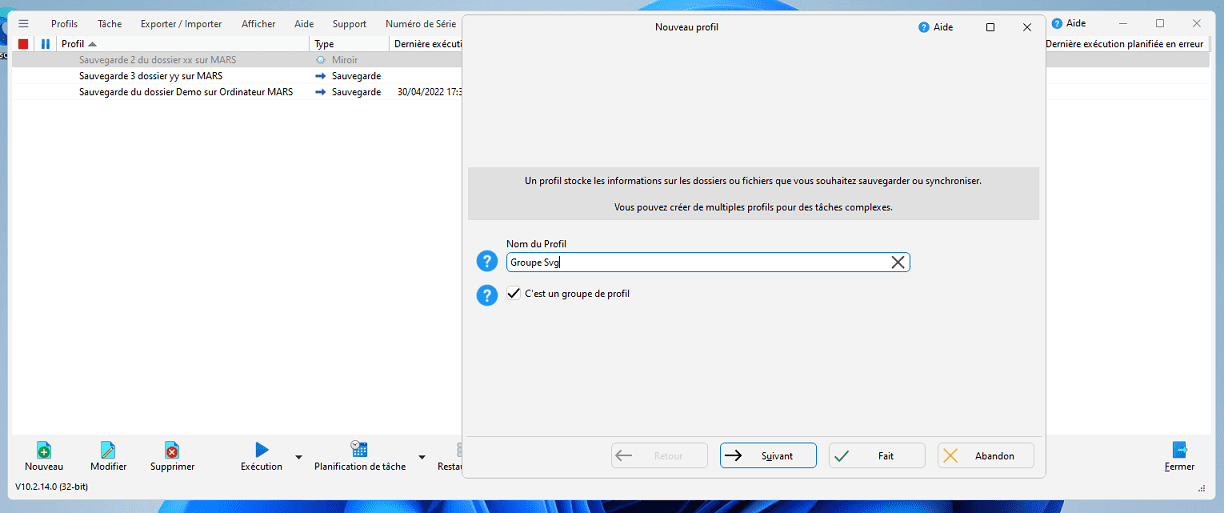Note : cet article est la mise à jour d'un précédent article (Sauvegarder facilement ses données avec SynkBackFree) publié le 22/02/2019. Il est complété à la fin par une vidéo montrant différentes sauvegardes possibles sur Windows 10. Les images de cet article sont des capture d'utilisation de SynckBackFree sur Windows 11.
Alors que nous stockons de plus en plus de fichiers sur nos ordinateurs, la sauvegarde régulière des données est indispensable. Elle minimise la perte de fichiers en cas de réinstallations, de pannes ou de pertes de matériels.
Il existe de nombreux logiciels de sauvegarde (voir l'article Sauvegarder ses données - Cobian Backup), ici, nous allons examiner la prise en main de la version gratuite de SyncBack qui est proposé en plusieurs versions par son éditeur 2brightsparks :
- Une version gratuite, SyncBackFree.
- Deux versions payantes : SyncBackPro et SyncBackSE.
Les différences entre ces versions sont détaillées sur le site de l'éditeur.
Dans toutes les versions de SyncBack, les tâches de sauvegarde sont planifiables. Capable de sauvegarder et de compresser les données sur un disque local, un media amovible, un réseau, sous FTP, c’est un logiciel très pratique qui possède un mode de fonctionnement simple et un mode avancé (expert) que l'on peut paramétrer.
Vous pouvez télécharger SyncBackFree sur le site de l’éditeur ou bien sur ce site. L’installation ne pose pas de problèmes particuliers, il suffit de lancer le logiciel d'installation téléchargé et de suivre les instructions.
En plus de cet article, vous pouvez télécharger ici trois fichiers d'aide complets et détaillés. Attention, ces fichiers correspondent à des versions antérieures à la version téléchargée, il peut y avoir des différences avec celle qui est installée sur votre PC.
1- Les différents types de sauvegardes
Dans une sauvegarde on distingue en premier lieu la source qui est constituée des fichiers à sauvegarder et la destination qui va recevoir les fichiers sauvegardés. Avant d'utiliser Syncback, il est indispensable de bien comprendre les trois types de sauvegardes existantes dans ce logiciel.
La sauvegarde
- Dans une sauvegarde ou obtient une copie des nouveaux fichiers et des fichiers modifiés de la Source vers la Destination.
- Si on supprime un fichier dans la source, celui-ci ne sera pas supprimé dans la destination.
- Si un fichier est modifié, l’ancien fichier et le fichier modifié seront dans la destination (il peut y avoir plusieurs versions des fichiers modifiés dans la Destination (dans SyncBackPro uniquement).
- Si on modifie le nom d’un fichier dans la Source, celui-ci sera considéré comme un nouveau fichier et sera copié dans la Destination.
La synchronisation
- Dans la synchronisation il y a comparaison entre la Source et la Destination. Les fichiers qui ne sont pas (ou plus) dans la Source sont supprimés dans la Destination.
- Un fichier renommé dans la Source sera copié dans la Destination et l’ancien fichier sera supprimé dans la Destination.
- La synchronisation est à paramétrer avec soin car elle peut supprimer des fichiers. Elle peut répondre à certaines questions comme par exemple quoi faire quand des fichiers sont présents dans la Destination et pas dans la Source (faut-il supprimer les fichiers de la Destination ou les copier dans Source ?).
- Dans SyncBackFree une synchronisation peut être finement paramétrée et se transformer en sauvegarde ou en miroir.
Le Miroir
- Dans la sauvegarde Miroir tous les fichiers présents dans la Source et absents de la Destination seront copiés dans la Destination.
- Aucun fichier de la Destination sera copié dans la Source.
- Tous les fichiers présents dans Destination seront supprimés dans Source.
2 – Création et paramétrage d’un premier profil
Pa la suite, sans précision complémentaire une sauvegarde pourra être une synchronisation, une sauvegarde simple ou une sauvegarde miroir.
SyncBack travaille avec la notion de profil. Un profil correspond à une règle de sauvegarde (tâche) qui peut être paramétrée spécifiquement. En fonction de ce que l’on désire, on a la possibilité de créer plusieurs profils correspondants à des sauvegardes, des synchronisations ou des miroirs. Dans cet article on parlera indifféremment de tâches et de profils.
Lorsqu’on ouvre pour la première fois SyncBackFree , la fenêtre principale apparait vierge.
Nous allons créer un premier profil avec une sauvegarde qui nous permettra de sauvegarder le contenu d'un dossier dans le répertoire d'un ordinateur sur le réseau local. On pourrait bien sûr sauvegarder sur un disque dur, une clé USB ou tout autre système joignable ou branché sur l'ordinateur.
- Dans le menu de la barre supérieure, cliquer sur "Profils" puis sur "Nouveau" ou cliquer sur l'icône "Nouveau" en bas à gauche de la fenêtre.
- Entrer le nom du profil ici : "Sauvegarde du dossier Demo sur Ordinateur MARS" puis cliquer sur Suivant.
- Dans le type de profil à créer on choisit "Sauvegarder" et on clique sur le bouton "Suivant".
- La fenêtre suivante permet de choisir le type d’emplacement des fichiers (unité, chemin réseau… ou FTP).
- On laisse le choix par défaut. Si on souhaite compresser les fichiers dans la Destination on coche l’option « Les fichiers seront compressés ». Si on coche cette case on peut choisir l’option « Un seul fichier compressé utilisé ». Dans ce cas notre dossier sera compressé dans un unique fichier Zip.
- On clique ensuite sur le bouton « Fait » puis sur OK dans la fenêtre de dialogue suivante.
- On peut aussi choisir en source ou en destination une transmission via le protocole FTP pour des fichiers distants. La version SyncBackPro propose plus de choix pour des sauvegardes notamment sur le cloud (voir la vidéo).
La fenêtre paramétrage du Profil s’ouvre. Cette fenêtre va permettre de préciser les dossiers Source et Destination et d’affiner certaines propriétés.
- Dans la Zone Source on clique sur le petit dossier en jaune à droite pour ouvrir une boite de dialogue permettant de sélectionner le dossier à sauvegarder (on peut aussi saisir directement le chemin).
- Ici on a sélectionné le dossier "Demo" du répertoire Tempo du disque C de l'ordinateur ("C:\Tempo/Demo").
- Si on clique à côté de la petite icône en forme de crayon à gauche de "Source", on peut donner un nom à la Source. Ceci est facultatif mais conseillé car dans les différentes boites de dialogue qui apparaitront le nom source sera remplacé par ce nouveau nom qui sera plus explicite pour se repérer, surtout si on crée par la suite plusieurs tâches différentes. Ici on met "Demo sur MV" pour indiquer qu'on travaille sur le répertoire Demo sur la machine VM. Ce nom s’affichera notamment dans les colonnes des profils et permettra de mieux identifier la Source.
- En dessous, de façon similaire on a sélectionné la destination sur le dossier "SauvegardeDemo" situé dans le répertoire partagé "Travaux" de l'ordinateur MARS du réseau local (chemin \\MARS\Travaux\SauvegardeDemo"). De même que pour la source, on change le nom de la destination en mettant par exemple "Travaux Ordinateur Mars".
- En cliquant sur le bouton « Choisir les sous-dossiers et les fichiers », une fenêtre affichant l’arborescence des dossiers et des fichiers présents dans la Source et la Destination s’ouvre.
- Dans cette fenêtre on décoche, le cas échéant, les dossiers et les fichiers qu'on ne souhaite pas sauvegarder, ceux-ci seront alors ignorés. La sauvegarde ne traitera que les fichiers et dossiers cochés (on peut modifier ces choix à tout moment).
- Le Bouton « Modifier les filtres » permet de spécifier les fichiers ou types de fichiers à exclure de la copie. Par exemple les fichiers vignettes des images "thumbs.db" (*\thumbd.db) ou le répertoire de la corbeille RECYCLER (*\RECYCLER\).
La colonne de gauche de la fenêtre de paramétrage du profil en cours contient plusieurs options permettant d’approfondir le paramétrage. En cliquant sur "Expert" ou "Simple" on peut notamment afficher ces options en mode Expert ou en mode Simple. SyncBack propose en fait ces deux modes pour afficher et modifier les profils. Le mode Simple présente beaucoup moins d'options pour modifier votre profil et rend les choix plus faciles et plus rapides que dans le mode Expert. Reportez-vous à la documentation dont les liens figurent en début d’article ou dans la vidéo jointe pour voir des détails de ces options. Vous aurez une idée de la puissance potentielle de ce logiciel.
Nous allons rester pour l'instant sur l’affichage en mode simple et décrire quelques options :
- Unique : cette option affiche la fenêtre que nous venons d’utiliser (sélections Source et Destination, choix des dossiers et fichiers, filtres, …).
- Quand: cette option indique si un profil a été configuré pour fonctionner avec une planification ( par exemple, la sauvegarde se lance automatiquement à 20 heures chaque jour). Pour créer ou modifier une planification, il faut cliquer sur le bouton « Modifier la tâche planifiée ». S’il n’y a pas de planification existante pour cette tâche SyncBack propose d’en créer une.
- La fenêtre suivante donne accès aux paramétrages de la planification, par exemple une sauvegarde automatique journalière à 09h00 à partir du 1er mai 2022 .
- Type: permet de choisir ou de modifier le type profil souhaité, de réinitialiser les décisions de fichier et dossier. Par exemple on peut réinitialiser les paramètres pour changer le profil synchronisation en profil de sauvegarde en sélectionnant l'option appropriée. L’option Personnalisation sera activée si les décisions de fichiers ou de dossiers ne correspondent pas à l’une des catégories ci-dessus.
- Rechercher : cette option permet de rechercher et d’accéder à tous les paramètres d'un profil qu’ils soient visibles ou cachés. Il suffit de taper le texte de recherche ou ses premières lettres dans la zone de recherche. Une liste d'entrées correspondantes à notre profil apparaîtra. Pour accéder au réglage souhaité, il faut cliquer sur un des résultats de la recherche.
- Notifier : Permet d’intervenir sur les notifications du logiciel qui apparaissent dans Windows.
En basculant en mode Expert on accède à plus de paramétrages. Consultez l’aide pour avoir plus de détails. Parmi ces paramétrages on peut noter entre autres :
- Décisions fichiers ou répertoires : qui définit comment SyncBackFree doit réagir en fonction de différentes circonstances. Cette section est à regarder avec attention notamment pour la synchronisation.
- Copie/Suppression: permet de configurer les méthodes de copie de fichier, de vérification et les conditions de création des dossiers (elles interviennent sur la fiabilité et la vitesse des copies des fichiers).
- Réseau: si vos sauvegardes se font sur un accès distant (autre ordinateur du réseau, un NAS, fichiers partagés,…), cet onglet permet le cas échéant de préciser les paramètres de connexion (nom d’utilisateur et mot de passe).
En mode "Expert" on peut accèder à l’option "Décisions - Fichiers" et choisir parmi les différentes options proposées pour modifier les paramétrages par défaut d'une tâche comme indiqué dans la fenêtre suivante.
- En allant dans dossiers on peut aussi changer les paramètres de sauvegarde par défaut des dossiers ou répertoires de la tâche concernée.
3 – Création d’autres profils
On peut créer autant de profils que l'on souhaite, ils s'affichent dans la fenêtre principale. Par exemple dans la capture ci-après on a créé une autre sauvegarde simple et une sauvegarde miroir en reprenant les mêmes opérations que précédemment en commençant par cliquer sur le menu « Profils » puis en faisant « Nouveau profil ».
Une fois les paramétrages terminés quand on lance un profil pour la première fois, une fenêtre de dialogue demande si on souhaite faire une simulation du profil. Ceci permet de vérifier sans danger les actions qui vont être réalisées par ce profil, aucun fichier ne sera modifié ou écrit. Ici on sautera cette étape et on passera directement à l’exécution du profil.
4 – Exécution des profils
La fenêtre principale se présente désormais comme la fenêtre précédente avec les 3 profils crées.
- L'icône en haut à gauche de la fenêtre (3 barres horizontales) donne accès aux paramètres globaux de l'application (préférences, langue, comptes de cloud, style de l'affichage, ...).
- Le menu "Afficher" dans la barre supérieure permet de sélectionner les colonnes des profils qui seront affichées. Par exemple dans la fenêtre précédente la colonne "Type" montre que nous avons deux profils de type Sauvegarde et un profil de type Miroir.
Les principales colonnes que sont :
- Dernière exécution indique la date de dernière exécution du profil (une seule a été exécutée pour l’instant ).
- Résultat: indique le résultat de cette dernière exécution (Réussi, Échec, Abandonné, Anomalie, …)
- Prochaine exécution: Si vous avez programmé une planification, cette colonne affiche le prochain lancement automatique.
- Gauche/Source: Affiche le chemin de la source.
- Droite / Destination: Affiche le chemin de la Destination.
- Dernière exécution correcte : affiche la date de la dernière exécution correcte du profil.
- Dernière exécution planifiée en erreur: si la dernière planification d’un profil a fait l’objet d’une erreur ou n’a pas pu être lancée (par exemple l’ordinateur était éteint ou le disque de sauvegarde n’était pas branché), cette colonne indique la date de cette erreur. L'exécution automatique sera relancée à la date prévue.
Pour exécuter un profil, il faut le sélectionner et cliquer sur le bouton "Exécution" en bas de la fenêtre ou bien cliquer droit avec la souris et dans le menu déroulant choisir Exécution. En lançant les commandes sur un groupe toutes les tâches de ce groupe seront lancées l'une après l'autre.
Nota : L’option « Exécution (Sans surveillance ) » est à utiliser avec prudence notamment dans une synchronisation, car l’exécution peut éventuellement supprimer des fichiers sans afficher d’avertissement.
- On lance l’exécution normale en appuyant sur le bouton "Exécution" pour le profil "Sauvegarde du dossier Demo sur ordinateur MARS".
- Lors de la première exécution la fenêtre ci-après s’ouvre et on voit que tous les fichiers du répertoire de l’ordinateur vont être copiés sur MARS car le répertoire de destination est pour l'instant vide.
- On clique sur le Bouton « Continuer l’exécution » pour valider l’exécution du profil.
On peut par la suite se rendre dans le répertoire concerné de l'ordinateur MARS avec l’explorateur de fichiers de Windows et vérifier que tous les fichiers ont bien été copiés.
- On suppose maintenant qu'on a modifié deux fichiers du répertoire source. Si on relance l'exécution du profil on obtient la fenêtre ci-dessous. Seuls les différences entre la source et la destination apparaissent. Ici les 2 fichiers modifiés vont être recopiés dans la destination.

- Ces propositions résultent des paramétrages précédents du profil. Si on est d’accord avec ces dernières, il suffit de cliquer sur le bouton « Continuer l’exécution ». Dans le cas contraire pour les changer, il faut sélectionner le fichier concerné et faire un clic droit et choisir l'option "Sauter" par exemple pour ne pas que le fichier soit copié (voir vidéo). Cette action n'est valable que pour la tâche en cours. Si vous relancez la tâche la même question sera demandée. On clique ensuite pour sur le bouton « Continuer l’exécution ». Si un ou plusieurs fichiers doivent être supprimés, le logiciel demandera de confirmer l’action avant de continuer.
5 – Autres fonctionnalités
Nous ne verrons pas dans cet article toutes les fonctionnalités possibles de ce logiciel riche et très complet. Vous les découvrirez au fur et à mesure de l’utilisation ou en parcourant les fichiers d’aide.
Outre les différents paramétrages possibles des dossier et fichiers et de leurs comparaisons, on pourra noter les possibilités de :
- Copies et modifications de profils.
- Compression des sauvegardes.
- Cryptage des données (version pro uniquement)
- D’importations et d’exportations de profils.
- De gestion des versions des fichiers sauvegardés (version pro uniquement).
- De sauvegarde sur différent supports par FTP, NFS, réseau ou sur le Cloud (certaines sont réservées à la version pro).
- De journaux et de comptes rendu par messagerie.
- De faire des scripts personnalisés.
- De sauvegarder des fichiers ouverts ou verrouillés.
- D’exécuter des tâches avant ou après une sauvegarde, d'arrêter une application avant de lancer la sauvegarde.
Et bien d’autres encore …
On retiendra cependant la possibilité de regrouper des profils existants dans des groupes de profils pour aérer l'interface et lancer plusieurs tâches en un seul clic.
Pour cela, si on souhaite regrouper des profils de sauvegarde, on clique sur « Nouveau Profil » dans le menu ou sur le bouton « Nouveau » dans la fenêtre principale et on coche «C’est un groupe de profil » après avoir donné un nom.
La fenêtre qui apparait après avoir appuyé sur "Suivant" liste les profils existants. Il faut sélectionner les profils concernés et à l’aide des boutons <, >>, > ou >> transférer les fichiers à regrouper dans la zone « Profils dans ce groupe ». Si vous cochez la case « Exécuter les profils en parallèle (au même moment) » les profils seront exécutés simultanément ou l'un après l'autre dans le cas contraire.
- Les deux tâches sont regroupées maintenant dans le "Groupe Svg", on pourra lancer toutes les tâches d'un groupe en lançant les commandes à partir de ce groupe après l'avoir sélectionné. En sélectionnant individuellement un des profils d'un groupe et en lançant son exécution, seul ce profil sera alors exécuté. Cette option peut être intéressante si le volume des fichiers est important. Elle évite de rebalayer des répertoires complets et permet de gagner du temps dans le cas où les modifications à sauvegarder ne concernent pas tous les répertoires.
6 – Restauration des sauvegardes
Pour restaurer des fichiers il faut sélectionner le profil concerné et faire un clic droit et choisir « Restauration ».
SyncBack permet de choisir l’endroit où seront restaurés les fichiers. Comme pour une sauvegarde on a la possibilité de choisir pour chaque fichier ou dossier du profil une action spécifique (sauter, copier sur l’ordinateur, supprimer, …).
7– Quelques conseils pour finir
Faire des sauvegardes est une bonne chose, mais il est aussi très important de définir sa stratégie de sauvegarde pour garder une certaine fiabilité de ses données dans le temps. Il ne suffit pas de créer des profils et de les lancer quand on y pense.
Ainsi n’oubliez pas :
- De penser à la sauvegarde de tous les dossier et fichiers que vous jugez importants (pas d’oubli).
- De planifier vos sauvegardes en fonction de la fréquence des modifications et de créations de vos données (celles-ci peuvent varier dans le temps).
- D’optimiser vos sauvegardes (elles peuvent être longues).
- D’utiliser des supports différents et indépendants de votre ordinateur (si votre disque dur lâche, vos sauvegardes doivent être disponibles).
- De conserver plusieurs copies ou versions de sauvegardes sur des supports différents (on ne sait jamais).
- De vérifier et tester de temps en temps vos sauvegardes et leur restauration afin de s’assurer de leur pertinence et de leur lisibilité (il faut être sûr que vos profils sauvegardent bien ce que vous désirez).
8 – Vidéo de présentation
Cette vidéo détaille plusieurs sauvegardes possibles sur Windows 10 et montre certaines particularités de la version payante SyncBackPro.
Chapitres de la vidéo
00:00 Introduction
01:30 Créer une tâche de sauvegarde miroir
15:03 Paramètres d'une tâche
19:09 Décisions de fichiers
22:27 Créer une tâche de sauvegarde
27:13 Créer une tâche de synchronisation
32:49 Créer un groupe de profils
35:33 Restauration
41:50 Fin