
CloneZilla est un logiciel Open source qui permet de sauvegarder un disque dur ou des partitions et de les restaurer sur ce même disque dur ou un autre dans le cas d'un clonage. Ceci donne notamment la possibilité de rendre rapidement fonctionnel un système Windows, Linux ou MacOs après une attaque, un plantage ou à l'occasion d'un changement de disque dur.
Clonezilla existe sous deux versions CloneZilla Live et CloneZilla Server Edition.
- CloneZilla Live s'utilise sur un ordinateur pour créer une sauvegarde sous la forme d'une image et d'en effectuer ensuite la restauration si besoin.
- CloneZilla Server Edition permet d'agir sur un réseau et de réaliser des restaurations rapides.
CloneZilla supporte les systèmes de fichiers ext2, ext3, ext4, reiserfs, xfs, jfs de GNU/Linux, FAT, NTFS et HFS+, il peut donc sauvegarder et restaurer des systèmes Windows, Linux et MacOs.
Dans cet article nous allons voir comment sauvegarder un disque système contenant Windows 8.1. Les procédures sont identiques pour n'importe quel système.
Pour utiliser CloneZilla Live nous aurons besoin :
- D'une version stable de CloneZilla que l'on peut télécharger sur le site de l'éditeur ou sur notre site ici.
- D'un support de stockage externe d'un capacité suffisante pour recevoir l'image de sauvegarde, ça peut être un disque dur externe, une clé USB ou un autre disque dur de votre ordinateur. Il faudra éviter de stocker l'image sur le disque dur concerné par la sauvegarde, car en cas de problème sur ce disque vous ne pourrez pas utiliser la sauvegarde.
- D'une clé USB (1 Go minimum) partitionnée en FAT32 (c'est le partitionnage par défaut) sur laquelle on installera CloneZilla. On peut aussi graver un CD à la place d'une clé USB.
- Un logiciel permettant d'installer CloneZilla sur la clé USB et de la rendre "bootable" (amorçable). Nous utiliserons le logiciel Rufus .
Les étapes de la sauvegarde :
- Nous allons installer Clonezilla sur la clé USB et la rendre amorçable avec Rufus.
- Nous allons ensuite démarrer l'ordinateur sur la clé USB.
- Sélectionner les partitions à sauvegarder (il s'agit ici d'un disque Windows 8.1).
- Brancher un disque dur externe qui recevra la sauvegarde.
- Effectuer la sauvegarde.
Un autre article décrira la restauration de cette sauvegarde.
1 – Préparer la clé USB recevant CloneZilla
- Téléchargez la dernière version stable de CloneZilla sur le site de l'éditeur ou sur notre site ici.
- Téléchargez le logiciel Rufus sur le site de l'éditeur ou sur notre site ici.
- Insérez votre clé USB. Attention son contenu sera totalement effacé.
- Lancez Rufus. Dans la fenêtre de Rufus qui s'ouvre dans :
- la rubrique périphérique sélectionnez votre clé USB (attention à ne pas vous tromper de périphérique, vérifiez le lecteur et la capacité pour ne pas la confondre avec un autre périphérique). Ici notre clé est sur le lecteur G:, elle a une capacité de 1 Go et a été formatée sous le nom de CLONEZILLA.
- Dans type de démarrage, sélectionnez le fichier CloneZilla au format iso que vous avez téléchargé.
- Dans Schéma de partition choisissez MBR et BIOS ou UEFI comme système de destination.
- Dans système de fichier laissez FAT32.
- Cliquez sur le bouton Démarrer quand vous êtes prêt.
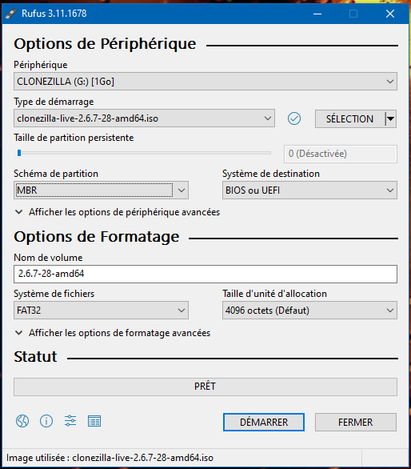
Le logiciel peut vous demander de télécharger des compléments, répondez oui si c'est la cas.

Choisissez d'écrire en mode Image.

Rufus vous prévient que le contenu de la clé USB sera effacé. Répondez "Ok" pour continuer ou "Annuler" pour tout arrêter.

Rufus commence par formater la clé USB.

Une fois le traitement terminé (le statut indique "PRÊT"), cliquez sur le bouton "Fermer".

2 – Démarrer CloneZilla
Pour démarrer CloneZilla à partir de la clé USB, il est nécessaire de régler le BIOS de votre ordinateur afin de modifier l’ordre du Boot et démarrer en premier sur la clé USB au lieu du disque dur principal.
Il y a de nombreuses marques et modèles de cartes mères pour accéder au Bios ou à l'UEFI. Il faudra vous référer au manuel de l’ordinateur ou aller sur le site du Constructeur. Le plus souvent les touches qui permettent l’accès sont Suppr, Del, F1, F2, F10 ou CTRL-ALT-ESC sur lesquelles il faut taper lors du démarrage de l’ordinateur. Certains ordinateurs permettent de sélectionner directement le périphérique de démarrage sans passer directement par le BIOS ou l'UEFI.
Pour plus de précisions consultez cet article : Accéder au BIOS des ordinateurs.
Dans l'exemple ci-dessous, sur un BIOS de marque Megatrends sur un ordinateur ASUS, Kinston est le nom (marque) de la clé USB sur laquelle on désire démarrer.
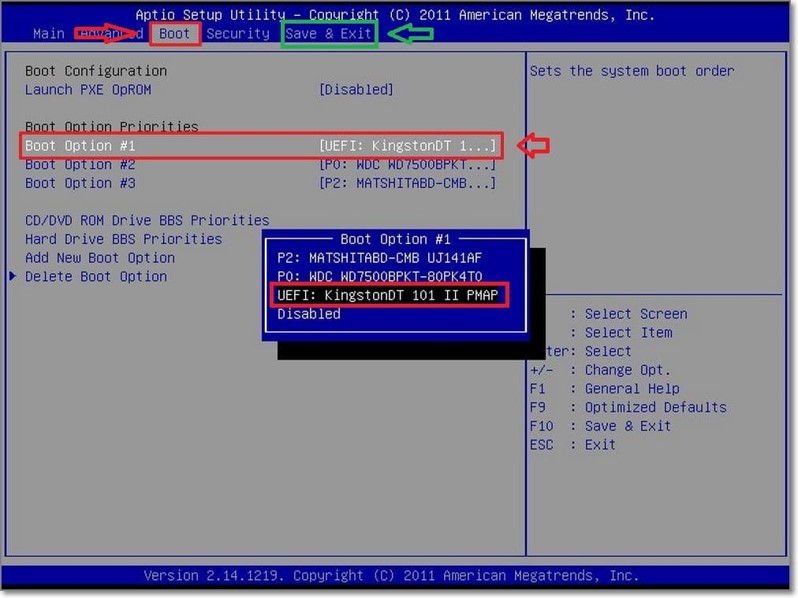
Une fois le démarrage lancé à partie de la clé USB, on arrive sur le menu de Clonezilla qui est une application Linux en mode semi-graphique.
On choisit ici la première ligne Clonezilla live mode VGA 800x600, vous pouvez choisir la deuxième ligne pour une plus large résolution si votre écran le supporte.

CloneZilla va demander quelques paramétrages. Choisir le Français comme langue.

Dans la fenêtre suivante choisissez de conserver la disposition de clavier par défaut. Vous pouvez évidemment changer de clavier si le votre est par exemple en Qwerty.

Validez le démarrage de Clonezilla.

3 – Préparation de la sauvegarde
On choisit "device-image vers/depuis image" pour créer une image d'un disque ou d'une partition et on appuie sur entrée.
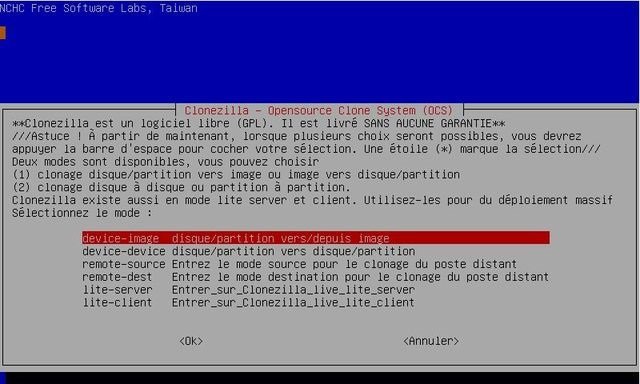
Ici on va choisir "local_dev Monter un périphérique local" pour "monter" notre clé USB et la faire reconnaitre par CloneZilla. Appuyez sur ENTRÉE pour valider.

CloneZilla vous demande de connecter votre clé USB (ou votre disque dur externe).

Attendez un petit moment que la détection se fasse.

Dans la fenêtre suivante, CloneZilla liste les périphériques détectés. Nous allons dans cet exemple sauvegarder un disque contenant Windows 8.1.
Dans Windows, les partitions correspondant à un lecteur sont repérées à l'aide de lettres (disque C:, disque D:, …).
Par exemple sur l'ordinateur Windows que l'on souhaite sauvegarder, si l'on va dans le menu "Outils d'administration Windows", que l'on lance "Gestion de l'ordinateur" en mode administrateur et qu'on choisisse dans la fenêtre Stockage -> Gestion des disques, on affiche les partitions existantes du système.
Dans notre cas, on voit ci-dessous que le système possède :
- Un disque 0 de 41.76 Go divisé en deux partions : une réservée à Windows (invisible) et la deuxième qui est le lecteur C et qui est visible.
- Un disque 1 de 931,51 Go , qui a la lettre E: et dont le nom de volume est Haley. Il s'agit en fait de notre disque dur externe sur lequel on va sauvegarder notre image système.
- Un lecteur CD Rom, qui a la lettre D: et qui est vide.
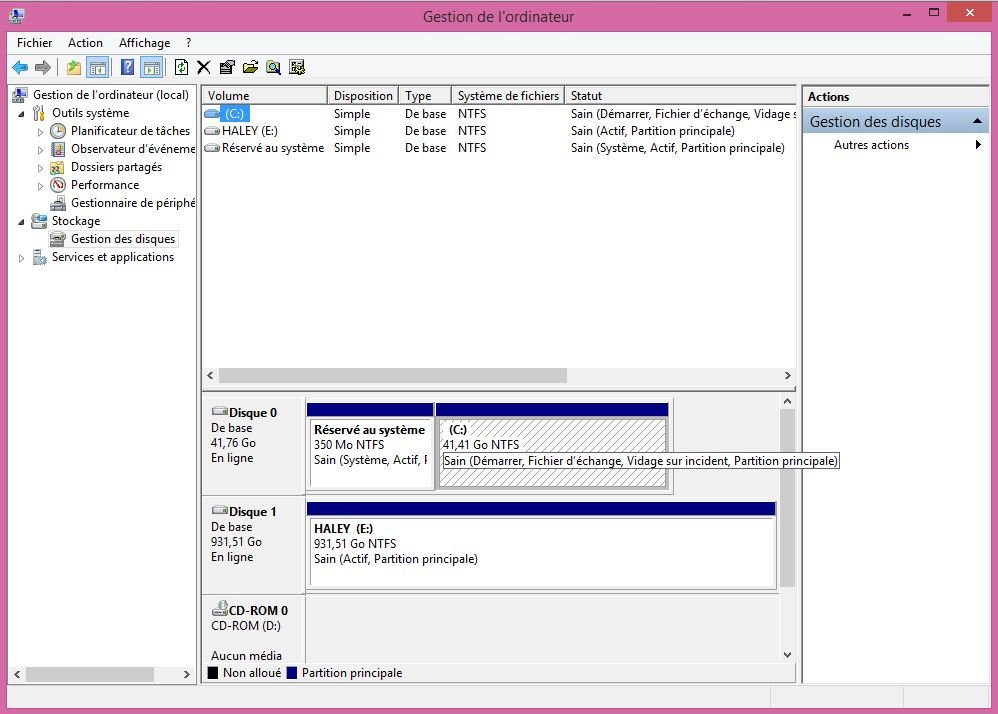
Si l'on regarde maintenant la même liste affichée maintenant par CloneZilla, on retrouve nos partitions (le lecteur CD Rom n'est pas listé car il est vide) mais qui sont nommées sda1, sda2, sdb1.
Dans Linux le premier disque (disque dur 0 dans Windows) est nommé sda, le second (disque dur 1) sdb, et ainsi de suite.
On retrouve donc notre disque 0 de Windows qui s'appelle sda avec 2 partions sda1 et sda2 (taille 41.4 Go) et notre deuxième disque, numéroté 1 dans Windows, appelé sdb dans Linux. Il ne possède qu'une partition de taille 931.5 Go dont le nom de volume est Haley.
On sélectionne donc ce disque dur externe "Haley" en appuyant sur "Entrée" pour créer notre image.

CloneZilla affiche les répertoires de notre disque USB afin de choisir le dossier dans lequel on souhaite enregistrer l'image de sauvegarde. On choisit "Browse" pour se déplacer dans les différents répertoires et "Done" pour valider et la touche "Tab" et les flèches pour sélectionner et se déplacer dans le menu de la fenêtre.
Ici on va rester sur la racine du disque externe et on valide en sélectionnant "Done" et en appuyant sur "Entrée" ( le clic de souris fonctionne aussi en principe).

On choisit le mode "Débutant", c'est plus prudent !

Pour sauvegarder un disque entier il faut choisir "savedisk". Pour sauvegarder la partition système il faut choisir "saveparts".
Ici on choisit le disque entier (avec ses 2 partitions), on prend donc "savedisk".

On clique sur OK ou on appuie sur Entrée.

Dans la fenêtre suivante vous pouvez changer le nom de l'image ou garder le nom proposé par défaut. Il est fortement conseillé de n'utiliser que des caractères alphabétiques sans accent et aucun caractère spécial (excepté l'under score "_").
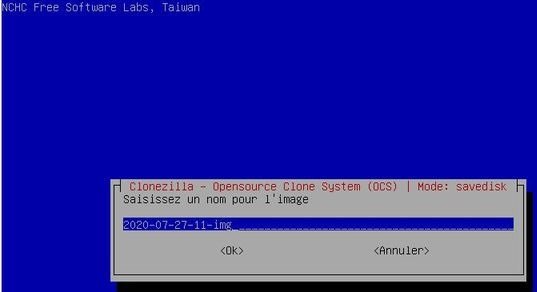
Ici, CloneZilla propose de sélectionner le disque à sauvegarder, il n'y en a que un "sda". Si vous possédez plusieurs disque durs, CloneZilla proposerait par exemple les choix sda et sdb. Dans notre cas, si on avait choisi de sauvegarder des partitions au lieu du disque entier, CloneZilla nous donnerait le choix entre les 2 partitions sda1 et sda2 du premier disque comme ci-dessous.

Avec le choix que l'on afait, CloneZilla ne propose que la sauvegarde du disque sda puisqu'il n'y a que celui-ci.

On choisit la compression "zip" proposée par défaut.

Si vous ne savez pas ce que vous faites, choisissez la première option.
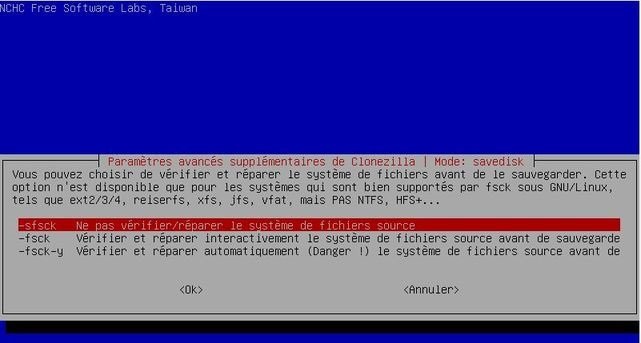
Choisissez "Vérifier l'image sauvegardée" afin que CloneZilla vérifie que tout s'est bien passé et que la sauvegarde obtenue n'est pas corrompue
.

Si votre sauvegarde comporte des données confidentielles, elle peut être chiffrée pour ne pas pouvoir être restaurée par n'importe qui. Ici on choisit de ne pas la chiffrer.

Faites votre choix pour l'action à réaliser à la fin de la sauvegarde.

On choisir la première option.

On appuie sur Entrée pour continuer.

On tape y puis on appuie sur Entrée pour poursuivre.
4 – Lancement de la sauvegarde
C'est parti, le temps de traitement dépend de la taille du disque à sauvegarder et de la puissance de votre machine.
Des écrans de progression permettent de suivre l'avancement du traitement de la sauvegarde.



A la fin on choisit "Arrêt". On retire la clé USB CloneZilla afin de redémarrer sur Windows.

Sous Windows, dans l'explorateur de fichiers, on voit bien l'image de sauvegarde que l'on avait nommé 2020-07-27-11-img.

Il est conseillé de garder votre clé USB CloneZilla ou le fichier iso téléchargé de façon à pouvoir restaurer l'image sauvegardée avec la même version de CloneZilla, il est en effet possible que plus tard il y ait des incompatibilités avec les versions futures de CloneZilla même si les développeurs essaient de l'éviter.
La restauration de l'image est traitée dans l'article "Restaurations Windows, Linux ou MacOs avec CloneZilla (2/2)"
