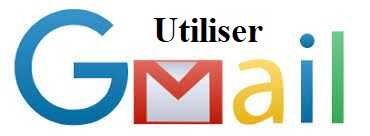
Gmail est l'une des messagerie les plus utilisée. Le compte Gmail qui permet de s'y connecter est aussi un compte Google qui donne accès aux autres services. Cet article décrit des fonctionnalités de Gmail, une vidéo placée à la fin montre quelques manipulations.
Il existe deux possibilités de gérer vos courriels :
- Utiliser un client mail installé et paramétré sur votre ordinateur (Outlook, Thunderbird, …). Les courriels sont rapatriés sur votre ordinateur.
- Se connecter à un serveur Web (“Webmail”) comme un site web après s'être identifié. Les courriels et pièces restent sur le serveur sauf s'ils sont téléchargés.
Dans cet article, nous examinerons uniquement le Webmail.
1. Gestion d'un compte Google
1.1. Créer un compte
Pour créer un compte Google :
- Allez sur la page https://www.google.com/gmail/
- Cliquez sur le bouton "Créer un compte" situé en haut et à droite de la fenêtre.
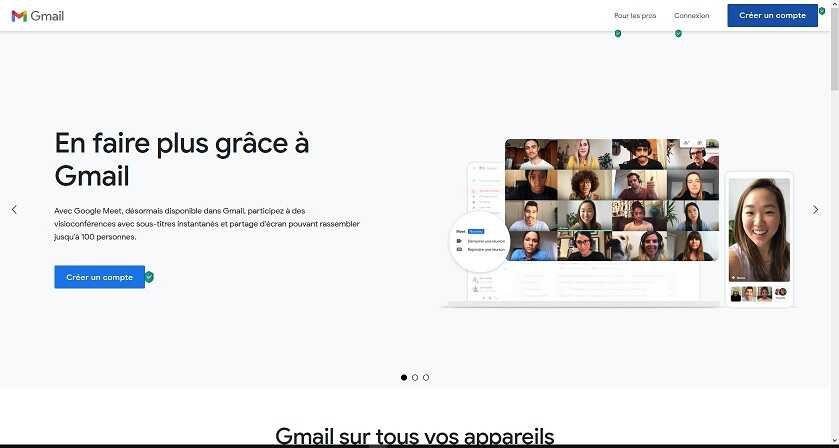
- Dans les champs correspondants saisissez votre prénom et votre nom ainsi qu'un nom d'utilisateur qui sera intégré à votre adresse email. Si le nom d'utilisateur est déjà utilisé, une fenêtre s'affichera et vous demandera de choisir un autre nom.
- Choisissez un mot de passe d'au moins 8 caractères et comportant des chiffres, des lettres et des symboles. Confirmez-le en le ressaisissant dans le champ "Confirmer".
- Entrez votre numéro de téléphone, il permettra la réception d'un SMS contenant un code de validation qu'il vous faudra saisir pour valider votre compte.
- Saisissez votre date de naissance et votre sexe. La date de naissance permet à Google d'autoriser certains contenus si vous avez plus de 18 ans. Les autres données sont facultatives.
- Terminez en cliquant sur "J'accepte" pour accepter les conditions générales d'utilisation et permettre la création de votre compte Gmail.
1.2. Supprimer un compte
Pour supprimer un compte Google ainsi que l'adresse Gmail associée, suivez les étapes suivantes après avoir éventuellement sauvegardé les données que vous souhaitez conserver.
- Connectez-vous à votre compte et cliquez sur l'icône ou les initiales de votre compte en haut et à droite de la fenêtre.
- Cliquez sur le bouton "Gérer votre compte Google".
- Sur la colonne de gauche cliquez sur le lien "Données et personnalisation".
- Faites défiler la page et cherchez la rubrique "Télécharger, supprimer ou planifier l'avenir de vos données" et choisissez le lien "Supprimer un service ou votre compte", cliquez dessus puis dans la nouvelle fenêtre cliquez encore sur Supprimer votre compte.
- Entrez votre mot de passe, cliquez sur "Supprimer le compte" après avoir donné votre accord en validant les options en bas de page.
Si vous changez d'avis, il restera possible durant quelques jours de récupérer votre compte. Pour cela il faudra :
- Se rendre sur la page google.com
- Saisir le nom d'utilisateur du compte Gmail supprimé.
- Cliquer sur Suivant.
- Saisir le mot de passe du compte supprimé après avoir cliqué sur le bouton suivant.
- Cliquer sur continuer pour réactiver le compte et l'utiliser à nouveau.
1.3. Changer de mot de passe
Pour changer le mot de passe de votre compte :
- Connectez-vous à votre compte et cliquez sur l'icône ou les initiales de votre compte en haut et à droite de la fenêtre.
- Cliquez sur le bouton "Gérer votre compte Google".
- Dans la colonne de gauche cliquez sur le lien "Sécurité".
- Faites défiler la page et cherchez la rubrique "Connection à Google" et choisissez le lien "Mot de passe".
- Par sécurité Google vous demandera une nouvelle saisie votre mot de passe et vous enverra un code SMS qu'il vous faudra saisir pour confirmer votre authentification.
- Saisissez ensuite votre nouveau mot de passe, confirmez-le et cliquez sur le lien "Modifier le mot de passe".
- Cliquez sur "Démarrer" une fois la modification prise en compte pour aller sur votre compte Gmail.
2. Gérer les courriels avec le Webmail Gmail
2.1. L'interface Web
Une fois connecté, vous arrivez sur l'interface d'accueil.

Voici les principales zones de l'interface :
- 1 - Menu principal : afficher /cacher le menu de la colonne de gauche.
- 2 - Recherche : saisissez dans cette zone votre recherche dans vos mails ou sur le web.
- 3 - Nouveau message : rédiger un nouveau message
- 4- Paramètres : accéder aux paramètres (affichage, thème, mode de conversation, réponses automatique, …).
- 5 – Compte Google : gestion du compte Google.
- 6 – Agenda.
- 7 – Keep.
- 8 – Tasks.
- 9 – Contacts.
- 10-Modules complémentaires.
- 11 - Applications Google (donne accès aux autres applications Google, voir l'article Aperçu des services et des applications Google.).
- 12 - Gestion des libellés.
- 13- Boîte de réception :sur la gauche, les différentes vues pour accéder et organiser vos messages, mails suivis, mails envoyés, brouillons, corbeille, etc.
- 14 - Aide : tout en haut à droite, une aide vous est proposée par les services de Gmail, remarque : certaines questions / réponses sont encore en anglais.
- 15 - Contacts : toujours à gauche, juste en dessous un lien d'accès vers votre carnet d'adresses, avec 2 vues, une vous affiche les correspondants à qui vous écrivez le plus souvent, et l'autre l'ensemble de vos correspondants.
- 16 - Libellés : toujours à gauche, un peu plus bas on retrouve ces fameuses vues, appelées libellés, qui sont beaucoup plus souple à l'utilisation que les dossiers classiques.
- 17 - Paramètres : tout en haut à droite, accès à vos préférences utilisateurs, vous pourrez par exemple modifier votre mot de passe, votre signature ou encore la langue à utiliser pour Gmail.
Il sera fait référence à ces zone dans la suite de l'article.
2.2. La boite de réception
C'est dans cette boite que sont déposés les nouveaux messages. Il y a plusieurs façons d’afficher les messages qui peuvent être choisies dans paramètres (voir plus loin dans le chapitre "Paramètres".). On peut notamment choisir le regroupement en conversations. Ainsi les réponses reçues ou envoyées sont associées aux messages précédents pour former une conversation comme dans un "chat".
La boite à lettre comprend plusieurs dossiers dans lesquels sont rangés les mails. Le libellés de ces dossiers sont gérés en cliquant dans "Gérer les libellés" de la barre de gauche. Ces libellés permettent d'assigner des messages à ce libellé. Cliquer sur un libellé permet de filtrer tous les messages liés à ce libellé, indépendamment de leur état (archivé ou non, suivi, ….). Un message peut être assigné à plusieurs libellés.

- Gmail utilise les dossiers appelés " Libellés " pour classer automatiquement les messages sous forme de liens. Ce système permet de classer facilement et rapidement ses messages. Au fur et à mesure de l'utilisation de Gmail et de vos classements, l'intelligence artificielle apprendra à mieux les classer selon vos goûts. Vous pouvez imposer des classements en utilisant des filtres. Gmail propose en effet des règles de filtrage qui vont permettre un classement automatisé et personnalisé des messages. Par exemple on peut filtrer tous les message d'un expéditeur particulier et les assigner à un libellé donné tout en les archivant. Tous les messages de cet expéditeur se placeront alors automatiquement dans le libellé indiqué.
- Lorsqu’un message (conversation) est périmé et que vous souhaitez le garder, il est possible de l'archiver en cliquant sur l'icône "Archiver". Le message disparaitra de la boite de réception pour n'être visible que dans la rubrique " Tous les messages ", à l'occasion d'une recherche ou dans la rubrique " Suivi ".
- Marquer d’une étoile un message le fait apparaître dans la boîte de réception avec une petite étoile jaune pour mieux le mettre en évidence.
En survolant un message avec votre souris, des icônes vont s'afficher sur la partie droite son intitulé (si ce n'est pas désactivé dans vos paramétrages). Ces icônes permettent rapidement d'archiver un message, de le mettre dans la corbeille ou de le mettre en attente par exemple.

2.2.1. Messages indésirables
Les messages identifiés comme du "pourriel" sont placés automatiquement par Gmail dans le dossier SPAM.
Si vous estimez qu'un courriel de votre boite aux lettres est un Spam qui n'a pas été détecté par Gmail, il est possible de bloquer l'expéditeur et de marquer son adresse comme Spam en suivant les étapes suivantes :
- Dans la "boîte de réception", cliquez sur l'e-mail considéré comme Spam.
- Cliquez sur l'icône en forme de 3 petits points verticaux située à droite sur la même ligne que l'adresse ou le nom de l'expéditeur.
- Dans le sous menu qui s'ouvre, cliquez sur Bloquer "Nom de l'expéditeur".
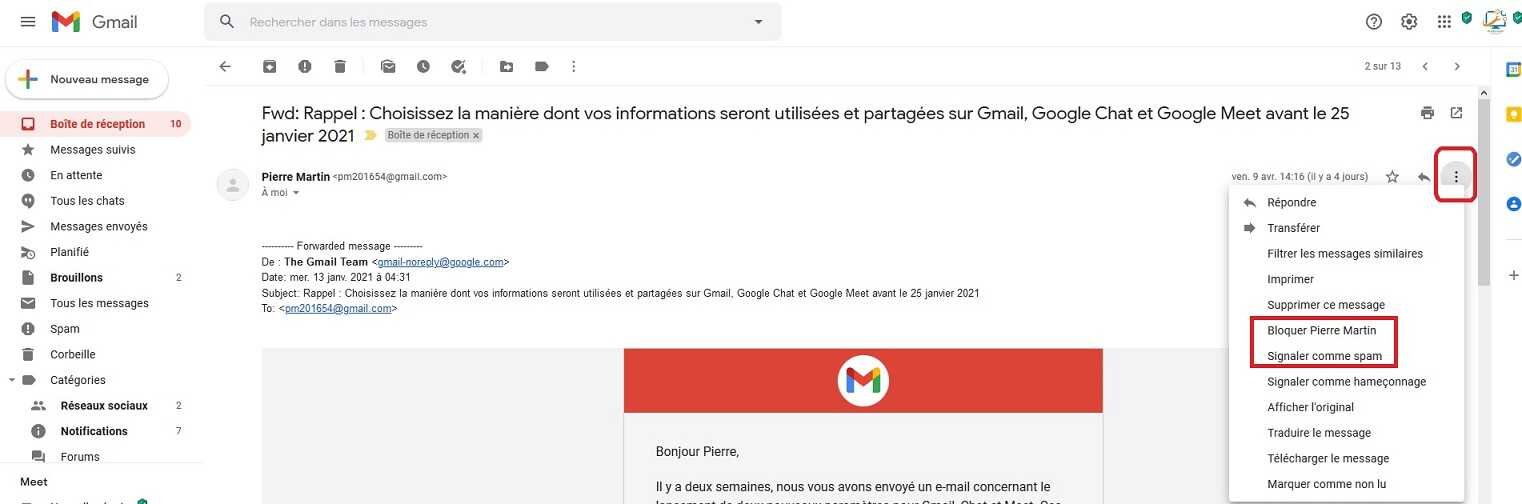
- Confirmez en cliquant de nouveau sur le bouton "Bloquer" dans la petite boite de dialogue qui s'ouvre.
- Pour débloquer une adresse, il suffira d'accéder au courriel, cliquer sur l'icône en forme de 3 petits points verticaux et cette fois-ci choisir l'action Débloquer "Nom d'utilisateur".
2.2.3. Écrire un message
- Pour rédiger un nouveau courriel il faut cliquer sur le lien " Nouveau message " situé en haut à gauche (zone 3). La complétion automatique des adresses existe pour les adresses présentes dans votre carnet d'adresse.
- Un correcteur orthographique, peut être activé via le sous-menu " Vérifier l'orthographe " qu'on obtient en cliquant sur l'icône la plus à droite en bas de la fenêtre de rédaction du nouveau message. La correction des fautes se fait en cliquant avec le bouton gauche de la souris sur le mot en surbrillance. Il suffit de choisir ensuite une des corrections proposées.
- Les options de mise en forme permettent entre autres de mettre du texte en couleur de choisir l'alignement, de mettre la police en gras, en italique ou souligné, d'ajouter des puces. Etc.
- Les icônes permettent de joindre des documents, des photos, des émoticons, …
- Une fois rédigé, il est possible d'envoyer, d'enregistrer ou de supprimer le mail.
- L'option "Enregistrer" permet de sauvegarder un brouillon (le message est placé dans le libellé "Brouillons" et revenir dessus plus tard pour le terminer ou le modifier et l'envoyer.
2.2.4. Annuler l'envoi d'un message
Si vous appuyez trop vite pour expédier un mail, en cas d'erreur, vous avez quelques secondes pour annuler son envoi. Il faut cliquer sur le bouton "Annuler" de la notification d'envoi qui s'affiche en bas à gauche de la fenêtre pendant le délai d'attente d'envoi du message.

Pour augmenter le délai d'annulation d'envoi de Gmail il faut passer par les paramètres :
- Cliquez sur l'icône "Paramètres".
- Dans la fenêtre cliquez sur "Voir tous les paramètres".
- Dans l'onglet "Général", déroulez la fenêtre jusqu'à atteindre la rubrique "Annuler l'envoi".
- Dans la liste déroulante "Délai d'annulation d'envoi", sélectionnez la durée souhaitée : 5, 10, 20 ou 30 secondes.
- Allez tout en bas de la fenêtre et enregistrez les modifications.
2.3. Les paramètres
Pour accéder aux paramètres de votre compte, il faut cliquer sur l'icône en forme d'engrenage en haut à droite de la fenêtre (zone 4).
Dans cette fenêtre vous pouvez choisir :
- La densité d'affichage des messages de l'interface (par défaut, Normal ou Compact). Par exemple avec le mode compact plus de messages seront affichés, avec le mode par défaut les liens d'ouverture des pièces jointes sont affichés.
- Le thème d'affichage de Gmail.
- Le type de la boite de réception (classement des messages, position du volet de lecture, mettre en mode conversation ou pas).

En cliquant sur le bouton "Voir tous les paramètres" dans la partie supérieure de la fenêtre déroulante, vous accédez à tous les autres paramètres classés par onglets.
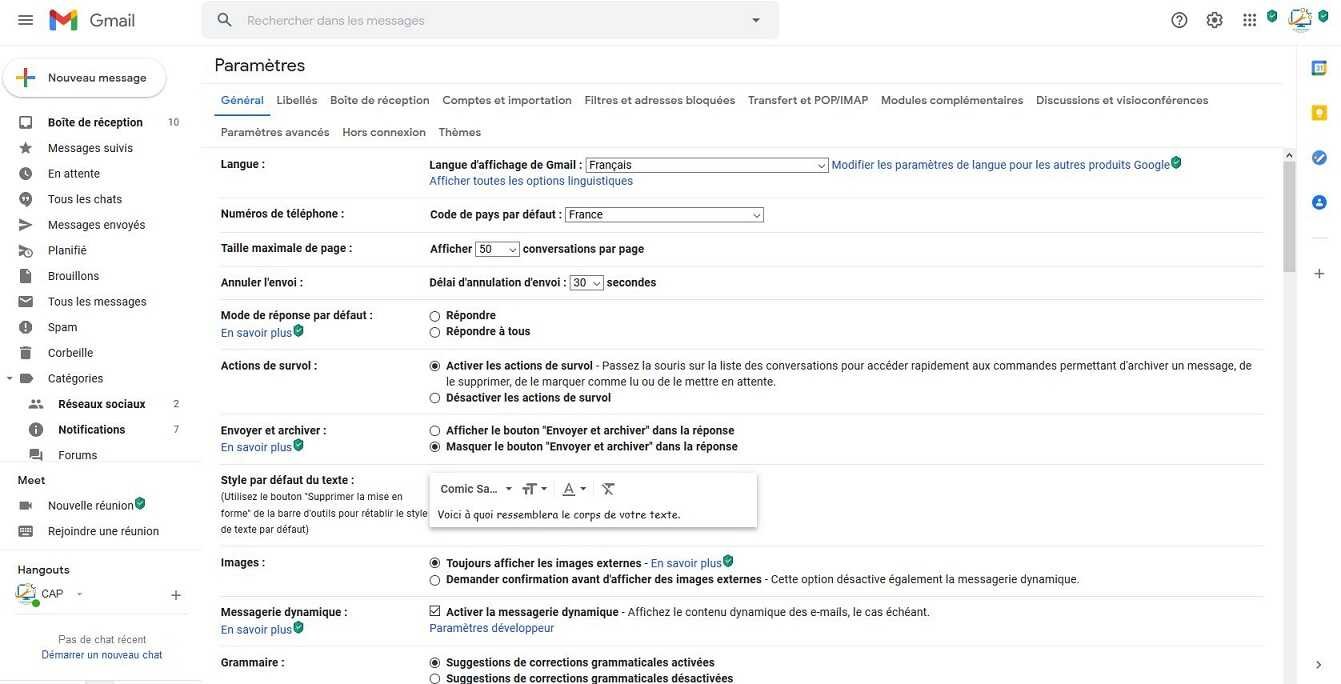
- L'onglet "Général" permet notamment de régler le délai d'annulation d'un envoi, d'activer ou non l'affichage d'icônes au passage de la souris, d'activer ou non le correcteur grammatical, de paramétrer des signatures ajoutées à la fin de tous les messages envoyés,
- L'onglet "Libellés" permet de créer des Libellés et de choisir les libellés ou les catégories à afficher ou à masquer.
- L'onglet "Boite de réception" permet de régler des options de cette boite comme l'affichage des messages, les volets de lecture, les marqueurs d'importance, les filtres.
- L'onglet "Compte et importation" rajoute des options à votre compte Gmail.
- L'onglet "Filtres et adresses bloquées" gère les options de filtres (application de filtres, création et importations de filtres, blocages/déblocages d'adresses e-mail.
- L'onglet "Transfert et Pop/Imap permet l'activation/désactivation de protocoles de courriers notamment pour le transfert automatique vers d'autres comptes.
- L'onglet "Modules complémentaires" permet de gérer les Add-ons (voir plus loin).
- L'onglet "Discussions et visioconférences" permet de paramétrer l'accès au chat et à l'application Meet de Google.
- L'onglet "Paramètres avancés" permet d'activer ou de désactiver plusieurs fonctions.
- L'onglet "Hors connexion" dépend votre navigateur, elle permet travailler dans Gmail sans connexion internet. Les changements sont apportés lorsque la connexion est de nouveau active.
- L'onglet "Thèmes" permet de choisir un thème d'affichage de Gmail.
2.4. Gérer les libellés
L'onglet "Libellés" du panneau "Paramètres" permet de choisir les libellés ou les catégories à afficher ou à masquer. Il permet également de créer de nouveaux libellés. Pour créer un libellé, cliquez sur le bouton "Nouveau libellé" en bas de la fenêtre. Dans la boite de dialogue qui s'affiche entrez le nom du libellé et le cas échéant cochez la case "Imbriquer le libellé" et sélectionnez le libellé parent dans lequel sera imbriqué le libellé que vous créez. Il est possible de gérer les libellés sans passer par le panneau des paramètres et en cliquant sur le lien "Gérer les libellées" de la zone 12 de l'interface principale de Gmail.
Vous pourrez définir et appliquer par la suite des règles de filtrage aux libellés créés.
2.5. Règles de filtrage
Pour créer une règle de filtrage allez dans l''onglet "Filtres et adresses bloquées" et cliquez sur le lien "Créer un filtre". Dans la boite de dialogue qui s'ouvre vous pouvez alors définir une ou plusieurs règles de filtrage pour faire faire à Gmail des tris automatiques. Par exemple ranger les e-mails provenant d'un expéditeur donné dans un libellé particulier ou encore ranger les messages contenant un mot particulier dans un autre libellé.
Dans la fenêtre ci-après on crée un filtre pour les e-mail provenant de l'adresse "
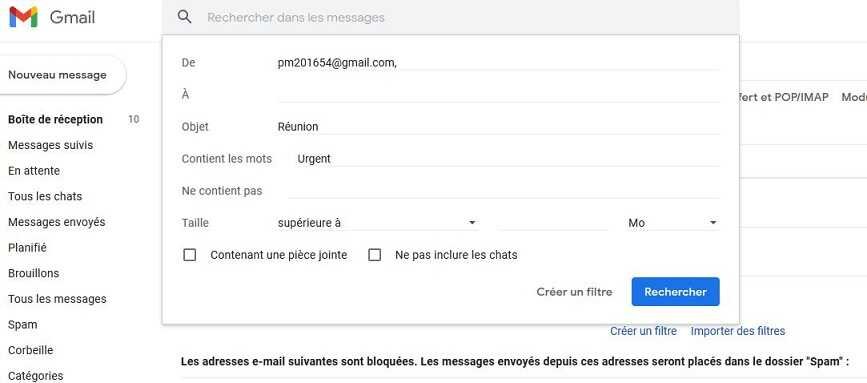
Si on clique sur le bouton "rechercher", Gmail va rechercher les messages existants et proposer une action de classement.
Si on clique sur "Créer un filtre" la boite de dialogue suivante s'ouvre pour choisir une action.
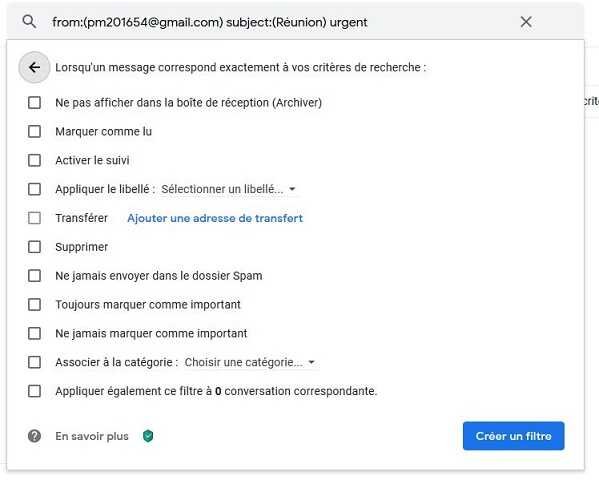
Si par exemple vous cochez la case "Appliquer le libellé" il faut sélectionner un libellé existant dans la liste déroulante (ou en créer un nouveau).
Une fois l'action choisie, il faut cliquer sur le bouton "Créer" un filtre" pour terminer.
2.6. Autres fonctions
2.6.1 Ajouter une signature automatique à ses e-mails
Signer automatiquement vos messages permet d'ajouter à la fin d'un e-mail un message ou des coordonnées.
- Cliquez sur l'icône en forme d'engrenage pour accéder aux Paramètres (zone 4).
- Cliquez sur "Voir tous les paramètres".
- Dans l'onglet "Général", faites défiler la fenêtre jusqu'à la rubrique signature.
- Cliquez sur "Créer".
- Entrez le nom de votre signature (on peut en créer plusieurs).
- Dans la zone de droite, saisissez le contenu de votre signature. Plusieurs lignes avec mises en forme type traitement de texte sont possibles.
- Dans la rubrique suivante Valeurs par défaut de la signature, n'oubliez pas de sélectionner la signature à insérer automatiquement. Dans ce cas elle s'ajoutera automatiquement au bas de chaque nouveau message.
- Placez-vous-en bas de page pour enregistrer les modifications des paramètres.
2.6.2 Créer une liste d'envoi sur Gmail
Pour envoyer des mails à plusieurs destinataires en même temps, il est possible de constituer des listes d'envoi en utilisant l'application "Contacts" de Google.
- Cliquez sur l'icône "Applications Google", en haut à droite de la fenêtre (zone 11) et choisissez contacts "Contacts".
- La fenêtre qui s'ouvre affiche tous les contacts de votre compte Google.
- Pour ajouter un contact à la liste d'envoi, il suffit de cocher la case à côté de son nom et de cliquer sur l'icône "Gérer les libellés".
- Entrez le nom de la liste d'envoi et cliquez sur "Créer".
- Pour envoyer un courriel à toute la liste d'envoi, il suffira alors de saisir le nom la liste dans le champ destinataire du courriel.
2.6.3. Exporter des contacts sur Gmail
Il est possible d'exporter ses contacts pour les intégrer dans un autre logiciel de messagerie. L'export se fait en général sous la forme d'un fichier au format CSV, vCard ou Xml qui devra être lu par le logiciel de destination qui enregistra alors les contacts de ce fichier.
L'exportation se fait via l'application Contacts de Google.
- Cliquez sur l'icône "Applications Google", en haut à droite de la fenêtre et choisissez "Contacts" (zone 11).
- Cliquez sur "Exporter".
- Choisissez les contacts à exporter.
- Sélectionnez le format de fichier selon la destination (CSV pour Google, CSV pour Outlook, vCard pour iOS).
- Cliquez sur "Exporter". Le fichier Contacts sera enregistré par défaut dans le dossier de téléchargements de votre ordinateur.
2.6.4. Importer des contacts sur Gmail
A l'inverse de l'exportation, vous pouvez importer des contacts dans Gmail depuis un autre logiciel. Vous devez disposer d'un fichier au format csv ou vcard produit par le logiciel source qui peut être par exemple le carnet d'adresses de votre smartphone.
- Cliquez sur l'icône "Applications Google", en haut à droite de la fenêtre et choisissez "Contacts" (zone 11).
- Cliquez sur "Importer".
- Cliquez sur "Sélectionner un fichier" et sélectionnez sur votre ordinateur le fichier au format CSV ou vCard contenant vos contacts.
- Cliquez successivement sur "Choisir" et sur "Importer".
L'importation se lance et les nouveaux contacts apparaitront dans votre liste principale.
2.6.5. Planifier l'envoi des e-mails
Il est possible de programmer l'envoi d'un e-mail à une date et une heure précise.
Une fois l'e-mail terminé et prêt à être envoyé, cliquez sur la flèche située à côté du bouton "Envoyer" puis sur "Programmer l'envoi". Choisissez ensuite la date et l'heure de l'envoi parmi les options proposées. Un fois votre choix effectué, cliquez sur "Programmer l'envoi".
2.6.6. Programmer une réponse automatique
Pour programmer une réponse automatique ou un message d'absence envoyée à chaque mail reçu et pour une période déterminée :
- Cliquez sur le bouton "Paramètres" en haut à droite de l'interface d'accueil (zone 4).
- Dans l'onglet "Général", faites défiler la page jusqu'à la rubrique "Réponse automatique".
- Cochez "Réponse automatique activée".
- Déterminez la période en saisissant les dates de début et de fin.
- Entrez l'objet et le texte de la réponse automatique en utilisant le cas les boutons de mise en forme.
- Terminez en cliquant sur "Enregistrer les modifications".
La réponse sera envoyée automatiquement à tous ceux qui vous enverront un message pendant la période programmée.
2.6.7. Mettre en attente un message
Si vous avez des messages que vous souhaitez traiter plus tard et qu'ils n'encombrent pas votre boite de réception, vous pouvez les mettre en attente, ils disparaitront de votre boite de réception et réapparaitront au moment que vous aurez choisi. Pour cela :
Placez votre souris sur le message en question. Des petites icônes apparaissent sur la droite au niveau du message. Cliquez sur l'icône la plus à droite représentant une horloge.
Un menu s'ouvre, choisissez la date de mise en attente (plus tard dans la journée, demain, la semaine prochaine, … ) ou choisissez une heure et une date.
Une fois l'action enregistrée, votre message disparaitra de la boite de réception et se placera dans le libellé "En attente" jusqu'à la date indiquée. Une fois le délai dépassé, il reviendra automatiquement dans la boite de réception pour être traité.
Vous pouvez annuler la mise en attente en répétant l'opération. Pour un message en attente le menu associé à l'icône comprendra "Annuler la mise en attente".

2.6.8. Réponse rapide
Gmail propose automatiquement des réponses rapides à certain messages.
Par exemple voici ci-après un message envoyé demandant une réunion.

En ouvrant ce message dans la boite de réception de Gmail on peut voir que ce dernier a rajouté automatiquement 3 boutons permettant des réponses rapides toutes faites sur lesquels pourra cliquer le destinataire.
Pour activer / désactiver la fonction de réponse suggérée :
- Allez dans paramètres (zone 4) et cliquez sur "Afficher tous les paramètres".
- Dans l'onglet "Général" recherchez la rubrique "Réponse suggérée".
- Cochez selon le cas le bouton "Réponse suggérée activée" ou "Réponse suggérée désactivée".
2.6.9 Rappel automatique
Gmail peut afficher parfois des mails dans la partie supérieure de la boîte de réception pour vous inviter à y répondre ou à le suivre.
Pour ne pas afficher ces suggestions :
- Allez dans paramètres (zone 4) et cliquez sur "Afficher tous les paramètres".
- Dans l'onglet "Général" recherchez la rubrique "Rappels automatiques".
- Cochez ou décochez selon le cas les cases "Suggérer les e-mails auxquels répondre" et " Suggérer les e-mails nécessitant une action".
2.6.10. Mode confidentiel
Avec le mode confidentiel, Gmail permet de protéger des informations en interdisant le transfert, le copiage, l'impression, le téléchargement d'un messages et de ses pièces jointes.
Le mode confidentiel permet de définir la date d'expiration des messages, interdire l'accès aux messages ou imposer un code de validation par SMS pour ouvrir le message.
2.6.11. Les Add-ons
Vous pouvez rajouter des fonctionnalités à Gmail en installant des modules complémentaires ("add-ons"). Pour les télécharger et les installer, cliquez sur le bouton "+" (zone 10) et choisissez les modules à installer. Certains modules peuvent aussi concerner d'autres applications comme l'agenda.

3. Vidéo
Cette vidéo reprend quelques manipulations expliquées dans cet article.


Bonjour,
Si des messages disparaissent c’est qu’il y a une probablement action quelque part , soit un logiciel, soit quelqu’un qui a accès à votre compte soit une fausse manipulation.
Il faut savoir si vous utilisez le Webmail, un client de messagerie sur ordinateur ou sur smartphone.
Si vous utilisez d’autres applications que le Webmail ou l'application officielle de Gmail sur smartphone, il est possible qu’un client de messagerie récupère les mails puis les supprime du serveur.
Si vous ne savez pas configurer les applications n'utilisez que le Webmail via un navigateur et/ou l'application officielle Gmail sur un smartphone. Il faut désactiver les protocoles POP et IMAP qui sont susceptibles d’effacer des massage sur le serveur de Gmail après synchronisation.
Vous pouvez vérifier éventuellement si quelqu’un d’autre à accès à votre compte et afficher les appareils connectés en cliquant sur ce lien : https://myaccount.google.com/security-checkup/2?hl=fr&pli=1
Le cas échéant, dans la liste des appareils qui apparait, sélectionnez les intrus éventuels et après avoir cliqué dessus choisissez supprimer. Changez le mot de passe de votre compte et activez une validation à 2 étapes pour plus de sécurité.
Ensuite essayez cet outil de Google pour voir si vous pouvez récupérer vos mails : https://support.google.com/mail/contact/bugs
Cordialement