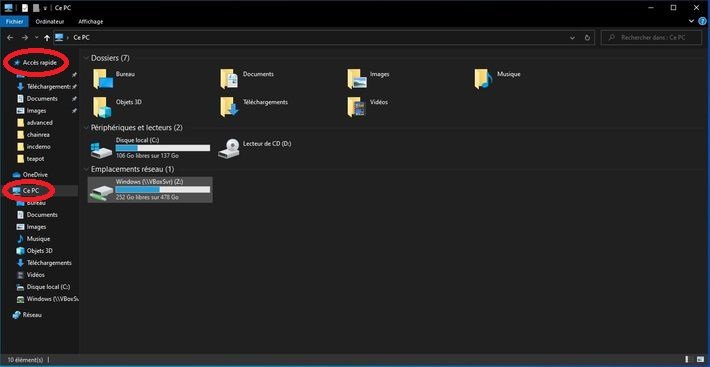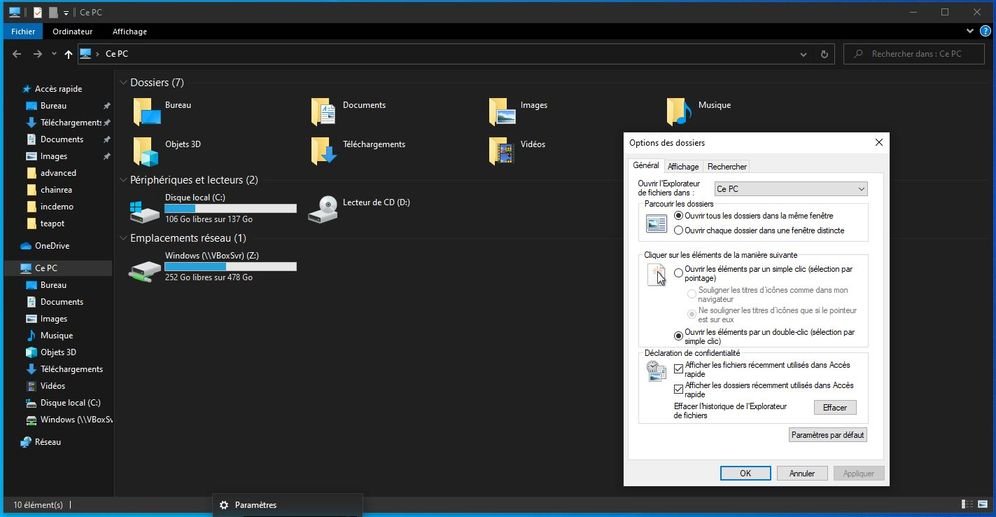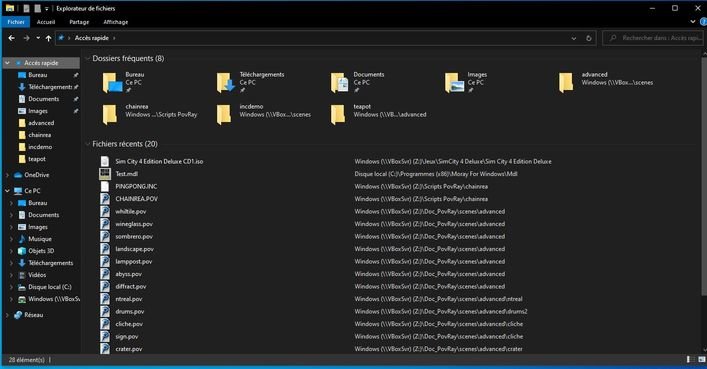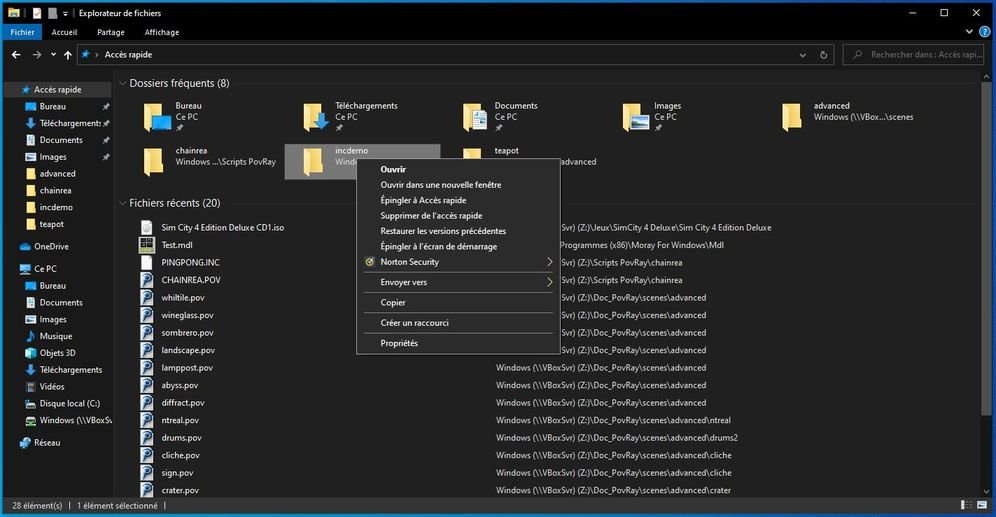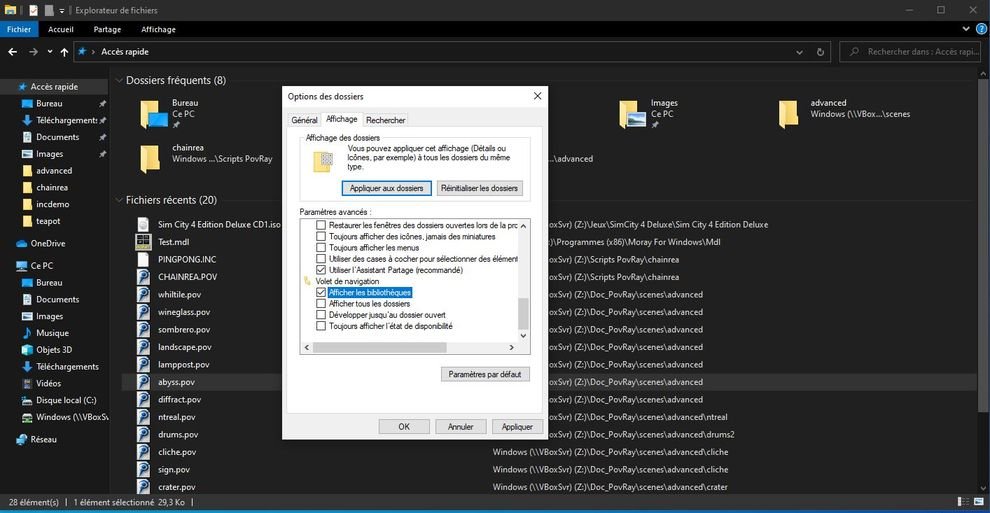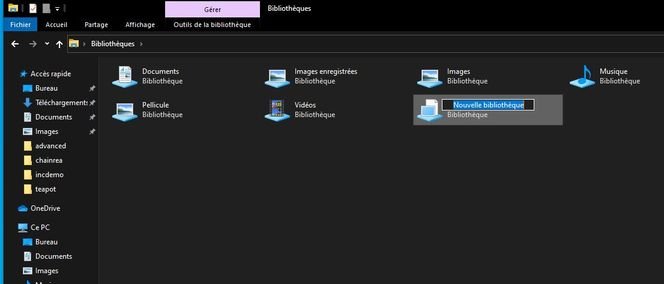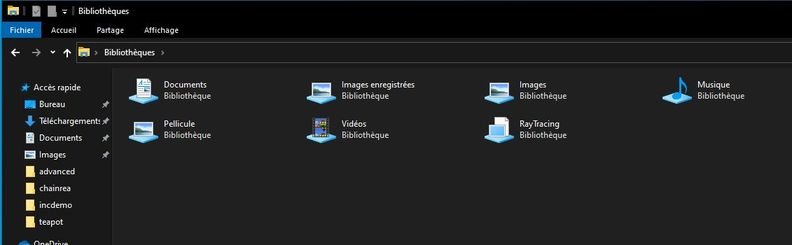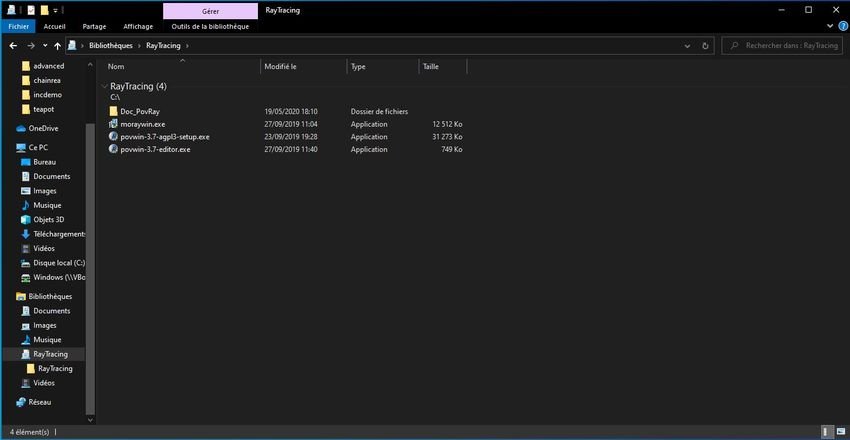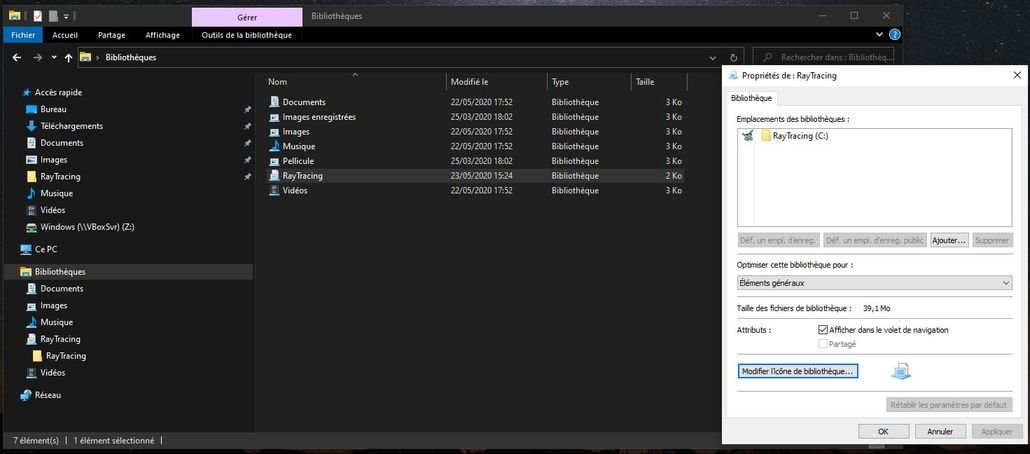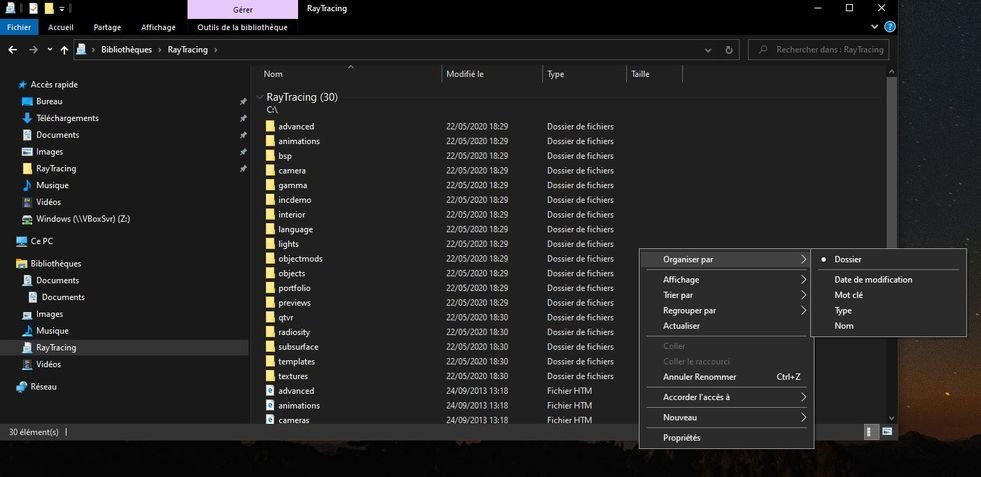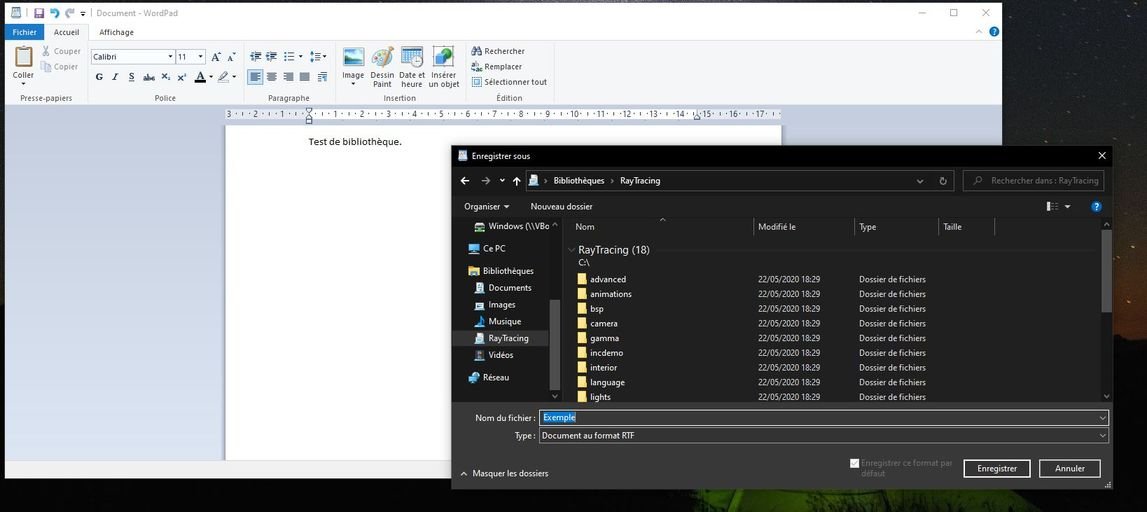L’explorateur Windows est un gestionnaire de fichiers qui permet notamment de trouver, d'afficher de modifier et de manipuler les fichiers et les dossiers du système. Parmi ses fonctionnalités plusieurs permettent un accès rapide aux dossiers, c’est le cas de la zone d’accès rapide et des bibliothèques.
La zone d’accès rapide affiche par défaut les derniers dossiers et fichiers accédés. Les bibliothèques de Windows sont des dossiers virtuels qui regroupent des dossiers réels. Les dossiers (Images, Documents, Vidéos, Musique, Pellicule, …) qui apparaissent dans l’explorateur, quand on clique sur le nœud « Bibliothèques » situé dans le volet navigation dans la partie gauche de l’explorateur, sont des bibliothèques par défaut. La bibliothèque Images par exemple permet d’accéder directement à vos photos enregistrées dans ce répertoire. Chaque utilisateur peut créer ses bibliothèques et les dossiers ajoutés à une bibliothèque créent des liens qui ne changent pas leurs emplacements sur le disque et qui permettent d’ouvrir directement ces dossiers. Il ne faut donc pas confondre les bibliothèques avec les dossiers réels même si leurs manipulations sont semblables .
Chercher fréquemment les mêmes dossiers et fichiers dans une arborescence compliquée peut devenir à la longue fastidieux, l’utilisation de l’accès rapide et des bibliothèque accélère donc l’accès aux dossiers et fichiers que l’on utilise souvent et peut économiser quelques clics de souris. Cet article décrit l’utilisation de ces fonctionnalités.
L’accès rapide
Lors de l’ouverture de l’explorateur de fichiers dans Windows 10, par défaut on arrive directement sur l’accès rapide. On peut cependant régler l’ouverture de l’explorateur soit sur « ce PC « soit sur accès rapide.
Pour choisir sur quelle ouverture doit s’effectuer l’explorateur, il faut aller dans le menu et choisir Affichage -> Options. Dans la fenêtre qui s’ouvre, dans la rubrique « Ouvrir l’Explorateur de fichiers dans : », choisissez selon votre préférence « Ce PC » ou « Accès rapide » dans la liste déroulante. Aux démarrages suivants, l’explorateur s’ouvrira à la rubrique choisie.
Ce PC affiche des accès directs aux dossiers utilisateurs par défaut et aux contenus des disques connectés à votre machine.
En sélectionnant la rubrique « Accès rapide », les derniers dossiers et fichiers accédés vont s’afficher dans la partie principale.
Laisser afficher tous ces dossiers n’est pas forcément pratique, surtout si vous n’y accédez que très rarement. Il est possible de personnaliser cet accès rapide et d’épingler de façon permanente des dossiers ou encore d’en enlever d’autres pour qu’ils n’encombrent pas inutilement la liste.
Pour enlever un dossier de l’accès rapide, faites un clic droit dessus et choisissez « Supprimer de l’accès de l’accès rapide ». Ce dossier ne n’affichera plus dans l’accès rapide même si vous y accédez par la suite. Répétez l’opération pour tous les dossiers que vous ne voulez pas voir dans l’accès rapide. Vous pouvez faire de même pour la liste des fichiers.
De la même façon pour ajouter un dossier à l’accès rapide au clic droit sur le nom du dossier, choisissez « Épingler à l’accès rapide », que ce dossier soit déjà présent dans l’accès rapide ou dans un autre endroit de l’ordinateur.
Pour désactiver l’affichage des fichiers récents ou des dossiers fréquents et n’afficher que les dossiers épinglés de votre choix, retournez dans Affichage -> Options et dans la rubrique « Déclaration de confidentialité » décochez les cases correspondantes et cliquez sur « Appliquer » ou « OK ». En recochant ces cases plus tard, des éléments précédemment enlevés de l’Accès rapide pourront réapparaitre.
Les bibliothèques
Les bibliothèques sont en réalité des raccourcis vers des dossiers réels. Il ne faut pas les confondre avec ces dernier qui s’affichent quand on parcoure l’arborescence de l’ordinateur, cela même s’ils se ressemblent et si leur manipulation est semblable sur de nombreux points.
Les bibliothèques sont accessibles dans le volet de navigation situé dans la partie gauche de l’explorateur. Si le nœud « Bibliothèques » n’est pas présent dans le volet de navigation, retournez dans Affichage -> Options et dans la petite fenêtre qui s’ouvre cliquez sur l’onglet « Affichage », cherchez et cochez la case "Afficher les bibliothèques" et cliquez sur « OK ».
En sélectionnant maintenant le nœud « Bibliothèques », les bibliothèques par défaut apparaissent dans la zone centrale.
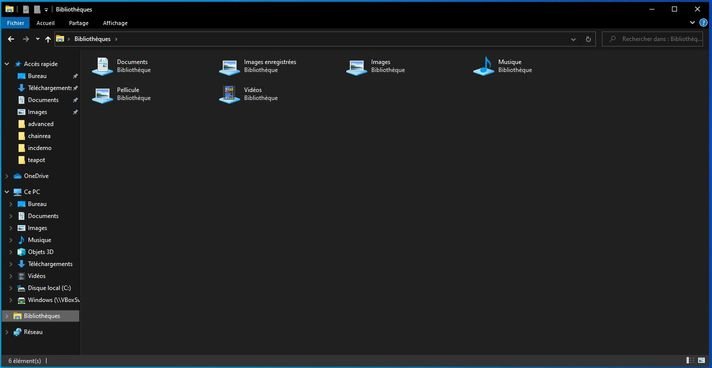
Pour créer une nouvelle bibliothèque, faites un clic droit dans la zone centrale, et dans le sous-menu affiché sélectionnez Nouveau puis Bibliothèque.
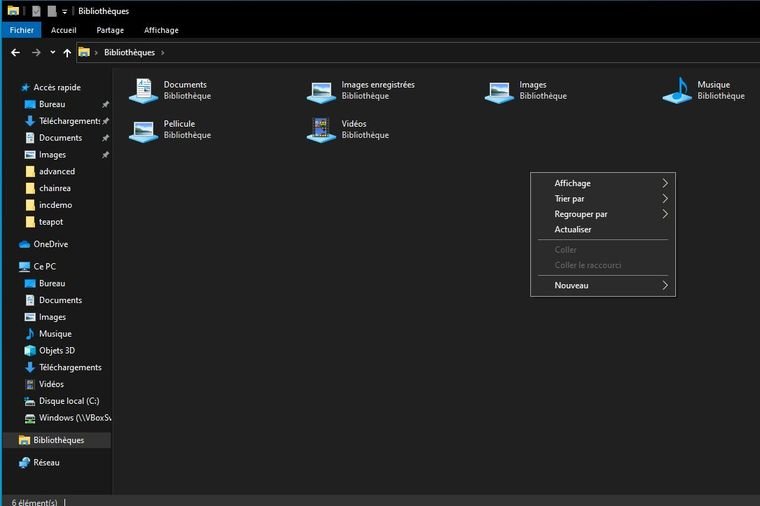
Donnez un nom à votre nouvelle bibliothèque.
Ici nous avons donné le nom « RayTracing ». La bibliothèque s’affiche mais elle est encore vide.
Faites un double clic sur cette bibliothèque pour l’ouvrir. La fenêtre qui s’ouvre vous permet d’inclure un dossier.
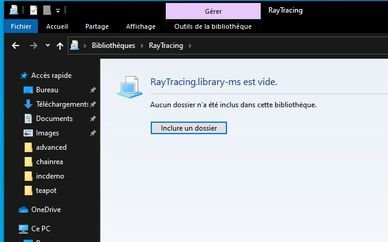
Cliquez sur le bouton « Inclure un dossier » et sélectionnez le dossier de votre ordinateur à inclure.
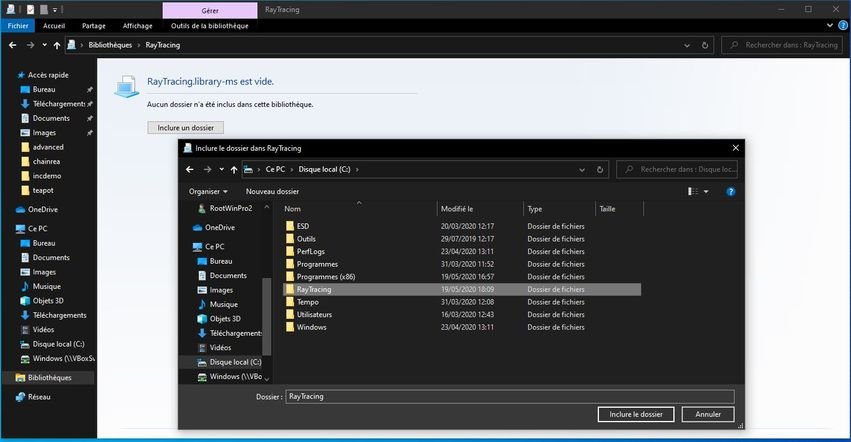
En sélectionnant maintenant cette bibliothèque les fichiers et dossiers du répertoire s’affichent et sont accessibles.
Il est possible de modifier une bibliothèque en ajoutant de nouveaux répertoires (une façon de regrouper des dossiers éparpillés ), ou en enlevant d’autres. Pour cela faire un clic droit sur le nom de la bibliothèque et cliquez sur propriétés.
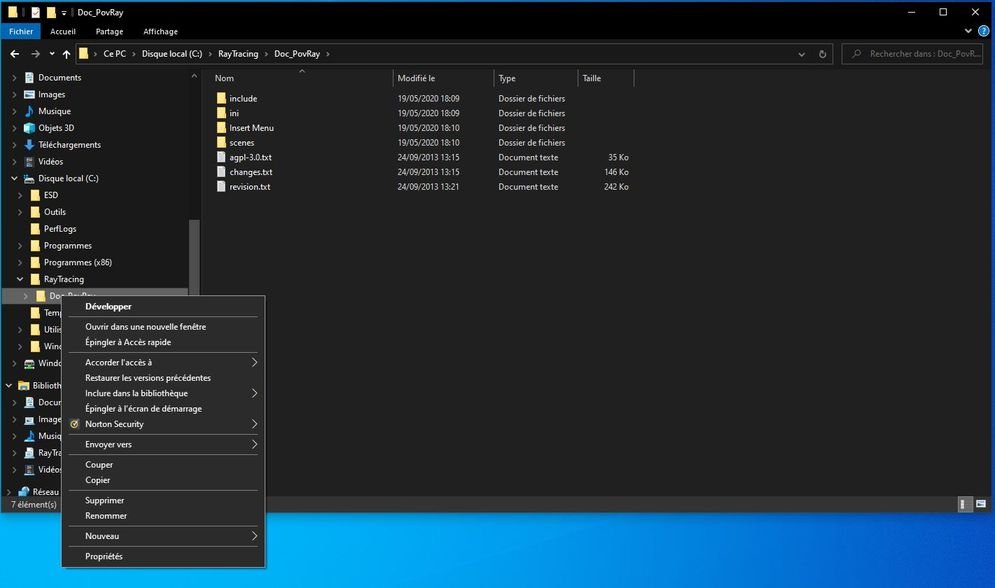
Dans la fenêtre qui s’ouvre,
- cliquez sur le bouton « Ajouter » pour ajouter un autre répertoire.
- Pour enlever un répertoire sélectionnez le répertoire concerné dans « Emplacements des bibliothèques » et actionnez le bouton supprimer. Cette opération supprime le lien mais ne supprime pas les répertoires et les fichiers.
- Le bouton « Modifier l’icône de bibliothèque… » permet comme son nom l’indique de changer l’icône de la bibliothèque.
Il est possible de ne pas afficher certaines bibliothèques dans le volet de navigation pour ne pas l’encombrer. Dans ce cas faites un clic droit sur la bibliothèque dans la partie droite et choisissez "Ne pas Afficher dans le volet du navigation". Vous pourrez réactiver l’affichage de la même manière.
Les bibliothèques sont personnalisables on peut notamment :
- Développer ou replier l’affichage de tous les dossiers en une seule fois. Le dernier mode d’affichage (développé ou replié) de chaque dossier est conservé au prochain lancement de l’explorateur.
- Trier les dossiers manuellement pour mettre les préférés en premier (Dans la fenêtre précédente [clic droit sur le nom de la bibliothèque, puis clic sur propriétés], quand il y a plusieurs dossiers dans la zone « Emplacements des bibliothèque », glisser les dossiers avec la souris pour les mettre dans l’ordre choisi).
- Organiser le contenu d’une bibliothèque et regrouper les fichiers de la bibliothèque par date de création, , mot clé, type, … Pour cela faites un clic droit sur la zone centrale après avoir sélectionné une bibliothèque et choisissez "Organiser par" .
Soit par l’accès rapide, soit par les bibliothèques vous pouvez regrouper et/ou accéder plus rapidement aux dossiers choisis avec l’explorateur. Bien cette utilisation soit optionnelle, elle est de nature à apporter des gains de temps et plus de confort au quotidien. Par exemple, avec les bibliothèques, quand vous enregistrez un document quelconque en faisant « Enregistrer sous… » avec un logiciel, vous bénéficiez également d’un accès rapide, car les bibliothèques sont listées et peuvent être sélectionnées dans la fenêtre « Enregistrer sous… ».