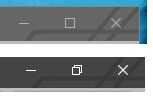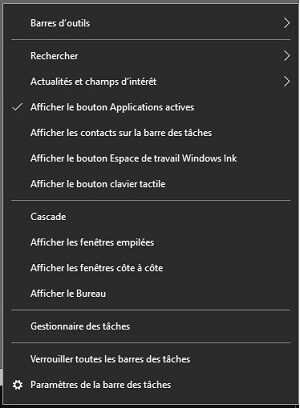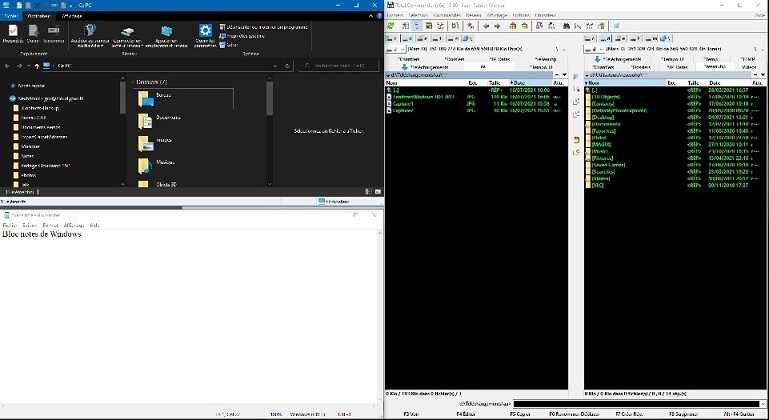Pour travailler agréablement avec plusieurs fenêtres dans Windows il est nécessaire de pouvoir facilement modifier leur disposition. Pour cela plusieurs méthodes, rapides et pratiques sont disponibles.
Une vidéo en fin d'article montre les principales manipulations.
1 - Utiliser les boutons des fenêtres
Dans Windows, la plupart des fenêtres comportent trois boutons situées dans leur coin supérieur droit : un trait, un carré et une croix. Selon les cas certains peuvent être désactivés.
- Cacher une fenêtre : Cliquer sur le trait permet de masquer la fenêtre, celle-ci n'est pas fermée mais se réduit sous une icône dans la barre de tâches, l'application qu'elle contient reste active, pour la faire réapparaitre il faut cliquer sur l'icône correspondante dans la barre de tâches
- Mettre en plein écran : Cliquer sur le carré permet de passer la fenêtre en mode plein écran et au premier plan. Cette icône fonctionne comme un bouton à bascule. Quand la fenêtre est en plein écran le carré se modifie en 2 carrés superposés, cliquer dessus permet de rétablir l'affichage initial et cliquer à nouveau sur le carré la remet en plein écran.– légèrement modifié –, qui fonctionne en mode bascule : On obtient les même effets en double-cliquant sur la barre de titre de la fenêtre.
- Fermer une fenêtre : Cliquer sur la croix permet de fermer , la fenêtre est fermée. En général, la clôture de la fenêtre ferme également le logiciel contenu dans celle-ci.
- Masquer toutes les fenêtres d'un coup : pour masquer toutes les fenêtres et revenir au bureau avec un écran dégagé, utilisez les raccourcis suivants en appuyant simultanément sur les touches: "Windows" et touche D ou "Windows" et touche "M" (la touche "Windows" est la touche du clavier avec le logo de Windows.). Vous pouvez obtenir le même résultat en cliquant sur la petite barre verticale se trouvant à l'extrême droite de la barre des tâches.
- Masquer toutes les fenêtres sauf une : si vous avez plusieurs fenêtres ouvertes posez votre souris sur la barre de titre de l'une d'elles et en maintenant le bouton gauche de la souris appuyé "secouez la fenêtre". Toutes les autres fenêtres se masquent, et seule la fenêtre sélectionnée reste au premier plan.
2 - Utiliser un menu
La modification de la disposition des fenêtres peut être obtenue via un menu. Faire un clic droit de souris sur la barre des tâches, dans le menu qui apparait :
- Cliquer sur "Cascade" superpose toutes les fenêtres ouvertes.
- Cliquer sur "Afficher les fenêtres empilées" fait apparaitre les fenêtres les unes en dessous des autres.
- Cliquer sur "Afficher les fenêtres côte à côte" fait apparaitre les fenêtres les unes à côté des autres.
- Cliquer sur "Afficher le Bureau" masque l'ensemble des fenêtres. Pour les réafficher de nouveau cliquer sur "Afficher les fenêtres ouvertes" dans le même menu.
3 - Répartir plusieurs fenêtres sur l'écran
Pour juxtaposer des fenêtres côte à côte afin de pouvoir travailler sur plusieurs applications ou vues en même temps, il existe plusieurs manipulations rapides qui évitent de le faire manuellement fenêtre par fenêtre, pour cela :
- Cliquer sur la barre de titre d'une fenêtres et, tout en maintenant le bouton gauche de la souris enfoncé, glisser la fenêtre vers un des bords de l'écran. Relâcher le bouton et la taille de la fenêtre s'ajuste automatiquement pour occuper la moitié de l'écran. Sur l'espace libre de l'écran, les miniatures des autres fenêtres s'affichent, il suffit de sélectionner alors la fenêtre désirée pour qu'elle s'affiche sur cette autre moitié de l'écran.
- De la même manière, en glissant une fenêtre vers le haut et en relâchant le bouton de la souris, la fenêtre se mettra en mode plein écran.
Pour répartir plus de deux fenêtres sur l'écran on procède de la même façon que précédemment toujours en cliquant sur la barre de titre d'une fenêtre. Il faut cette fois ci faire glisser la fenêtre vers un des coins de l'écran. Après avoir relâché le bouton la fenêtre s'ajuste pour occuper le quart de l'écran sélectionné. Faire glisser ensuite les autres fenêtres vers les autres coins de l'écran pour qu'elles occupent elles aussi quart sélectionné de l'écran.
Déplacer ensuite une des fenêtres à l'aide de sa barre de titre permet à cette fenêtre de reprendre sa taille initiale.
Les bureaux virtuels
Si vous devez travailler avec beaucoup de fenêtres ou si votre écran est trop petit alors il est conseillé d'utiliser les bureaux virtuels de Windows (voir §5 sur l'article "12 astuces Windows".
4 - Gérer l'affichage des fenêtres avec les raccourcis clavier
Certaines des manipulations précédentes peuvent ne pas fonctionner, notamment si votre machine utilise plusieurs écrans. On peut en effet effectuer de nombreuses opérations sur les fenêtres avec des raccourcis qui permettent généralement d'aller encore plus vite
Voici les principales combinaisons à utiliser pour manipuler les fenêtres.
|
Windows + , (virgule) |
Affiche provisoirement le Bureau Windows, revient à la disposition antérieure après relâchement des touches. |
|
Windows + M |
Réduit toutes les fenêtres dans la barre des tâches. |
|
Windows + Début (Home) |
Réduit toutes les fenêtres ouvertes exceptée la fenêtre active. |
|
Alt + Tab |
Navigue entre les différentes applications ouvertes. |
|
F11 |
Agrandit ou réduit la fenêtre active. |
|
Ctrl + W |
Ferme la fenêtre active. |
|
Windows + Flèche Gauche |
Agrandir la fenêtre sur le côté gauche de l'écran. |
|
Windows + Flèche Droite |
Agrandir la fenêtre sur le côté droit de l'écran. |
|
Windows + Maj + M |
Restaurer les fenêtres réduites. |
|
Ctrl + Maj |
Affiche les fenêtres d'une même application. |
Par exemple
- Pour placer la fenêtre courante dans le coin quart supérieur gauche, appuyer simultanément sur la touche Windows et la maintenir enfoncée. Appuyer ensuite sur la touche Flèche vers la gauche puis Flèche vers le haut. En appuyant sur la touche Flèche vers le bas, la fenêtre occupe alors la moitié gauche de l'écran.
- Pour afficher une autre fenêtre en bas à gauche, la sélectionner dans la barre des tâches et appuyer sur la touche Windows, sans relâcher cette touche appuyer sur la touche Flèche vers la gauche et ensuite sur la touche Flèche vers le bas. Pour afficher une 3ème fenêtre il suffit de la sélectionner et d'appuyer sur les touches Windows et Flèche vers la droite.
- Pour afficher d'autres fenêtres, il faut sélectionner chaque fenêtre concernée appuyer sur la touche Windows et tout en la maintenant enfoncée appuyer sur les touches Flèche vers la droite et Flèche vers le haut ou versement selon les cas.
- Pour afficher plusieurs fenêtres d'une même application en cours, appuyer simultanément sur les touches Ctrl et Faire un clic droit de souris sur l'icône de l'application de la barre des tâches. Un menu s'affiche et permet de choisir entre afficher toutes les fenêtres empilées en cascade ou afficher toutes les fenêtres de cette application côte à côte.
5 - L'utilitaire FancyZones des Powertoys
Pour aller plus loin, il existe l'utilitaire de personnalisation de Windows "PowerToys" de Microsoft qui contient notamment "FancyZones" qui est un utilitaire de gestion de fenêtres qui permet d’organiser les fenêtres dans plusieurs dispositions. Il permet à l’utilisateur de définir différents emplacements de fenêtre. Les fenêtre s'ajustent automatiquement dans les zones définies.
Trouver de l'aide sur PowerToys en cliquant sur ce lien.
Vous pouvez télécharger PowerToys sur le GitHub de Microsoft ou sur notre site en cliquant sur les liens correspondants.
Cette vidéo montre les principales manifulations décerites dans cet article