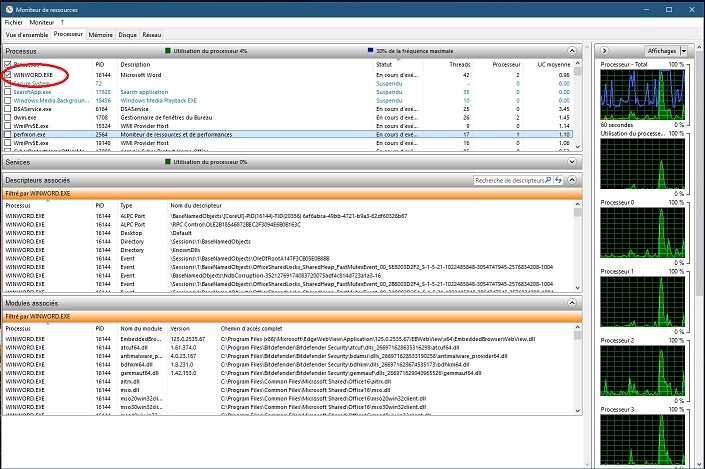Le moniteur de ressources de Windows est un outil puissant qui permet de surveiller et de gérer en temps réel les ressources système.

Il constitue une aide appréciable pour la résolution des problèmes de performances, l’optimisation et l'utilisation des ressources d’une machine.
1 - Ouvrir le moniteur de ressources
Pour accéder au moniteur de ressources (Resource Monitor) il existe de nombreuse possibilités. Une de ces possibilités est d’ouvrir une invite de commande en mode administrateur, taper "resmon" ou encore « perfmon /res » et appuyer sur la touche Entrée. On peut également le lancer à partir du gestionnaire de tâches.
2 - Vue d'ensemble de l'interface
Une fois ouvert, le moniteur de ressources affiche des informations sur quatre catégories principales de ressources système qui sont accessibles via des onglets situés dans la partie supérieure de la fenêtre :
- L’onglet vue d’ensemble affiche un aperçu général de l'utilisation du processeur, de la mémoire, du disque et du réseau.
- L’onglet Processeur affiche les processus consommant le plus de ressources quand ils sont par exemple triés par utilisation.
- L’onglet Mémoire liste les processus et leurs utilisations détaillées de la mémoire.
- L’onglet Disque affiche l'activité des disques, les vitesses de transfert et les temps de réponse.
- L’onglet Réseau affiche pour chaque processus l'utilisation de la bande passante.
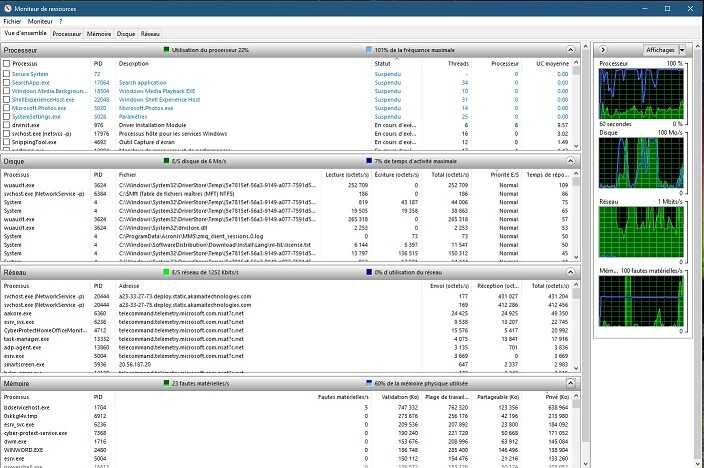
2.1 - Utilisation du processeur
L'onglet "Processeur" donne le détail de l'utilisation du processeur par chaque processus en cours d'exécution. Les informations intègrent :
- Le pourcentage d'utilisation du processeur par le processus.
- Le nom l’identifiant (PID) du processus (numéro unique du processus permettant de l’identifier.
- Le statut qui précise si le processus est en cours d'exécution, terminé, suspendu, …
- Le nombre de threads utilisés par le processus.
- Le niveau de priorité du thread principal.
En faisant un clic droit avec la souris sur un processus on accède à des commandes qui permettent notamment l'arrêt du processus, son redémarrage, sa suspension, …
La autres fenêtres de l’onglet Processeur listent notamment les services Windows, avec l’utilisation de CPU et les modules associés. En cochant un processus (par exemple winword) on affiche ces différentes informations et on peut repérer des processus ou applications à l’origine d’un ralentissement ou d’un autre problème.
2.2 - Utilisation de la mémoire
L'onglet "Mémoire" fournit des informations détaillées sur la mémoire utilisée par chaque processus, notamment :
- La mémoire privée qui correspond à la mémoire allouée à ce processus.
- La mémoire de travail qui correspond à la mémoire actuellement utilisée. Elle combine la mémoire partagée et privée
- Ensembles de travail : Taille actuelle des ensembles de travail de ce processus
- Fuite de mémoire : Indique si un processus fuit de la mémoire
Il est possible de trier les processus par l'une de ces colonnes pour par exemple identifier les processus les plus gourmands en mémoire. Un clic droit sur un processus permet de le rechercher sur le disque ou de déterminer quels fichiers mappés en mémoire il utilise.
Le tableau affiche les processus et leur utilisation mémoire respective, le graphique en dessous affiche la répartition.
- La mémoire « Privé » (Private Bytes) correspond à la quantité de mémoire qui est demandée par le processus, elle peut être différente de la mémoire réellement utilisée par ce processus à un instant donné.
- La mémoire « Partageable » (Shared Memory) correspond à la mémoire partagée utilisée par le processus.
- La « Plage de Travail » (Working Set) correspond à la mémoire totale : qui est utilisée par un processus (mémoire privée + mémoire partagée du processus).
- la colonne « Fautes Matérielles » concerne l’utilisation de la mémoire virtuelle ou Swap qui consiste à augmenter la mémoire vive quand elle devient insuffisante en écrivant sur le disque.
En triant les processus par une des colonnes mémoire on peut repérer les processus et applications qui consomment le plus de mémoire.
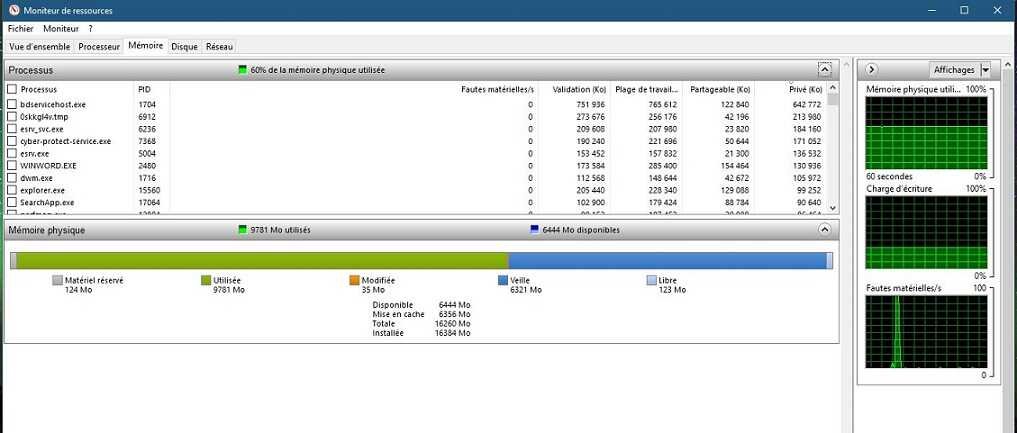
2.3 - Activité du disque
L'onglet "Disque" affiche des informations sur les opérations de lecture et d'écriture sur les disques, les vitesses de transfert et les temps de réponse.
On retrouve notamment dans chaque fenêtre :
- Pour chaque processus en cours les volumes en octets écrits et lus sur le disque.
- Les fichiers écrits ou lus avec le temps de réponse.
- L’activité disque pour chaque lecteur connecté.
On peut ainsi identifier facilement les goulots d'étranglement liés au disque, par exemple des vitesses de transfert lentes ou des files d'attente longues menant à des temps de réponse élevés.
Dans la partie de droite, des graphiques des différentes activités système montrent les évolutions dans le temps et permettent de suivre l’activité système en fonction des réglages et corrections éventuelles de l’utilisateur.
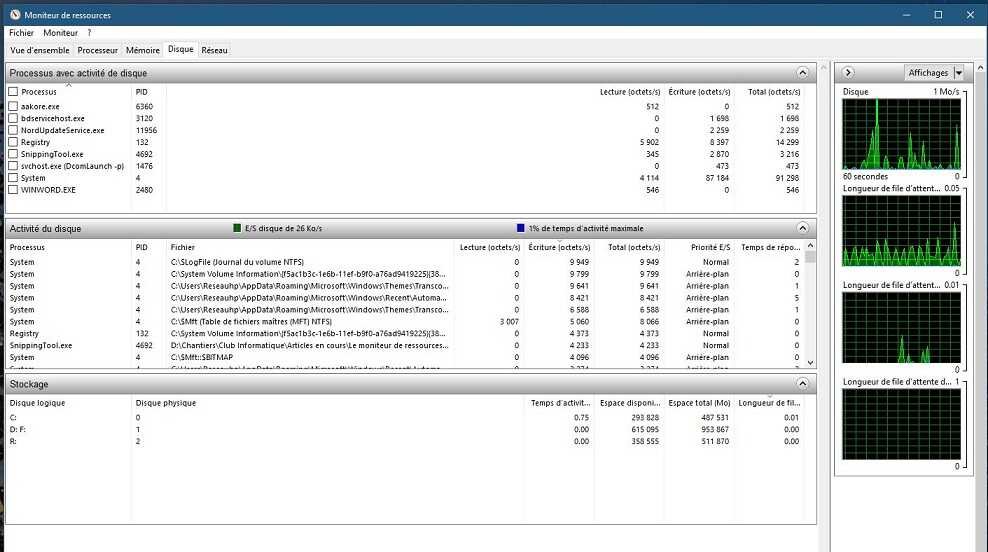
2.4 - Analyser l'utilisation du réseau
L'onglet "Réseau" montre l'activité réseau, y compris l'utilisation de la bande passante, classée par processus. Voici quelques-unes des informations clés :
- Processus correspond ao processus envoyant/recevant des données.
- Catégorie d'activité : Envoi, réception ou total.
- Bande passante correspond au débit actuel d'envoi/réception de données.
- Bandes totales correspond à la quantité totale de données envoyées/reçues.
On peut ainsi détecter les processus qui consomment le plus de bande passante réseau et déterminer s'il y a un problème potentiel comme une application transférant trop de données.
On peut également voir :
- les adresses IP distantes auxquelles se connectent les processus.
- La latence (fenêtre connexions TCP) qui correspond au temps de réponse de la
- Le port utilisé par le processus.
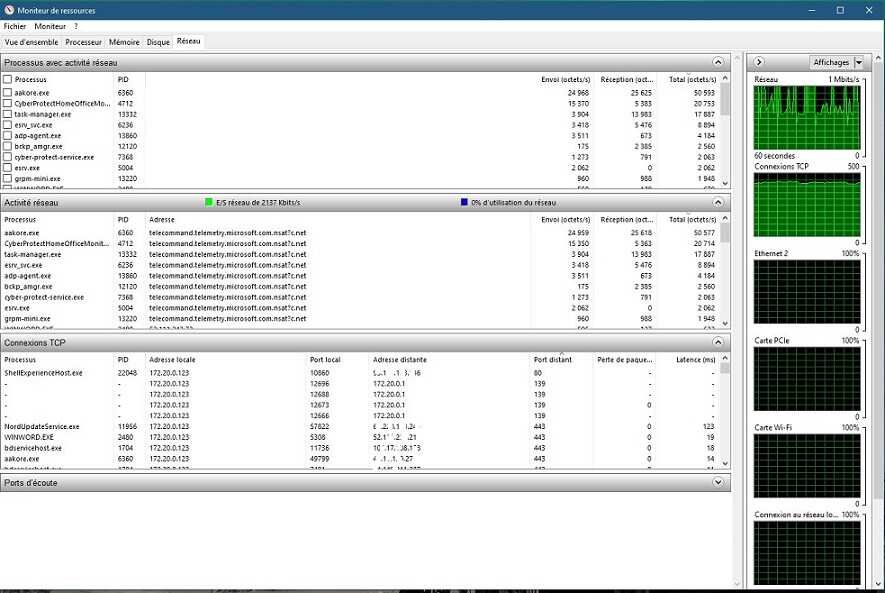
2.5 - Fonctionnalités avancées
- On peut par exemple classer la liste des processus dans chaque onglet (trie par colonne) pour mettre en évidence ceux qui correspondent à certains critères. Cliquer sur le nom d’une colonne pour la trier. Faire un clic droit sur le nom d’une colonne pour la masquer ou sélectionner des colonnes supplémentaires à afficher.
- Le moniteur de ressources intègre des fonctionnalités pour surveiller les services Windows et leur utilisation des ressources, ainsi que la journalisation des événements système.
- Dans le menu supérieur, dans Moniteur il est possible à tout moment de stopper ou relancer l’analyse.
- Il est possible de connecter le moniteur de ressources à un autre ordinateur sur son réseau pour surveiller ses performances à distance. Cliquer sur "Ordinateur" > "Surveillance de l'ordinateur" et entrer les informations d'identification correspondantes.
- La taille de l’affichage peut être modifié en cliquant sur le menu déroulant « Affichages » dans la partie supérieure droite de la fenêtre.
2.6 - Conseils d'utilisation
- Commencer par la vue d'ensemble pour avoir un aperçu rapide des performances.
- Se concentrer sur les processus en haut des listes triées pour identifier les problèmes potentiels.
- Utiliser le filtrage pour se concentrer uniquement sur les processus spécifiques intéressants.
- Capturer les données sur de longues périodes pour distinguer les tendances et les événements ponctuels.
- Combiner les informations de plusieurs onglets pour obtenir une image complète comme un processus qui occupe fortement le CPU et la mémoire.