Le moniteur de fiabilité est un outil intégré à Windows qui permet de visualiser l'historique de stabilité du système et de diagnostiquer plus facilement les éventuels problèmes.
En surveillant les événements critiques comme les plantages, les redémarrages et les installations de mises à jour, cet utilitaire aide à identifier et résoudre les problèmes logiciels ou matériels potentiels. Il est complémentaire aux autres outils Windows comme le moniteur de ressources ou l’observatoire d’évènements.
1 - Lancer le moniteur de fiabilité
Il existe plusieurs façons d'accéder au moniteur de fiabilité sous Windows :
- Ouvrir le Panneau de configuration de Windows -> Sécurité et maintenance. -> Afficher l’historique de fiabilité.
- Dans la zone de recherches de Windows taper historique de fiabilité et cliquer sur ouvrir.
- Dans une invite de commande saisir : perfmon /rel.
Une fois ouvert, le moniteur de fiabilité affiche un graphique chronologique avec une échelle de fiabilité de 1 à 10. Le nombre 10 représente un fonctionnement optimal, le chiffre 1 indique des problèmes importants.

En corrigeant les anomalies, l'indice de fiabilité remonte.
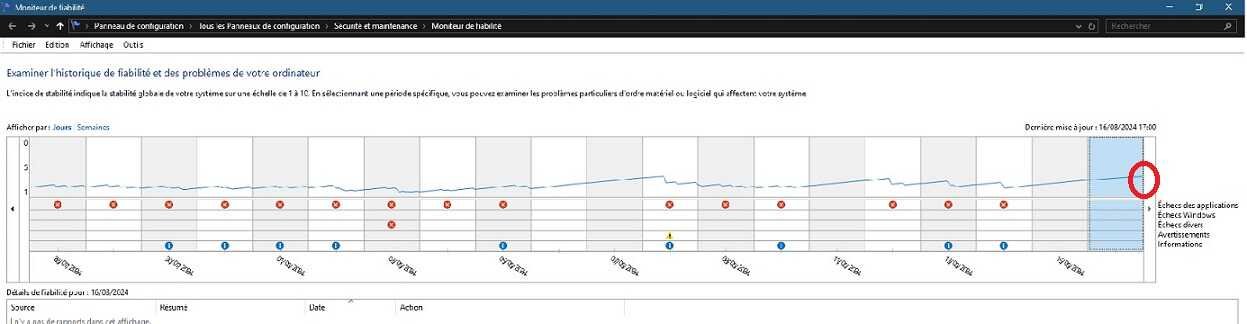
2 - L’interface utilisateur
Cette interface se comporte un peu comme un navigateur.
Le graphique qui s’affiche présente une courbe de la stabilité du système au cours du temps. Il positionne les problèmes rencontrés avec des icones similaires à celles de l’observateur d’évènements. Chaque icone correspond à un type de problème (erreurs, avertissements, échecs, informations,…) :
- Croix rouge : plantage d'application ou du système.
- I dans un rond bleu : évènement informatif.
- Point d’exclamation dans triangle jaune : Avertissement.
- /…
En sélectionnant une case journalière ou sont affichées ces icones on obtient dans la partie basse de la fenêtre des liens permettant d’afficher des informations détaillées sur les évènement sélectionnés (voir capture § 1).
En double-cliquant dessus, une fenêtre détaillée s'ouvre des informations comme le nom de l'événement et sa description.
- Problème, date et heure de l'événement.
- ID du processus défaillant
- Code d’exception.
- État de fiabilité associé (avertissement, critique, etc.).
- Chemins, fichiers et composants affectés.
- Codes d'erreur et autres détails techniques.
- /…
Ces renseignements constituent une aide au diagnostic de la cause du problème. Ils peuvent être copiés ou enregistrés pour les partager avec une assistance technique par exemple.
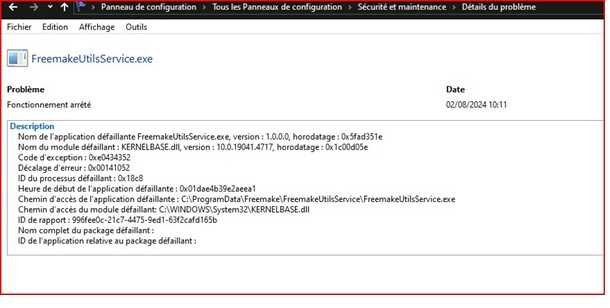
3 – Utilisation du moniteur de fiabilité
Il faut noter que le moniteur de fiabilité ne prend en compte que les évènements suivants :
- Mises à jour, installations et désinstallations de logiciels (composants, pilotes, applications): Défaillances d’applications (toutes sortes de plantages ).
- Défaillances matérielles : (disques, mémoire, …)
- Défaillances de Windows : (plantages, dysfonctionnements, écrans bleus, …)
- Autres défaillances
Il enregistre ces évènements au fur et à mesure de leurs apparitions et les conserve sur une période de quelques mois
L’affichage concerne en général le mois écoulé, cependant l’enregistrement des données se fait sur une période plus longue que l’on peut faire défiler avec les petites flèches à gauche et à droite du graphique.
En haut à gauche du graphique on peut afficher la fréquence des évènements par jour ou par semaine (Choix afficher par jours ou par semaines).
En bas de page (voir capture §1) le lien :
- « Enregistrer l’historique de fiabilité … » permet d’enregistrer le rapport sous forme de fichier au format XML.
- « Afficher tous le rapports de problèmes » permet de signaler à Microsoft les problèmes rencontrés.
3.1 - L’indice de fiabilité
La courbe bleue indique l’indice de fiabilité avec une note de 1 à 10. 1 étant la plus mauvaise note. Au fur et à mesure que le système devient plus stable, l’indice grimpe jusqu’à un maximum de 10 (rarement atteint !).
- Pour chaque heure pendant laquelle il n’y a pas d’avertissement, d’erreur ou de panne, l’indice augmente lentement.
- Chaque avertissement, erreur ou panne rencontrée fait descendre l’indice. Plus le problème est grave, plus la baisse est importante.
- Les pannes récentes ont plus d’impact que les pannes plus anciennes.
L’indice ne tient compte que des temps de fonctionnement actifs de l’ordinateur.
3.2 - Comment inspecter les événements
En cas de problèmes Windows, il faut commencer par vérifier les événements de la veille.
- Cliquer sur chaque jour ou sur une les icônes pour obtenir des informations.
- Pour obtenir les informations détaillées d’un événement, cliquer sur le bouton “Afficher les détails techniques“
3.3 - Afficher les rapports des problèmes
Pour obtenir la liste des problèmes, notamment les erreurs d’applications, cliquer sur le bouton du bas « Afficher tous les rapports de problèmes ».
4 - Quelques conseils d’utilisation
Voici quelque conseils pour une utilisation optimale.
- Analyser régulièrement le graphique pour repérer rapidement les problèmes récents
- Personnaliser les options d'affichage pour accéder à plus de données historiques pertinentes
- Exploiter les ressources d'aide connectées lors de la résolution des problèmes.
- Partager des rapports avec l'assistance technique si nécessaire.
- Combiner l’utilisation du moniteur les autres outils de dépannage et de diagnostic Windows.





