
Connaître et utiliser des commandes DOS peut se révéler indispensable en cas de défaillance du système. D’une façon générale utiliser les commandes DOS peut permettre de réparer le système quand il est défaillant ou de lancer des commandes pour obtenir des résultats rapides.
Les interfaces graphiques des systèmes d’exploitation simplifient l’utilisation des ordinateurs, cependant si presque tout peut être contrôlé avec des clics de souris et des logiciels plus ou moins conviviaux , toutes ces actions sont également possibles en utilisant le clavier et la console d’invite de commande.
En général, la communication entre le système d’exploitation et l’utilisateur est appelée « Shell ». Sous Windows, on peut saisir des commandes DOS à l’aide de l’invite de commande lancée par l’exécutable « cmd.exe » qui est un interpréteur de lignes de commande en mode texte incluant l’ensemble des commandes DOS. Il existe également le logiciel et langage PowerShell qui possède plus de possibilités que le cmd.exe.
Ces interfaces permettent de nombreuses opérations comme l’organisation des fichiers et répertoires, le lancement de programmes et de commandes agissant sur le système d’exploitation, l’ordinateur et le réseau. Certaines opérations qui n’ont pas d’équivalent graphique ne peuvent être exécutées qu’à partir d’une ligne de commande ou sont plus rapides à utiliser que leurs équivalents graphiques.
Pour voir comment ouvrir une invite de commande, cliquer sur ce lien pour accéder à l’article « Ouvrir les consoles Windows ».
1 - Obtenir de l'aide sur les commandes
En tapant :
- help dans une invite de commande on obtient une liste des principales commandes.
- le nom d'une commande suivi du paramètre /? ou help suivi du nom de cette commande on affiche les options et paramètres de cette commande. Par exemple la commande dir affiche les dossiers et fichiers du répertoire en cours. Pour obtenir de l’aide sur cette commande on peut taper dir / ? ou help dir .
Pour obtenir la liste détaillée de toutes les commandes visiter ce site de Microsoft. Attention, certaines commandes ne sont présentes que sur certaines versions de Windows.
Ces liens sur notre site listent également un certain nombre de commandes DOS :
- Commandes CMD Windows
- Commandes outils Windows.
- Commandes du Panneau de configuration.
- Commandes réseau.
2 - Démarrer avec des commandes de base
2.1 – Les paramètres d'une commande
Commençons simplement avec un exemple de commandes de base :
Quand on ouvre une console, celle-ci indique via le prompt (texte allant du 1er caractère au signe >) le répertoire en cours. Par exemple dans l’exemple ci-après nous sommes sur le disque D dans le répertoire OutilsPortables.

Pour afficher le contenu de ce répertoire on peut taper la commande dir.

En tapant la commande dir / ? on obtient les différents paramètres de la commande dir. Par exemple Q affiche le propriétaire du fichier et /T Contrôle le champ d'heure affiché ou utilisé pour le tri et on voit que la « sous-option » W affiche la date de la dernière écriture. Ainsi en tapant la commande dir /Tw /Q, on obtient le contenu du répertoire D:\ OutilsPortables avec dans chaque colonne : la date de dernier accès (paramètre /TW, le type de fichier (<DIR> indique que c’est un répertoire), le propriétaire (ici l’utilisateur Reseauhp de l’ordinateur MARS) et le nom du répertoire.
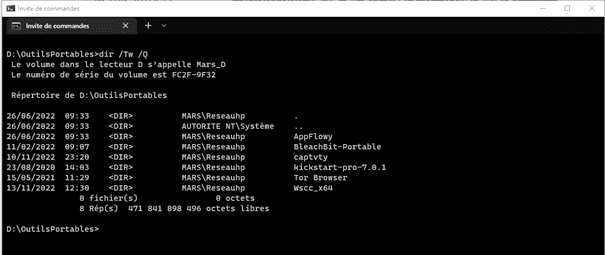
2.2 - Autres commandes de base
Voici quelques commandes de base, utilisez /?ou help pour voir les syntaxes et les paramètres de ces commandes :
- Taper C: ou D: permet de basculer sur le disque spécifié par sa lettre.
- CD + "nom_du_dossier" permet de changer de dossier et d'aller dans le dossier indiqué. Par exemple d:\monDossier\rep1\. Le prompt devient alors D:\monDossier\rep1\>.
- . remonte au dossier parent soit D:\monDossier\ si on est dans D:\monDossier\rep1\
- DIR + "nom_du_dossier"affiche le contenu du répertoire donné en argument.
- COPY: copie un fichier ou un répertoire dans un emplacement à spécifier.
- MOVE: déplace ou renomme un fichier ou un répertoire.
- MKDIRou MD: crée un répertoire dans le dossier en cours.
- RMDIR ou RD: supprime un répertoire et son contenu avec le paramètre /S
- DEL: permet de supprimer un ou plusieurs fichiers.
- REN: permet de renommer un ou plusieurs fichiers.
- CLS : efface l'écran de la console.
- EXIT: ferme la console de l'invite de commandes.
3 - Quelques règles pratiques
- L'invite de commande ne tient pas compte de la casse (majuscules et minuscules). pour la commande dir précédente les écritures dir /Tw /Q ou DiR /tW /q sont correctes. En revanche quand on crée ou on renomme un fichier ou un dossier, l’invite de commande va tenir compte des majuscules et des minuscules pour ce nom. Si ce nom comporte des espaces, le nom doit être entouré par des guillemets. Par exemple pour créer un répertoire nommé Mon dossier on tapera la commande mkdir "Mon Dossier".
- Pour interrompre une commande en cours il faut presser les touches Ctrl + C du clavier.
- En pressant la touche du clavier flèche vers le haut on peut afficher et relancer les dernières commandes exécutées.
- En pressant les touches fléchées du clavier vers la gauche et la droite on peut se déplacer dans la commande et la modifier.
- Les touches Début et Fin placent le curseur à l'extrémité correspondante de la commande.
- La molette de la souris ou la barre de défilement permet de faire défiler le contenu de la fenêtre pour lire l'ensemble des lignes affichées.
- En maintenant la touche Ctrl enfoncée et en manipulant la molette de la souris on peut agrandir la fenêtre et modifier la grosseur des caractères.
- Un clic droit sur une ligne de commande permet de coller le contenu du presse papier.
- Pour enregistrer les résultats d'une commande dans un fichier ajouter > nom du fichier à la fin de la commande. Par exemple la commande driverquery liste les pilotes installés dans Windows. La commande driverquery > pilotes.txt enregistrera cette liste dans un fichier pilotes.txt dans le répertoire en cours qu'il sera possible d'ouvrir avec le bloc-notes ou un traitement de texte.
- Il est possible de modifier les couleur des affichages avec la commande COLOR ap, où a correspond à l'arrière-plan et p au premier plan. A et p prennent les valeurs indiquées dans le tableau ci-après :
|
Code |
Couleur |
|
Code |
Couleur |
|
|
noir |
8 |
gris foncé |
|
|
1 |
bleu foncé |
9 |
bleu |
|
|
2 |
vert foncé |
a |
vert |
|
|
3 |
turquoise foncé |
b |
turquoise |
|
|
4 |
rouge foncé |
c |
rouge |
|
|
5 |
magenta foncé |
d |
magenta |
|
|
6 |
jaune foncé |
e |
jaune |
|
|
7 |
gris foncé |
f |
blanc |
- Color 1e affiche un texte jaune sur fond bleu foncé.

- On peut placer plusieurs commandes sur la même ligne en utilisant &. Par exemple echo test & dir . Si on veut que la 2ème commande ne s'exécute que si la 1ère commande s'est correctement déroulée on utilise &&. Par exemple echo test && dir
4 – Quelques commandes utiles
Voici quelques commandes pratiques, regroupées par thèmes.
4.1 - Commandes de fichiers et répertoires
4.1.1 - Comparer des fichiers
La commande FC permet de comparer deux fichiers et liste les différences trouvées. Par exemple :
- Comparer deux fichiers textes : Fc /a fichier1.txt fichier2.txt
- Comparer deux fichiers binaires (images) : Fc /b Picture1.jpg Picture2.jpg
4.1.2 - Copier de fichiers
Les commandes XCOPY, COPY, ROBOCOPY permettent de copier des fichiers ou l'intégralité de dossiers sur d'autres emplacements.
La syntaxe est de la forme copy "source" "destination" où source et destination sont des fichiers ou des répertoires.
- copy C:\dossier1\image.png D:\sauvegardes
- copy *.xls D:\sauvegardes copie tous les fichiers excel d'extension .xls dans le répertoire D:\sauvegardes (* est un joker remplaçant tous les noms de fichiers existants).
- copy C:\dossier1\image.png D:\sauvegardes\photo.png copie le fichier image.png en le renommant photo.png
- copy C:\dossier1 %USERPROFILE%\Documents\ copie les fichiers de dossier1 dans le répertoire document de l'utilisateur (%USERPROFILE% est une variable d'environnement.
Voici les paramètres de copy :
- /A Indique un fichier texte ASCII.
- /B Indique un fichier binaire.
- /D Crée un fichier cible sous forme déchiffrée.
- /V Vérifie l’écriture du ou des fichiers copiés.
- /N Utilise un nom de fichier court quand la copie d’un fichier a un nom supérieur à 8.3 caractère.
- /Y Supprime la confirmation de remplacement d’un fichier cible existant.
- /-Y Demande une confirmation avant le remplacement d'un fichier cible.
- /Z Copie les fichiers réseau en mode redémarrage.
- /L Si la source est un lien symbolique, le lien est copié sur la cible et non pas le fichier qui est pointé par le lien.
La commande xcopy est plus puissante que copy dans la mesure où elle permet de copier l’intégralité d’une arborescence. Elle est utile pour sauvegarder des données en cas de défaillance des programmes graphiques.
- xcopy C:\dossier1 D:\sauvegardeDossier1 /E
Voici les principaux paramètres de xcopy :
- /E Copie toute l'arborescence dont les répertoires vides.
- /C Continue la copie même si des erreurs se produisent.
- /H Copie également les fichiers cachés et les fichiers systèmes.
- /R Remplace les fichiers en lecture seule.
- /S Copie toute l'arborescence sauf les répertoires vides
- /T Crée la structure de répertoires sans copier les fichiers et les répertoires vides
- ./T /E incluent les répertoires et sous-répertoires vides.
- /K Copie les attributs de fichiers. Xcopy normal réinitialise les attributs en lecture seule.
- /U Copie seulement les fichiers existants déjà dans la destination.
- /O Copie la propriété du fichier et les informations ACL.
- /Y Supprime l’invite de confirmation du fichier de destination existant.
- /L Affiche les fichiers devant être copiés.
Si une copie de fichier est interrompue volontairement ou non, Robocopy est capable de reprendre là où il a été interrompu. Ceci évite de tout recommencer au début et de recopier l'intégralité du fichier.
- robocopy C:\dossier1 D:\sauvegardeDossier1 /z l’option /z copie les fichiers en mode redémarré, si la copie doit être interrompue, Robocopy pourra reprendre là où il s’est arrêté au lieu de recopier l’intégralité du fichier.
4.1.3 – Monter un répertoire comme disque
- subst P: D:\document : Le répertoire D:\document est visible et accessible dans un lecteur (virtuel) ayant le lette P. Tout se passe comme si ce dossier était sur une clé USB P:
Démonter le répertoire vu comme un disque. - SUBST P: /D : Le lecteur P est démonté et ne s'affiche plus.
4.1.4 – Monter un lecteur réseau OneDrive comme un disque
Si vous utilisez OneDrive de Microsoft, vous pouvez connecter OneDrive en lecteur réseau au lieu d'utiliser le client OneDrive. Vous pouvez accéder à ses données avec le gestionnaire de fichiers de Windows, sans synchronisation et envoyer ou récupérer des fichiers comme s'ils étaient sur un disque dur local.
Avec un navigateur connectez-vous sur votre compte OneDrive ( https://onedrive.live.com/) avec l'adresse e-mail et le mot de passe correspondants.
Une fois que vous êtes connecté, regardez l'URL de votre navigateur, il est de la forme https://onedrive.live.com/?id=root&cid=36V19ABCEW42GC7057. La partie après cid= correspond au paramètre CID qui est un identifiant unique associé à votre compte. Notez ce CID.
Pour monter votre OneDrive en lecteur réseau, dans une ligne de commande vous pouvez taper: NET USE <lettre lecteur>: https://d.docs.live.net/ <cid> /USER:<e-mail> <mot de passe> où "https://d.docs.live.net/ " est l'adresse web de OneDrive, <e-mail> est votre identifiant de connexion suivi de votre mot de passe.
La commande suivante monte OneDrive comme un lecteur Q (identifiants de connexion
- Net use Q: https://d.docs.live.net/36V19ABCEW42GC7057 /USER:
Cette adresse e-mail est protégée contre les robots spammeurs. Vous devez activer le JavaScript pour la visualiser. XX20hjkl!!g9 - net use Q: /delete démonte le lecteur.
4.1.5 - Autres commandes relatives aux fichiers et dossiers
- TREE <Lecteur:\chemin\répertoire> affiche tous les sous-répertoires et les fichiers du lecteur ou du dossier sélectionné. Ci après les commandes Dir et Tree pour un même répertoire.

- FIND Suite de caractères <Lecteur:\chemin\fichier> recherche un texte donné ou une suite de caractères dans le fichier spécifié.
- MORE <Lecteur:\chemin\fichier > affiche le contenu d’un fichier page par page.
- MOVE <Lecteur:\chemin\fichier> <Lecteur:\chemin\nouveau\répertoire > déplace un fichier vers une autre destination.
- PRINT <Lecteur:\chemin\fichier> imprime le fichier sélectionné.
- DEL <Lecteur:\chemin\fichier > supprime le fichier spécifié.
- VERIFY on et VERIFY off selon l'options « on » ou « off », définit si la vérification des processus d’écriture (copie d’un fichier par exemple) se déroule sans erreur.
- ASSIGN : modifier la lettre du lecteur spécifié avec DISKPART.
- Diskpart est un utilitaire qui permet aussi de gérer les partitions et les volumes et qui possède ses propres commandes. Pour changer la lettre la lettre d’un disque avec diskpart à partir d'une invite il faut utiliser la commande ASSIGN. .
- Dans une invite de commande en mode administrateur saisir diskpart
- Le prompt devient DISKPART> et attend les instructions.
- Saisir la commande "list volume" pour noter le numéro du volume que l'on veut changer la lettre du lecteur.
- Diskpart liste les disques et volumes connectés à l'ordinateur.
- Sur l'exemple ci-après, on voit que la clé USB de 16 Go à la lettre P: et est repérée comme le volume 6.
- Pour travailler sur cette clé USB il faut d'abord la sélectionner. On tape la commande sel volume 6.
- Diskpart indique que le volume 6 est bien sélectionné.
- Pour changer la lettre P en J saisir la commande assign letter=J.
- Diskpart indique que l'opération a réussi.
- La commande list volume indique bien maintenant que J est affecté à la clé USB.
- Pour quitter diskpart et revenir à l'invite de commande DOS il faut taper la commande exit.
Attention, il ne faut pas se tromper, changer la lettre d'un disque dur connecté en permanence à l'ordinateur comme le lecteur C: ou D: risque d'empêcher Windows de fonctionner.

4.2 - Commandes réseau
4.2.1 - Connaitre la configuration IP
Ipconfig est une commande réseau qui permet notamment d'afficher la configuration IP de Windows, de vider le cache DNS ou ART. Par exemple :
- ipconfig /all affiche la configuration réseau.
- ipconfig /flushdns vide le cache DNS quand on a des problèmes réseau.
4.2.2 - Connexions réseaux
TRACERT est une commande qui vérifie le cheminement des paquets réseaux vers une destination. La commande utilise les protocoles UDP et ICMP et repère les routeurs utilisés pour atteindre une destination. Cette commande permet de vérifier les chemins empruntés, de connaitre le cas échéant où un paquet est bloqué et de mesurer la latence d'une connexion sur un serveur
- tracert www.google.fr
- tracert -4 www.google.fr option -4 force en IPv4
- tracert -6 www.google.fr option -6 force en IPv6

La commande netstat liste les connexions réseaux et les ports ouverts.
- netstat -a -n affiche toutes les connexions réseaux établies ou en attente.
4.2.3 - Créer ou supprimer un lecteur réseau
La commande net use permet de gérer également les partages réseaux.
La syntaxe Net use pour créer un lecteur réseau :
- net use lettre: \\UNC /USER:<utilisateur> <mot de passe> crée un lecteur réseau.
- NET USE v: \\192.168.1.56\Informatique crée le lecteur virtuel ayant pour lettre V dans le répertoire informatique de l'appareil ayant l'adresse IP 192.168.1.56 et connecté au réseau local.
- net use Z: \\JUPITER\informatique /USER:alfred abC34Y crée le lecteur réseau Z sur le dossier informatique de l'ordinateur nommé JUPITER et dont l’accès se fait avec l’utilisateur alfred et le mot de passe abC34Y.
- net use Z: /delete supprime le lecteur réseau Z:
4.3 - Paramètres et maintenance Windows
4.3.1 - Créer ou supprimer des comptes utilisateurs Windows
La commande net user (ne pas confondre avec net use) permet aussi de manipuler des comptes utilisateurs. Par exemple :
- net user affiche les comptes utilisateur éxistants.
- net user alfred abC34Y /add crée un compte utilisateur ayant pour nom alfred et comme mot de passe mot de passe abC34Y.
- net localgroup administrator alfred /add joint l'utilisateur alfred au groupe administrateur.
- net user alfred abC34Y /delete supprime le compte utilisateur alfred.
4.3.2 - Vérifier et réparer les fichiers systèmes
SFC /scannow permet de vérifier l’intégrité des fichiers systèmes de Windows et de les réparer le cas échéant.
SFC possède d'autres paramètres :
- /VERIFYONLY: Vérifie l’intégrité sans réparer pas les fichiers.
- /SCANFILE: analyse l’intégrité de fichiers spécifiques et corrige s’ils sont corrompus.
- /VERIFYFILE: vérifie l’intégrité de fichiers spécifiques sans les réparer.
- /OFFBOOTDIR: effectue des réparations sur un dossier de démarrage hors ligne.
- /OFFWINDIR: effectue des réparations sur un répertoire de Windows hors ligne.
- /OFFLOGFILE: spécifie un chemin d’accès et enregistre un fichier avec les résultats de l’analyse.
4.3.3 - Arrêter l'ordinateur
La commande SHUTDOWN permet de contrôler l'arrêt d'un ordinateur.
- shutdown /r redémarre l'ordinateur.
- shutdown /s arrête et éteint le PC.
- shutdown /L : ferme la session de Windows
- shutdown /o /r permet d'accéder aux options de récupération de Windows
- shutdown /a permet d'interrompre l'arrêt de Windows.
4.3.4 - Arrêter des processus
Taskkill est une commande qui permet de tuer une tâche particulière. Elle peut tuer des tâches qui n'apparaissent pas dans le gestionnaire tâches et/ou qui ne répondent plus.
- Syntaxe taskkill <nom de la tâche>
- taskkill /Im firefox.exe arrête le navigateur Firefox (/Im spécifie le nom de l'image)
- TASKKILL /IM notepad.exe arrête le bloc-note (/Im spécifie le nom de l'image)
- TASKKILL /PID 1230 /PID 1241 /PID 1253 /T /PID précise le PID du processus qui peut être obtenu par la commande tasklist
4.3.5 – Afficher la licence Windows
- wmic path softwarelicensingservice get OA3xOriginalProductKey affiche la clé de licence de Windows.
4.3.6 – Gestion des disques
- CHKDSK : analyse une partition, cherche les erreurs et les réparent.
- CHKNTFS : affiche / modifie la vérification du disque au démarrage.
- CLEANMGR : ouvre l'outil de nettoyage de disque.
- DEFRAG : Défragmente le disque dur.
- DISKMGMT.MSC : ouvre la console du gestionnaire de disques.
- DISKPART : ouvre l'outil de partitionnement des disques (outil à manipuler avec précaution, il faut taper EXIT pour sortir. Voir § 4.1.5).
- FORMAT : formate un disque.
4.4 – Lancer des programmes Windows
Les commandes permettent aussi de lancer des programmes ou des éléments des panneaux de configuration.
- MMC : ouvre une nouvelle console vide.
- MOBSYNC : ouvre le centre de synchronisation.
- MSCONFIG : ouvre l'outil de configuration du système.
- ODBCAD32 : ouvre l'administrateur de sources de données ODBC.
- OPTIONALFEATURES : ouvre l'outil Ajouter/Supprimer des composants Windows.
- PERFMON : ouvre le programme de fiabilité et de performances Windows.
- POWERCFG : ouvre le gestionnaire des modes d'alimentation.
- REGEDIT : ouvre l'éditeur de registre.
- REKEYWIZ : ouvre le gestionnaire des certificats de chiffrement.
- SYSPREP : ouvre le dossier de l'outil de préparation du système.
- CONTROL : ouvre le panneau de configuration.
- CONTROL SCHEDTASKS : ouvre le planificateur de tâches.
- UTILMAN : ouvre les options d'ergonomie.
- VERIFIER : ouvre le gestionnaire de vérification des pilotes.
Vous trouverez des listes en consultant ces liens :
- Commandes CMD Windows
- Commandes outils Windows.
- Commandes du Panneau de configuration.
- Commandes réseau.
5 – Automatiser des tâches répétitives
Il est possible de regrouper plusieurs commandes dans un fichier et de le lancer pour effectuer des tâches répétitives comme des sauvegardes. Pour cela il suffit de taper les commande dans un éditeur texte simple comme le bloc-notes de Windows (notepad.exe) et de l'enregistrer avec une extension .bat, par exemple mescommandes.bat. En double-cliquant ce fichier dans le gestionnaire de fichiers de Windows (ou en le lançant dans l'invite de commande), l'interpréteur de commande va lire ce fichier (script batch) et exécuter les commandes dans l'ordre dans lesquels elles sont enregistrées.
Si ce fichier contient des commandes qui nécessitent des droits administrateurs, il faut lancer le fichier avec des droits administrateur.
En plus des commandes et de leurs paramètres vus précédemment il y en a certaines qui sont plus spécifiques pour ces fichiers, par exemple :
- ECHO pour afficher un texte à l'écran.
- @ECHO OFF pour ne pas afficher des textes qui devraient s'afficher.
- START pour lancer un fichier via son application par défaut.
- REM pour insérer des commentaires dans le script. Ces commentaires seront ignorés lors de l'exécution.
- FOR/IN/DO pour créer des commandes avec des conditions d'exécution.
- TITLE pour donner un titre à la fenêtre de commande.
Voici un exemple de plusieurs commandes dans un fichier batch.
En fonction des commandes qu'il contient, un fichier batch peut poser des problèmes, il faut toujours s'assurer que le code exécuté ne lance pas des tâches dangereuses qui pourraient provoquer des problèmes Windows ou supprimer des fichiers importants.
Il est aussi possible de créer des scripts plus complexes avec PowerShell qui possède un langage de programmation objet complet.
6 – Conclusion
L'interpréteur de commande est l'interface privilégiée et native de communication entre l'utilisateur et le système d'exploitation.
Si on ne doit retenir que quelques commandes voici les 3 principales commandes qui peuvent se révéler indispensable :
- Chkdsk C: va vérifier le disque C: et le système de fichiers à la recherche des erreurs logiques et physiques. Cette commande doit être utilisée avec les paramètres /f, /r, /x ou /b , pour corriger les erreurs du volume. Si chkdsk (avec l'option /f notamment) ne peut pas verrouiller le lecteur (cas du lecteur C: en général), il va afficher un message demandant la vérification au prochain démarrage de l’ordinateur.
- Sfc /scannow est à lancer quand vous constatez que certaines fonctions Windows ne fonctionnent pas ou que Windows plante souvent. La commande sfc /scannow analyse le système et remplace les fichiers détériorés par une copie saine.
-
DISM /Online /Cleanup-image /Restorehealth est à utiliser quand sfc /scannow n'arrive pas réparer tous les fichiers endommagés. Dism gère le magasin Windows et a la capacité de vérifier l'intégrité des fichiers, de les supprimer et de les installer.
Vous trouverez plus de précisions dans ces articles : Réparer Windows10 quand SFC et DISM ont échoué et Réparer Windows10 avec DISM
Enfin si Windows et fortement endommagé et que l'interface graphique ne fonctionne plus, la ligne de commande sera le dernier recours. Regardez cette vidéo de la chaine Windroiteck pour voir comment accéder à la ligne de commande et lancer des commandes de réparation.
Une autre vidéo (Chaine MaxCode) présentant des commandes CMD.





