 Comme tous les opérateurs, Orange fournit une box qu’il faut installer pour pouvoir se connecter à Internet. Une box regroupe plusieurs appareils : un modem, un routeur, un commutateur, un point d’accès Wifi et un pare-feu. L’installation est généralement faite par un technicien et l’utilisateur a tendance ne plus « toucher » à sa box et ne cherche pas à exploiter plusieurs de ses fonctionnalités qui peuvent pourtant se révéler bien utiles.
Comme tous les opérateurs, Orange fournit une box qu’il faut installer pour pouvoir se connecter à Internet. Une box regroupe plusieurs appareils : un modem, un routeur, un commutateur, un point d’accès Wifi et un pare-feu. L’installation est généralement faite par un technicien et l’utilisateur a tendance ne plus « toucher » à sa box et ne cherche pas à exploiter plusieurs de ses fonctionnalités qui peuvent pourtant se révéler bien utiles.
Cet article donne quelques éclaircissements sur l’interface de paramétrage de la LiveBox 4 d’Orange ainsi que sur l’exploitation de certaines fonctionnalités spécifiques.
1 - Se connecter à la LiveBox 4 Orange
Connectez en Wi-Fi ou reliez votre ordinateur à votre Box avec un câble Ethernet si cette dernière n’est pas encore configurée.
Entrez l’adresse IP de la box dans la barre d’adresse d’un navigateur web. Cette adresse est par défaut :192.168.1.1

Si vous ne possédez pas de connaissances sur la notion de réseau, vous pouvez consulter cet article : Comprendre le fonctionnement des réseaux et d'Internet.
Entrez l’identifiant qui est «admin» par défaut ainsi que le mot de passe d’authentification. Ce dernier correspond par défaut aux premiers 8 caractères de la clé de sécurité Wifi inscrite sur l'étiquette de la Livebox ou sur la dernière page de la couverture du guide d’installation.

Pour des raisons de sécurité, il est conseillé de les changer par la suite. Sur les anciennes versions l’identifiant et le mot de passe par défaut étaient admin pour les deux.
Une fois connecté, des icônes sont affichées sur plusieurs pages que vous pouvez faire défiler en cliquant sur la flèche > ou < qui apparait. Ces icônes donnent accès selon le cas à des paramètres ou à des informations. Nous allons voir les plus importantes.
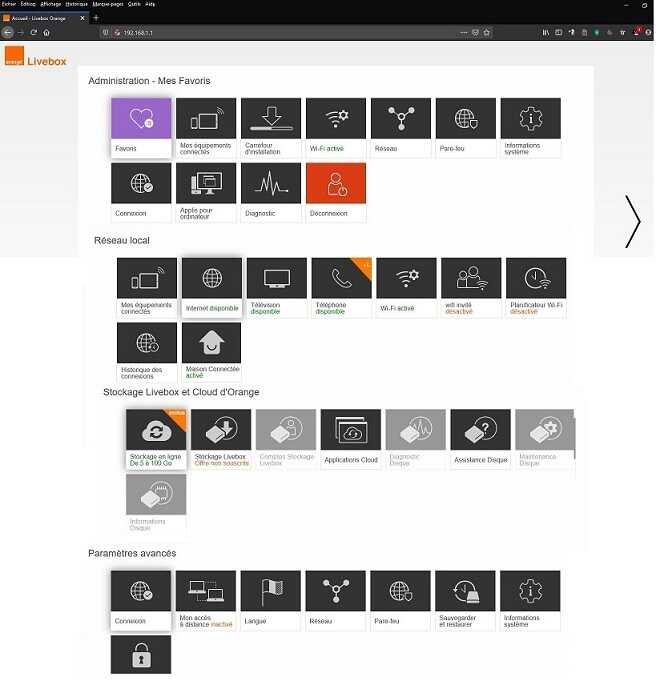
2 – Choisir les favoris
Cliquez sur l’icône Favoris. La fenêtre ci-après s’affiche. Cochez les éléments que vous voulez afficher en favoris. Puis appuyez sur les bouton Enregistrer et Retour.
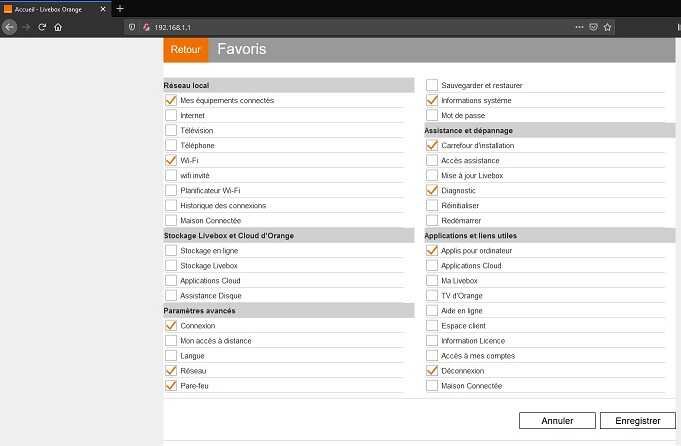
Les favoris sélectionnées s’affichent en première page, ce qui évite de parcourir plusieurs pages avant de trouver l’icône recherchée.

3 - Afficher et gérer les équipements connectés
Si votre Box est déjà configurée, vous pouvez afficher les équipements connectés à votre réseau en cliquant sur l’icône « Mes équipements connectés ».
En mode liste On voit sur l’exemple ci-après que l’on a une caméra IP, un ordinateur nommé MARS, une tablette nommée SATURNE, un téléphone, un routeur, des objets comme une ampoule et une prise intelligente.
En les sélectionnant vous affichez leurs caractéristiques (nom, adresse IP, adresse MAC, …).
Vous pouvez paramétrer leur accès à Internet en cochant les cases correspondantes dans la rubrique « Paramétrer son accès à Internet » :
- Autoriser en permanence : l’objet pourra tout le temps se connecter.
- Bloquer en permanence : l’objet ne pourra pas se connecter à Internet.
- Planifier : l’objet pourra accéder à Internet dans les plages que vous avez programmé.

Si vous sélectionnez « Planifier », la fenêtre ci-après s’ouvre.
Cliquez sur les plages horaire que vous voulez interdire et faites Enregistrer. Cette option est pratique si vous voulez par exemple interdire l’accès Internet à un smartphone sur différentes périodes.
Dans cet exemple l’appareil ne pourra pas se connecter le lundi entre 12h et 16h.

En mode carte, les connections apparaissent sous forme graphique. On peut voir le type de connexion (Wifi ou Ethernet) la fréquence ou le numéro de prise Ethernet dans laquelle est l’appareil est branché.
Il suffit de cliquer sur l’icône d’un appareil pour revenir sur ses caractéristiques en mode liste.

4 - Installer un équipement avec Carrefour d’installation
La façon la plus simple de connecter un appareil en Wifi à la LiveBox est d’utiliser le bouton WPS qui permet d’éviter de saisir le mot de passe ou la clé de sécurité. L’inconvénient est que pendant le laps de temps pendant lequel le WPS est actif, n’importe quel autre appareil peut aussi s’enregistrer. Il est prudent de vérifier après une opération de connexion par WPS, en utilisant la fonction précédente « Mes équipements connectés », que seuls sont inscrits et connectés des appareils autorisés.
Une autre façon est de passer par l’interface de la box. Cliquez sur l’icône « Carrefour d’installation ». La fenêtre qui s’ouvre affiche entre autres icônes les équipements type disponibles, en précisant le nombre de ceux qui sont déjà installés.
Pour installer un ordinateur par exemple, cliquez sur « Équipements ».

La fenêtre suivante demande le type de machine à enregistrer.
Cliquez par exemple sur Ordinateur. La fenêtre qui suit demande alors le système d’exploitation puis le système d’exploitation (Mac OS ou Windows).
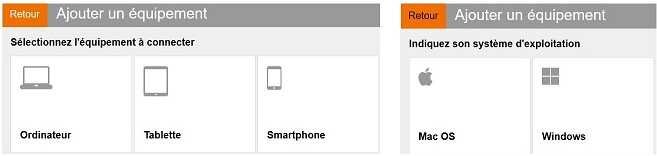
Dans la fenêtre suivante, il faut préciser s’il s’agit d’une connexion Wifi ou par câble Ethernet.

On clique sur Wifi, la nouvelle fenêtre donne les instructions correspondantes à réaliser sur l’ordinateur à connecter :
- 1 - Aller dans la zone de notification
- 2 –Dans la liste des connexions disponibles, sélectionner le nom de la LiveBox affiché.
- 3 - Cliquer sur connexion.
 .
.
Cliquer sur le bouton Suivant pour accéder à l’écran suivant qui vous rappelle la clé de sécurité à saisir sur l’ordinateur à connecter.
 .
.
Après avoir cliqué sur le bouton Suivant, il ne vous restera qu’à donner un nom à l’ordinateur que vous avez connecté. Cliquer sur Enregistrer pour terminer.

La procédure est similaire pour les autres équipements. Vous pourrez par la suite retourner dans « Mes équipements connectés » pour modifier des paramètres.
5 – Paramétrer les Wifi
L’icône Wifi vous permet d’accéder à un certain nombre de réglages concernant les différents Wifi de votre Box.
Dans la rubrique Gérer les antennes Wi-Fi :
- Wi-Fi: Cliquer sur ce lien pour Activer ou non le Wifi de la Box.
- Planificateur Wi-Fi: Si votre Box est branchée en permanence, vous pouvez planifier des périodes pendant lesquelles le Wifi est actif ou désactivé (voir § 5.1 un peu plus loin).
- Lancer un appareillage WPS : Vous permet de connecter un appareil sans entrer la clé de sécurité (même action que celle d’appuyer sur le bouton WPS sur le frontal de la Box).
Dans la rubrique Modifier les réseaux Wi-Fi
- Nom de votre Box: En cliquant sur le nom de votre Box vous allez pouvoir modifier des paramètres Wifi (voir § 5.2 un peu plus loin).
- Invité Bag: En cliquant sur ce lien vous pouvez créer une autre connexion Wifi pour vos invités (voir § 5.3 un peu plus loin).
- Orange : Cette option, similaire à la précédente, permet d’activer un Hotspot Orange. Seuls les abonnées Orange pourront s’y connecter en entrant leurs identifiants. Bien entendu ils ne pourront pas se connecter ni accéder à votre réseau local.
5 .1 – Planificateur Wi-Fi
Le planificateur Wifi permet de spécifier les plages pendant lesquelles le Wi-Fi est désactivé. Il suffit de cliquer sur les différentes cases pour activer ou désactiver une période.

5 .2 – Paramètres de la Wi-Fi
Cliquez sur le nom de votre Box dans la rubrique « Modifier les réseaux Wi-Fi ».

Cliquez sur le lien Afficher les paramètres avancés. Vous accédez aux paramètres suivants :
- Le nom du réseau (SSID): c’est le nom de votre Box qui s’affichera, notamment lors de la sélection des réseaux Wi-Fi disponibles.
- Si vous décochez la case « diffuser le nom», votre réseau Wi-Fi ne sera pas visible. Pour se connecter il faudra connaitre le SSID et faire en sorte par exemple que les appareils se connectent automatiquement à ce SSID.
- Clé de sécurité: vous pouvez modifier votre clé ici. Pour des raisons de sécurité, Il est conseillé de la modifier car il suffit de regarder l’étiquette de votre LiveBox pour la retrouver. En réinitialisant votre Box (reset) en cas de problème, la clé d’origine remplacera la clé modifiée. Choisissez une clé forte pour une bonne sécurité.
- Si vous cliquez sur le lien « Afficher le QR code de la clé de sécurité », le QR de votre clé va s’afficher, vous pourrez le récupérer avec un smartphone par exemple.
- Type de sécurité: WPA qui signifie "Accès protégé Wi-Fi ", sécurise le réseau sans fil en cryptant les données qui sont transmises à travers le réseau. WPA2 est un protocole de sécurité plus récente qui a été conçu pour corriger les failles de sécurité présentes dans le WPA d'origine. WPA2-Personal est l'une des deux variantes du protocole WPA2. Il permet notamment de définir une clé complexe comme une phrase comportant des symboles et des chiffres.
- WPS: Selon le niveau de sécurité que vous adoptez, vous pouvez activer ou désactiver le WPS ou le remplacer par la saisie d’un code PIN.
- Filtrage MAC: Appliquer un filtrage MAC augmente la sécurité. Chaque carte réseau d’un appareil possède un numéro unique (comme un numéro de série). En activant le filtrage MAC seuls les appareils pour lesquels vous avez entré l’adresse MAC seront autorisés à se connecter. Un appareil dont l’adresse MAC n’est pas enregistré se verra refuser la connexion à votre Box même si la clé de sécurité est connue.

5 .3 – Réseau invités
Cette autre connexion Wifi permet à des invités de se connecter à Internet via votre LiveBox, mais ceci sans accès à votre réseau local pour une meilleure sécurité. Vous serez amené à noter ou modifier une clé de sécurité spécifique, modifier le nom du réseau qui apparait (SSID), préciser la durée de l’invitation, etc.

6 – Réseau
L’icône réseau permet de paramétrer différents protocoles.
- DHCP: le serveur DCHP permet d’attribuer automatiquement une adresse IP à chaque équipement de votre réseau local. Vous pouvez changer l’adresse de votre LiveBox (par défaut 192.168.1.1),définir un masque réseau, définir la plage d’attribution automatique des adresses IP, pour éviter qu’elle interfère avec les IP statiques que vous avez éventuellement déjà définies.
- NAT/PAT: permet de définir des règles qui autorisent une communication d’un appareil depuis Internet avec un équipement donné de votre réseau. Ces règles sont utiles pour certains jeux en lignes ou certains types de serveurs. L’équipement concerné de votre réseau doit avoir une adresse IP statique que vous aurez préalablement défini dans l'onglet DHCP.
- DNS: Permet d’attribuer un nom à un équipement. Ce dernier est alors plus facile à identifier qu’une adresse IP.
- UPNP: Le service UPnP IGD permet à certaines applications de créer automatiquement des redirections de ports via des règles NAT/PAT. Désactiver ce service renforce la sécurité mais peut bloquer le fonctionnement de certains programmes.
- DynDNS : Ce service permet d'attribuer un nom de domaine et d'hôte fixe, à une adresse IP statique ou dynamique ou à une URL. Ce service est nécessaire si vous hébergez un site Web ou d’autres service accessibles depuis Internet sur un de vos ordinateurs. Dans tous les cas, un enregistrement d'un sous-domaine internet ou un domaine internet est nécessaire. Ce nom de domaine internet permet la liaison avec l'adresse internet de votre routeur et/ou votre PC.
- DMZ: Permet de créer une zone démilitarisée dans votre réseau. Cette option est réservée aux utilisateurs avancés, elle peut modifier la sécurité de votre réseau. Elle n’est pas vraiment utile en général pour un simple réseau local.
- NTP: Permet de modifier le fuseau horaire de votre Box.
- IPV6: Active ou désactive les connexions avec le protocole IPV6. Il est conseillé de l’activer.

7 – Pare-feu
Un pare feu (firewall en anglais) permet de filtrer les données des connexions de votre réseau. Celui de votre Box complète le firewall éventuel de votre antivirus ou celui de Windows.
Choisissez le niveau de sécurité désiré en cochant la case correspondante. Si des applications ne peuvent pas se connecter à Internet, pensez à vérifier ces niveaux de sécurité.

En cliquant sur Personnalisé puis sur Enregistrer, vous pouvez personnaliser des règles de filtrage en autorisant ou en interdisant des services associés à des ports et des protocoles. Cette option est réservée aux utilisateurs avancés.

8– Connexion
Cette icône permet de paramétrer la connexion à internet de votre Box. L’identifiant et le mot de passe sont fournis par votre fournisseur Internet (Orange).
N’oubliez pas de spécifier le type de connexion : ADSL ou fibre.

9 - Sauvegarder et restaurer
Cette icône donne accès à une fenêtre qui vous permet de sauvegarder ou de restaurer la configuration de votre LiveBox.
La sauvegarde en local permet d’enregistrer la configuration sous la forme d’un fichier d’extension « .liveBox » dont le nom comprend la date de création et est de la forme : Nom_LiveBox_20191205-172914.livebox.

10 – Autres icônes de menu
Nous avons vu les principaux réglages. Les autres icône donnent accès à d’autres informations ou services (gratuits ou payants) proposés par Orange, comme par exemple :
- Mot de passe pour changer le mot de passe d’accès à votre box.
- Mise à jour Livebox pour mettre à jour le Firmeware.
- Redémarrer pour redémarrer la LiveBox
- Mon accès à distance : pour accéder à votre box depuis Internet.
etc. …
Cliquez sur l’icône Déconnexion pour quitter l’interface.

